در این مطلب، نحوه استفاده از فرمول ها، محاسبات، فیلتر کردن داده ها، تغییر داده ها، تأثیر گذاری جریان کار آشنا خواهید شد. در ادامه 12 تکنیک مؤثر و لازم در کار با اکسل ارائه شده است.
قبل از شروع لطفا فایل ورک شیت رایگان ما را که در زیر گذاشته ایم، دانلود کنید.چندین شیت در فایل دانلود قرار گرفته و برای هر کدام از تکنیک های ارائه شده یک تمرین در نظر گرفته شده است.
دستورالعمل گام به گام زیر را به دقت دنبال نمائید.
1. اساس نوشتن یک فرمول
هر فرمولی می بایست حتماً با یک علامت مساوی شروع شود.اگر علامت مساوی قرار داده نشود اکسل محاسبات را انجام نخواهد داد و فقط چیزی را که تایپ کرده اید نشان خواهد داد. اگر از کاغذ و خودکار استفاده میکنید فرض کنید نتایج محاسبات شما می بایست در سمت چپ علامت مساوی نمایش داده شود.
فرمول را در کجا بنویسیم؟ فرمول را در سلولی وارد میکنیم که انتظار داریم پاسخ فرمول در آن نمایش داده شود. به شیت “simple” در فایل دانلود مراجعه فرمائید.
مثال: مقادیر B2، B3، B4 را با هم جمع کنید و پاسخ را در سلول B6 قرار دهید:
برای این کار، در سلول B6 فرمول زیر را وارد میکنیم:
=B2 + B3 + B4
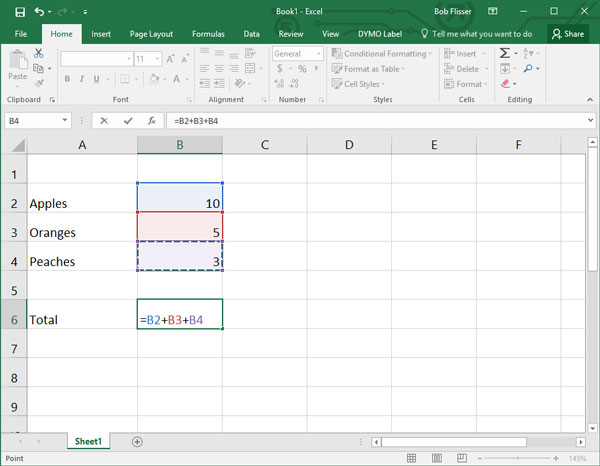
سپس enter را میزنیم تا نتیجه نشان داده شود. اگر enter را فشار ندهید (یا چک مارک کوچک بالای ستون A را نزنید) هیچ چیزی ارائه نخواهد شد.

برای تقسیم، تفریق، ضرب نیز از همین شیوه استفاده میکنیم. در بسیاری از موارد از همان علامت های ریاضی استفاده میکنیم که در دنیای واقعی استفاده میشود. برای اطلاعات بیشتر در این زمینه میتوانید به جدول زیر مراجعه کنید.
| عملیات | علامت |
| جمع | + |
| تفریق | – |
| ضرب | * |
| تقسیم | / |
| توان | ^ (برای مثال، B5^2 مقدار سلول B5 را به توان دو می رساند) |
| بزرگتر | < |
| کوچکتر | > |
| بزرگتر مساوی | <= |
| کوچکتر مساوی | >= |
| اتصال | & |
2. برای محاسبات پیچیده تر از توابع، استفاده کنید
اگر میخواهید از محاسباتی استفاده کنید که کمی پیچیده تر است، یک تابع را در فرمول خود قرار دهید. اکسل 400 فرمول دارد و احتمالاً هر تابعی که نیاز داشته باشید در این نرم افزار موجود است. در این نرم افزار توابعی برای کسب و کار و تجارت، آمار، مالی، تاریخ و زمان ، متن، اطلاعات سندی و غیره وجود دارد.
ترکیب تمام توابع به شکل زیر است:
=NAME OF FUNCTION(......)
اگر تابع در ابتدای فرمول قرار داشته باشد میبایست حتماً قبل از آن از علامت مساوی استفاده کنید، سپس نام تابع را قرار میدهید و در آخر دو پرانتز قرار میدهید. معمولاً چیزی در درون پرانتزها قرار میگیرد ولی همیشه اینطور نیست.
مثال: مجموع و میانگین یک ستون از اعداد را به دست آورید. برای انجام تمرین این قسمت میتوانید به شیت “functions” در فایل دانلود مراجعه کنید.
در سلول B10 تابع زیر را وارد کنید:
=SUM(B2:B8)
در سلول B11 تابع زیر را وارد کنید:
=AVERAGE(B2:B8)
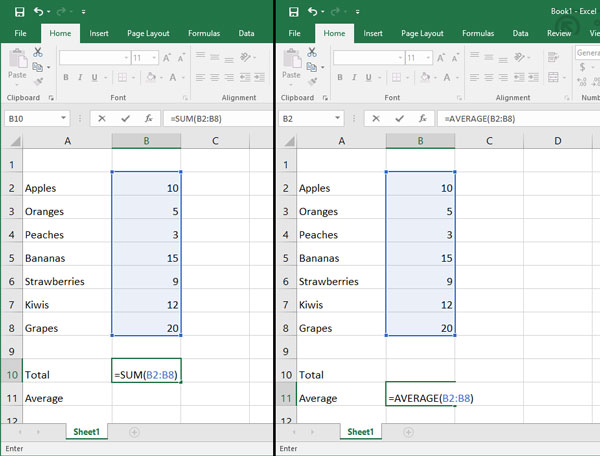
برای بدست آوردن نتایج کلید Enter را بزنید.

3. برای کپی و paste سریع و هوشمند از خاصیت autofill استفاده کنید.
فرض کنید شما در بالای یک ستون از فرمولی استفاده کرده اید و میخواهید آن را تا پایین ستون مورد استفاده قرار دهید (یا فرمولی در ابتدای یک ردیف دارید و می خواهید تاپایان ردیف از آن استفاده کنید)، به جای کپی کردن دستی میتوانید از خاصیت Autofill استفاده کنید که عمل کپی کردن را بسیار سریع انجام میدهد و فرمول را نیز به صورت اتوماتیک اصلاح میکند. همچنین میتوانید از autofill برای وارد کردن ماه ها و روزهای هفته به صورت اتوماتیک نیز استفاده کنید.
برای استفاده از autofill، نقطه کوچک در گوشه پایین و سمت راست سلول را پیدا کنید. اگر چندین سلول را انتخاب کرده اید، همه آنها دارای یک نقطه خواهند بود. زمانی که ماوس را بر روی آن نقطه قرار دهید، نشانه گر ماوس تبدیل به علامت مثبت میشود. سپس فقط کافیست علامت مثبت را به سمت پایین ستون یا انتهای ردیف مورد نظر درگ کنید.
مثال: یک ضرب ساده در D2 انجام دهید و سپس با استفاده از autofill آن را به سلول D8 گسترش دهید. میتوانید به شیت “autofill” در فایل دانلود مراجعه کنید.
اولین فرمول را مثل همیشه وارد سلول کنید.
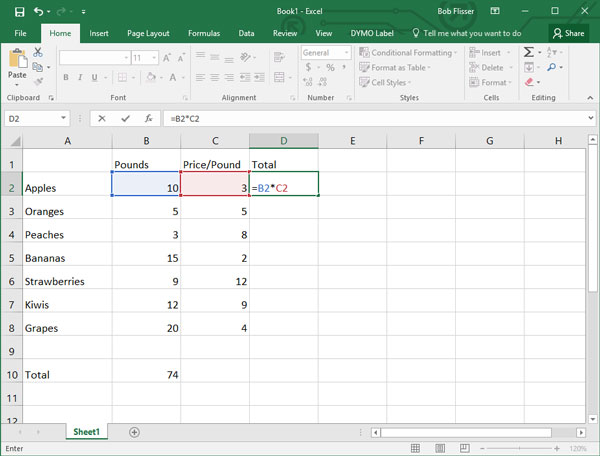
Enter را بزنید. اگر لازم است دوباره در سلول D2 کلیک کنید. ماوس را بر روی نقطه سمت راست و پایین سلول ببرید تا نشانه گر تبدیل به علامت مثبت شود.
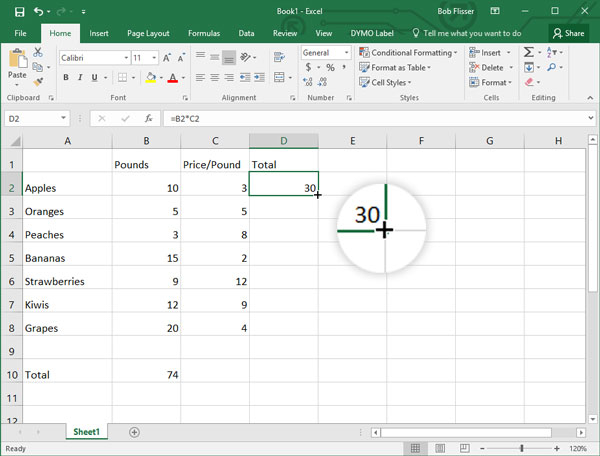
حال ، یا دابل کلیک کنید، یا علامت ماوس را تا پایین ستون درگ نمائید. فرمول به صورت صحیح تا پایین ستون کپی خواهد و نتایج نیز به درستی نمایش داده میشود.
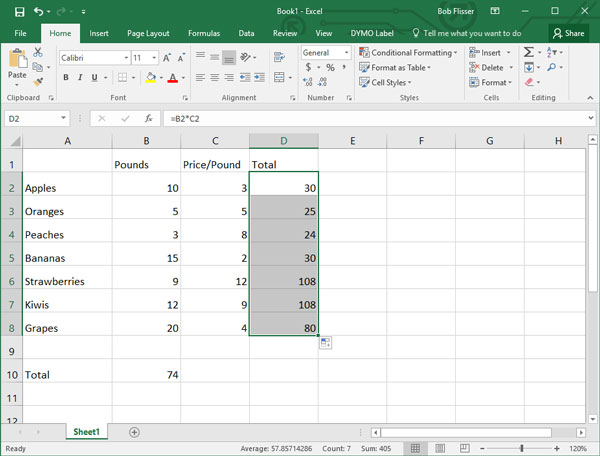
4. فیلتر و دسته بندی داده ها
شما میتوانید از اکسل بعنوان یک پایگاه داده کوچک استفاده کنید، داده ها را به صورت الفبایی، یا عددی دسته بندی کنید و داده هایی را که لازم دارید فیلتر نمایید. این کار زمانی که ستون ها دارای عنوان مثل نام، نام خانوادگی و … باشند هم بسیار خوب عمل خواهد کرد.
مهمترین نکته این است که ” هیچ وقت قبل از دسته بندی، ستون را انتخاب نکنید” . این کار مقدار انتخاب شده ستون را مستقل از بقیه آن ستون دسته بندی خواهد کرد و این احتمالاً، مورد نظر شما نیست. زمانی که بر روی یک ستون کلیک میکنید، اکسل میداند که شما چه کاری انجام میدهید.
برای فیلتر کردن داده ها، نیز اکسل ابزارهای فوق العاده ای دارد.
مثال، یک لیست را بر اساس نام، نام خانوادگی، شهر، یا هر ستون دیگری، به صورت صعودی یا نزولی مرتب کنید. برای انجام تمرین این قسمت میتوانید به شیت “filter&sort” در فایل دانلود مراجعه فرمائید.
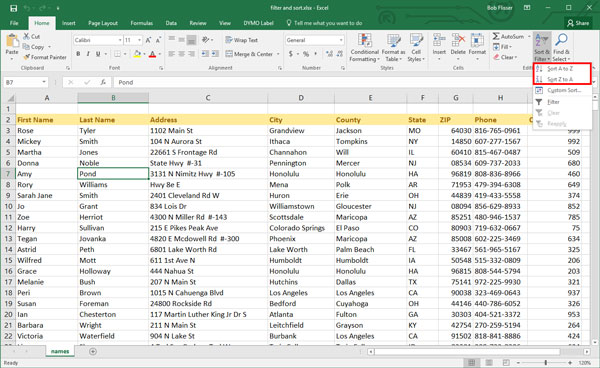
بر روی یکی از سلول های ستون نام خانوادگی کلیک کنید. در پنجره home، گزینه Sort&filter را انتخاب کنید و یکی از موارد A to Z یا Z to A را انتخاب کنید. این کار را با دیگر ستون ها هم انجام دهید.
احتمالاً، متوجه شده اید که میتوانید از همین منو عمل فیلتر کردن را نیز انجام دهید.
مثال: لیست را به گونه ای فیلتر کنید که فقط آدرس های مربوط به Alaska و California را نشان دهد.
در جایی از محدوده داده مورد نظر کلیک کنید و از منو Sort&filter، گزینه filter را انتخاب کنید.
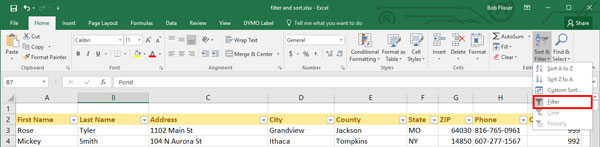
به محض انجام این کار، متوجه میشوید که فلش های کشویی در عنوان ستون ظاهر میشود. حال:
- بر روی فلش قرار گرفته شده در عنوان ستون state کلیک کنید.
- سپس چک مربوط به select all را قرار دهید تا چک مربوط به تمام ایالت ها (State) برداشته شود.
- گزینه های ak و ca را انتخاب کنید و ok را بزنید.
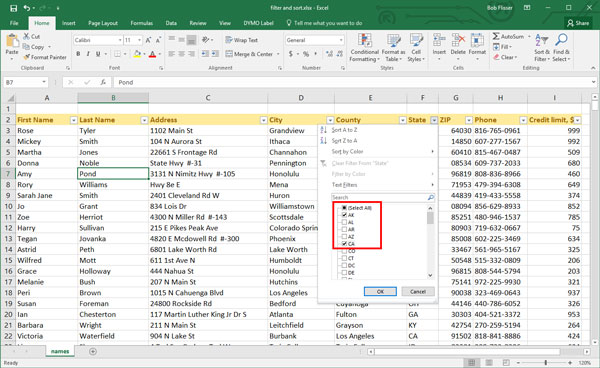
حال، لیست ، فقط ردیف های مربوط به این دو ایالت را نشان میدهد. اگر میخواهید، لیست را از a to z دسته بندی کنید. این کار باعث خواهد شد ردیف های آلاسکا در بالای ردیف های کالیفرنیا قرار بگیرد.
اگر میخواهید فیلتر را بردارید، بر روی فلش کشویی کلیک کنید و گزینه state را انتخاب کنید و clear filter را بزنید.
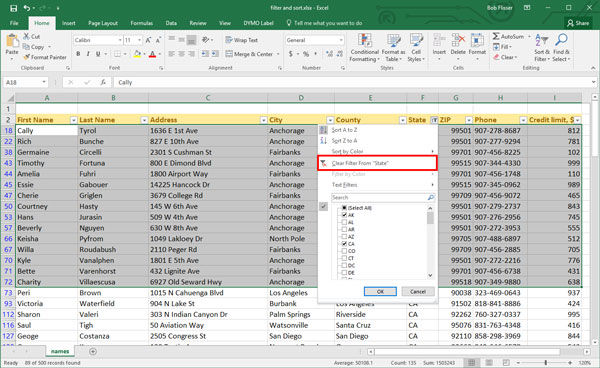
فلش های کشویی را نیز میتوانید به همان شکلی که به کار گرفتید، از بین ببرید، منو sort&filter را باز کنید و گزینه filter را بزنید.
5. حذف ردیف های تکراری
اگر حجم زیادی داده دارید، به خصوص اگر از جایی مثل اینترنت به دست آورده باشید، ممکن است ردیف های تکراری داشته باشید. اکسل به خوبی قادر است ردیف های تکرار را حذف کند و به شما امکان میدهد تصمیم بگیرید، ردیف های مشابه با چه شرایطی را تکراری در نظر بگیرد.
مثال: با استفاده از اطلاعات آدرس، مشخص کنید کدام یک از ردیف ها تکراری است. برای انجام این تمرین به شیت remove duplicate فایل دانلود مراجعه کنید.
وقتی در فایل مثال، به سمت پایین scroll میکنیم، متوجه میشویم که سه ردیف با نام Samantha carter تکراری است، داده های تمام ستون های مشابه است، در نتیجه متوجه می شویم که این اطلاعات مربوط به یک شخص است. همچنین دو ردیف با نام Sharon valeri وجود دارد، ولی تمام دیگر اطلاعات مربوط به این ردیف ها منحصر به فرد و غیر مشابه است. در نتیجه متوجه میشویم که این اطلاعات مربوط به دو فرد با یک نام مشابه است.
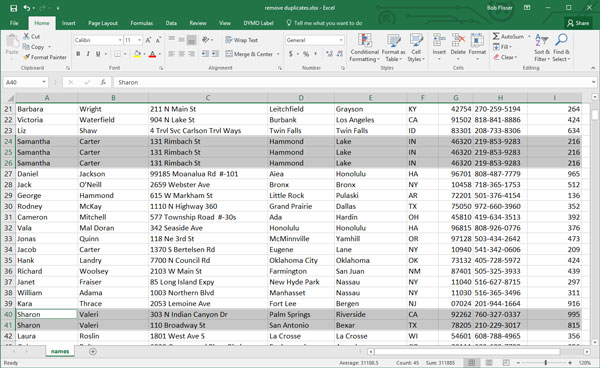
حتماً جایی در محدوده داده کلیک کنید. سپس در پنچره Data، گزینه remove duplicate را انتخاب کنید.
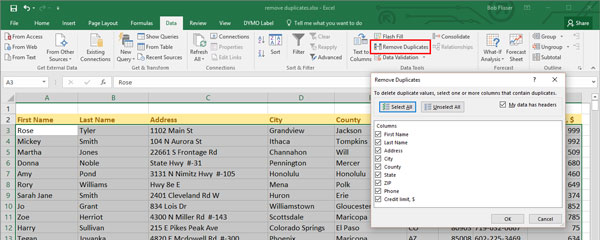
تمام چک باکس ها را انتخاب کنید. با این کار اکسل زمانی ردیف ها را تکراری در نظر میگیرد که همه اطلاعات آنها مشابه باشد.
Ok را بزنید. با این کار اکسل پیام میدهد که دو مقدار تکراری حذف شده است و این همان نتیجه مورد انتظار ماست. زمانی که به سمت پایین لیست حرکت کنیم متوجه میشویم که دو مورد از Samantha carter حذف شده و مقدار Sharon valeri بدون تغییر مانده است.
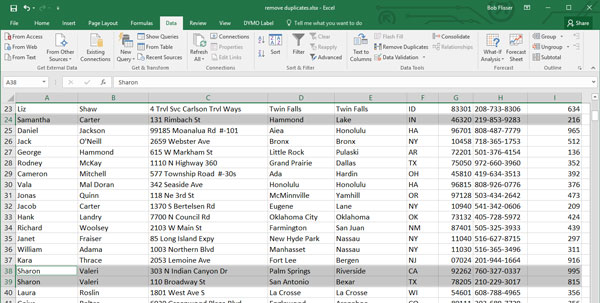
6. جداسازی و تفکیک داده های یک ستون و قرار دادن آن در چندین ستون
اگر ستونی از داده در اختیار دارید و میخواهید آن را در چندین ستون تفکیک کنید، از دستور text to column استفاده کنید. فقط به یاد داشته باشید که استفاده از این گزینه ممکن است نتیجه دلخواه را نداشته باشد زیرا این ابزار نمیتواند ذهن شما را بخواند به همین دلیل ممکن است نیاز به اصلاح دستی نتیجه در بعضی موارد داشته باشد.
مثال: داده های موجود در یک ستون که شامل نام کامل است را تفکیک کنید و آن را در درون دو ستون نام و نام خانوادگی قرار دهید. برای این تمرین به شیت “splitting” در فایل دانلود مراجعه فرمائید.
در اینجا نیز از داده های مشابه با مثال قبل استفاده میکنیم. به یاد داشته باشید که سه فرد در بین داده ها، دارای نام سه قسمتی هستند، بنابراین به دو ستون خالی نیاز داریم.
ابتدا دو ستون خالی در سمت چپ ستون A قرار دهید.
اشاره گر ماوس را در عنوان ستون B قرار دهید، اشاره گر تبدیل به فلش پایین خواهد شد. به سمت راست درگ کنید.در نتیجه ستون B و C انتخاب میشود.
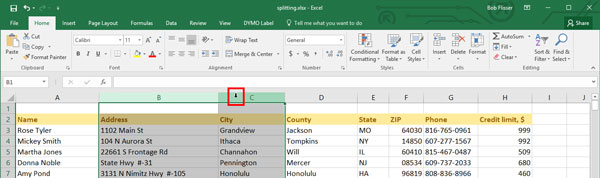
راست کلیک کنید و از منو ظاهر شده insert را انتخاب کنید. از آنجایی که دو ستون انتخاب شده است، در اینجا دو ستون خالی دارید.
تمام نام ها را در ستون A انتخاب کنید (راه حل سریع: ابتدا در A3 کلیک کنید، کلید های Ctrl + Shift + Down arrow را بزنید. سپس به بالا برگردید)
در پنجره Data، گزینه text to column را بزنید، گزینه delimited را انتخاب کنید و next را بزنید.
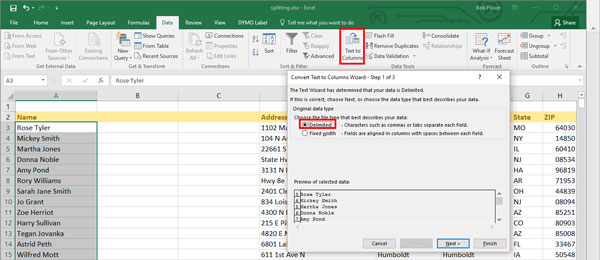
Space را بعنوان تنها جداکننده انتخاب کنید. گزینه پیش فرض جداکننده متوالی بر روی 1 قرار داده شده است، آن را تغییر ندهید. به سمت پایین scroll کنید تا نامهایی را که در سه ستون گسترش پیدا کرده اند را مشاهده کنید.
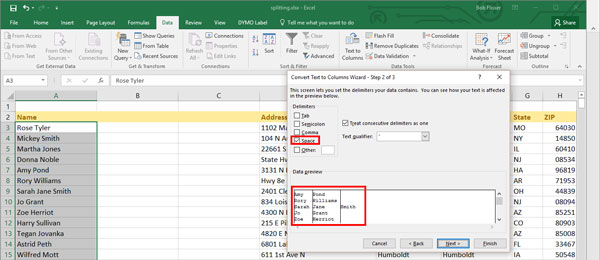
Next را انتخاب کنید و finish را بزنید. حال ستون A فقط در برگیرنده نام، ستون B نام خانوادگی و ستون C دارای سه نام است که گسترش یافته است.
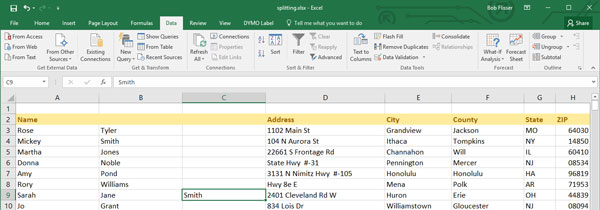
شما میتوانید به صورت دستی این سه نام را تغییر دهید و سپس ستون C را حذف کنید.
7. اتصال و به هم پیوستن چند ستون و تبدیل آن به یک ستون
اکسل در مورد برعکس شیوه بالا نیز به خوبی عمل میکند یعنی زمانی که چند ستون دارید و میخواهید آنها را تبدیل به یک ستون کنید. چند راه برای انجام این موضوع وجود دارد ولی در اینجا ساده ترین راه یعنی استفاده از فرمول را بررسی میکنیم. برای انجام این تمرین به شیت “joining” در فایل دانلود مراجعه کنید.
مثل کاری که در بالا انجام داید، یک ستون جدید بعد از ستون B قرار دهید. اشاره گر ماوس را بر روی عنوان ستون C قرار دهید. در نتیجه اشاره گر تبدیل به فلش پایین خواهد شد.
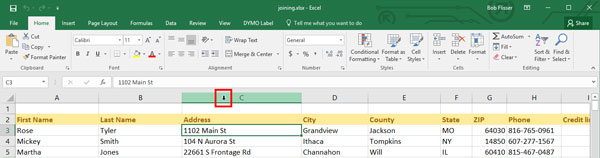 سپس، از منو ظاهر شده گزینه insert را کلیک کنید. عنوان full name را برای ستون جدید ایجاد کنید.
سپس، از منو ظاهر شده گزینه insert را کلیک کنید. عنوان full name را برای ستون جدید ایجاد کنید.
در سلول C3 کلیک کنید تا فرمول اول را در آن وارد کنیم. برای قابل فهم تر کردن آن، آن را با یک خطای کوچک انجام میدهیم سپس آن را اصلاح میکنیم.
از آنجایی که میخواهیم محتوای سلول را به هم متصل کنیم و نمیخواهیم اعداد را جمع کنیم، از علامت & استفاده میکنیم. بنابراین فرمول یه شکل زیر میشود:
=A3 & B3
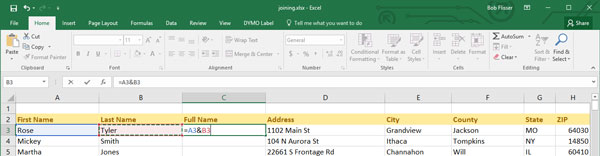
ولی زمانی که این کار را انجام میدهیم نام و نام خانوادگی به هم می چسبد و هیچ فاصله ای بین آنها نیست. در نتیجه می بایست فرمول به شکل زیر نوشته شود:
v=A3 & " " & B3
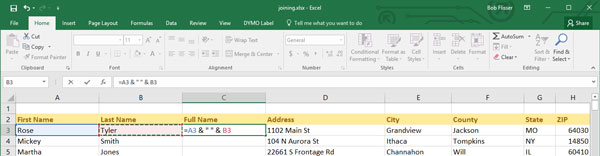
قرار دادن یک فاصله بین “” نشان میدهد که می بایست در بین دو رشته از یک فاصله استفاده شود.
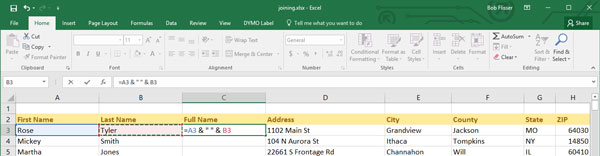
Enter را بزنید و با استفاده از Autofill آن را به سمت پایین درگ کنید.
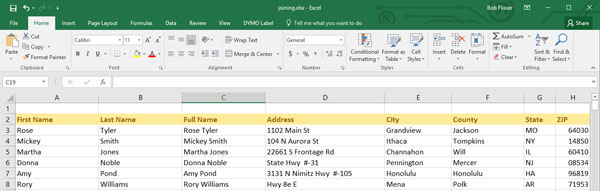
8. فرمت سریع اعداد و کاربرگ ها
در ادامه چند روش سریع برای فرمت کردن اعداد ( دلار، درصد و …) و کاربرگ ها (فونت، رنگ و …) را توضیح خواهیم داد.
برای این تمرین به شیت “formatting” در فایل دانلود مراجعه فرمائید.
اعداد درون ورک شیت می بایست با استفاده از کاما هزارگان را جدا کنند. ولی نیاز به ممیز ندارد. ممکن است بخواهید علامت دلار را به ردیف اول، تمام ردیفها یا تمام ستون ها اضافه کنید. همچنین آخرین ستون بعنوان اعشاری فرمت میشود ولی می بایست به صورت درصد نشان داده شود.
ردیف اول اعداد را تا ردیف total انتخاب کنید. کلید ctrl را نگه دارید و به سمت ردیف total در انتها انتخاب کنید. (حال می بایست ردیف اول و آخر انتخاب شده باشد)
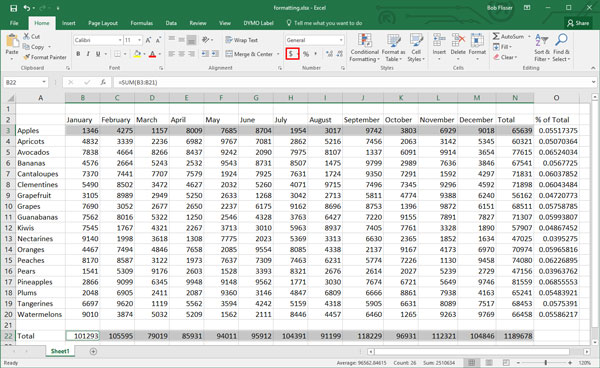
در ریبون، دکمه dollar sign را بزنید یا کلید های Ctrl + Shift + $ را فشار دهید. این کار علامت های دلار، کاما و اعشار را اعمال میکند. (بعداً علامت اعشار را حذف خواهیم کرد)
حال تمام اعداد میانی را انتخاب کنید و دکمه comma style را بزنید یا کلید های Ctrl + Shift +! را فشار دهید. که کاما و اعشار را اضافه میکند.
برای حذف تمام اعشارها، تمام اعداد را در شیت به جز ستون percent انتخاب کنید و دوبار دکمه Decrease Decimal را بزنید.
حال علامت درصد را اضافه کنید.
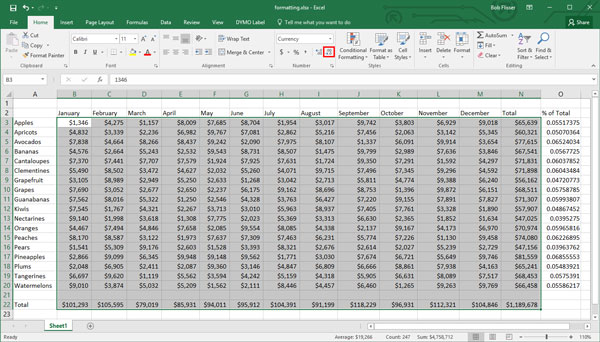
تمام اعداد را تا ستون % of Total انتخاب کنید، سپس علامت % را کلیک کنید یا کلید های Ctrl + Shift + % را بزنید.
در صورت نیاز دکمه Increase Decimal یکبار یا دوبار فشار دهید.
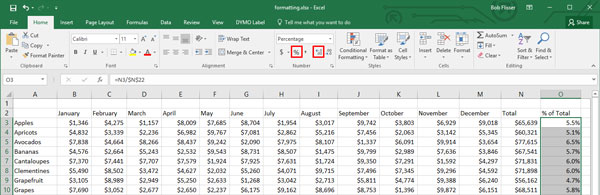
برای فرمت کردن شیت سه راه وجود دارد:
- ردیف یا عنوان ستون را انتخاب کنید و به صورت تک به تک فونت، رنگ و … را تغییر دهید.
- عنوان ستون یا ردیف را انتخاب کنید و از استایل های built in اکسل استفاده کنید.
- کل شیت را به صورت جدول فرمت کنید و اجازه دهید، اکسل design را اعمال کند.
برای خلاصه تر شدن مطالب فقط روش دوم و سوم را توضیح میدهیم:
تمام عنوان ستون ها را انتخاب کنید، سپس از ریبون، بر روی Cell Styles کلیک کنید و یکی را انتخاب کنید.
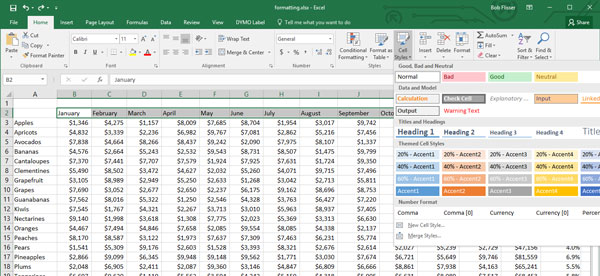
برای عنوان ردیف ها نیز همین کار را انجام دهید.
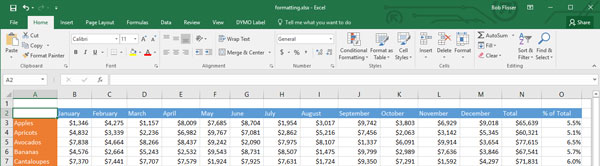
چند بار ctrl+z را بزنید؛
حال، بر روی Format as Table کلیک کنید و یک design انتخاب کنید.
در دیالوگ باکس که باز میشود ok را بزنید. به یاد داشته باشید که ستون ها فلش های کشویی دارند بنابراین میتوانید آنها را فیلتر کنید.
9. دستکاری و تغییر ستون ها، ردیف ها، page break ها و ورک شیت ها
تغییر اندازه ردیف و ستون
اگر یک ستون بسیار باریک است، ممکن است متن درون آن شکسته شود. اگر یک خط بسیار کوتاه باشد، ممکن است قادر به خواندن آن نباشید. برای حل تمرین مربوط به این قسمت به شیت ” rows& columns” در فایل دانلود مراجعه کنید.
تغییر عرض ستون و ارتفاع ردیف، تقریباً به یک شکل انجام میشود. اشاره گر ماوس را بر روی گوشه پایین یا سمت راست ستون یا ردیف قرار دهید تا اشاره گر تبدیل به فلش دو سرشود، سپس درگ کنید تا به اندازه ای تبدیل شود که مایل هستید. یا میتوانید دابل کلیک کنید تا اندازه ردیف یا ستون به مقدار دلخواه درآید.
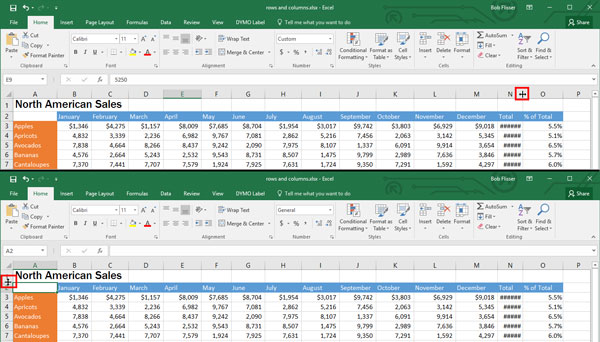
تغییر page breaks
دو راه برای ایجاد page breaks وجود دارد:
- از پنجره page lay out به صورت دستی ایجاد کنیم.
- استفاده از page break preview
برای ایجاد یک page break به صورت دستی،عنوان ردیف یا ستونی که میخواهید page break در آنجا ایجاد شود، را انتخاب کنید. سپس از پنجره page lay out بر روی گزینه Breaks drop-down کلیک کنید و Insert Page Break را انتخاب کنید.
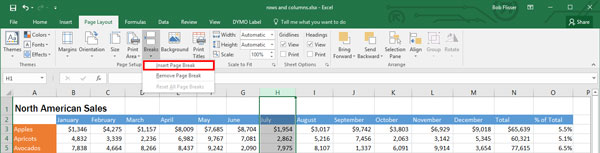
برای اصلاح Page Break از Page Break Preview استفاده کنید.
در گوشه سمت راست و پایین بر روی آیکن Page Break Preview کلیک کنید، سپس خطوط را درگ کنید. خطوط نقطه ای Page Break های اتوماتیک هستند و اگر شما از page break استفاده کنید، خط مربوط به آن به صورت کامل خواهد بود.
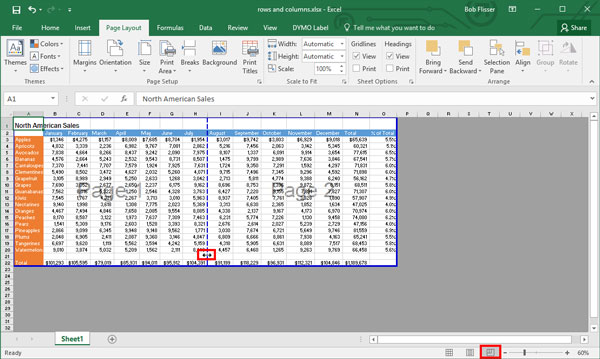
اصلاح ورک شیت
برای اضافه کردن، حذف، انتقال، یا تغییر نام ورک شیت، از پنجره سمت چپ و پایین صفحه استفاده کنید.
این ورک بوک فقط یک شیت دارد که sheet1 نام دارد. برای تغییر نام آن:
- بر روی پنجره دابل کلیک کنید.
- یک نام جدید تایپ کنید (برای مثال america)، سپس enter را فشار دهید.
![]()
برای ایجاد یک شیت خالی و جدید، بر روی علامت مثبت و گرد در کنار پنجره کلیک کنید.
برای کپی کردن شیت،
- پنجره مربوط به شیت را درگ کنید تا جایی که مثلثی به سمت پایین ظاهر شود.
- دکمه ctrl را فشار دهید تا در اشاره گر ماوس یک علامت مثبت کوچک ظاهر شود.
![]()
ماوس را رها کنید. مشاهده خواهید کرد که یک شیت جدید با همان نام و یک (2) ایجاد میشود.
![]()
شما میتوانید شیت را به هر جایی که میخواهید منتقل کنید. شیت در همان جایی قرار میگیرد که مثلت سیاه رنگ قرار دارد.
10. قابل مشاهده بودن عنوان ستون
زمانی که شما یک شیت طولانی دارید، همیشه با scroll کردن عنوان ستون غیرقابل مشاهده میشود ولی یک قابلیت وجود دارد که این مشکل را حل میکند. زمانی که شما یک شیت طولانی را پرینت میکنید، ممکن است تمایل داشته باشید که عنوان ستون در بالای تمام صفحات وجود داشته باشد- لطفاً این کار را با استفاده از copy&paste انجام ندهید. زیرا ممکن است تبدیل به یک کابوس شود.
برای این تمرین به شیت “headers” در فایل دانلود مراجعه کنید.
قابل مشاهده بودن عنوان در زمان scroll کردن
در این شیت بر روی سلول A3 کلیک کنید که دقیقاً در زیر ردیف عنوان ستون ها قرار گرفته است. سپس در پنجره view ریبون، گزینه freeze pane را انتخاب کنید. و از لیست کشویی گزینه freeze panes را انتخاب کنید.
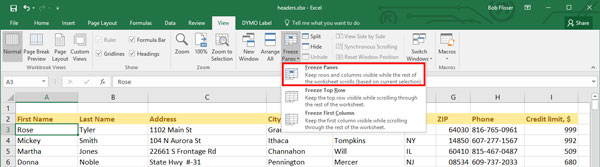
حال میتوانید به سمت پایین یا بالا scroll کنید و عنوان همیشه قابل مشاهده خواهد بود.
میتوانید به همین شیوه عنوان های خود را غیر ثابت کنید: گزینه freeze panes را کلیک کنید، سپس از لیست کشویی گزینه unfreeze panes را انتخاب کنید.
با اینحال، این کار تأثیری بر پرینت گرفتن شما ندارد. برای پرینت گرفتن عنوان همراه با تمام صفحات:
- به پنجره page lay out بروید و گزینه print titles را انتخاب کنید.
- درون باکس Rows to Repeat at top کلیک کنید
- در ورک شیت، عنوان های ردیف 1 و 2 را انتخاب کنید. که به صورت $1:$2 درون باکس قرار میگیرد.
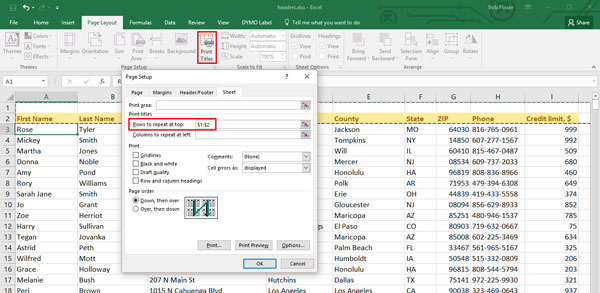
برای مشاهده اینکه درست کار میکند یا خیر، به قسمت Print Preview: File > Print بروید یا Ctrl + P را فشار دهید.
بر روی پنجره های صفحات کلیک کنید، در بین صفحات scroll کنید تا عنوان را مشاهده نمایید.
![]()
11. تابع if: وابسته کردن مقدار سلول به یک شرط
اکسل توابع متفاوتی دارد که میتوانند تصمیم بگیرند کدام مقدار نمایش داده شود. تمام این توابع بر اساس تابع if هستند. زمانی که با این تابع آشنا شوید، استفاده از توابع پیچیده تر برای شما بسیار آُسان خواهد بود.
تابع if دارای سه پارامتر است:
- شرطی که شما بررسی می کنید.
- مقداری که در صورت صحیح بودن شرط نشان داده میشود.
- مقداری که در صورت غلط بودن شرط نشان داده میشود.
زمانی که یک تابع دارای چند پارامتر است، می بایست آنها را با استفاده از کاما جدا کرد. بنابراین ترکیب تابع به شکل زیر است:
=IF(condition to test, what to return if true, what to return if false)
برای انجام این قسمت به شیت “functions” در فایل دانلود مراجعه کنید.
مثال: ما لیستی از سفارشات را در اختیار داریم که توسط افراد مختلف و در ایالت های مختلف انجام شده است. اگر یک سفارش از new jersey باشد می بایست 7 درصد مالیات فروش برای آن منظور شود و اگر از هر ایالت دیگری باشد، نیازی به منظور مالیات نیست.
در بالای ستون مالیات فرمول زیر را وارد کنید:
=IF(C3="nj", G3 * .07, "")
به این معنی که:
- شرطی که می بایست بررسی شود این است که : ” آیا سلول موجود در ستون state شامل مقدار “nj” میشود؟”( به یاد داشته باشید که این مقدار نسبت به حروف بزرگ و کوچک حساس نیست. و از آنجایی که این مقدار متنی است می بایست درون “” قرار بگیرد.)
- اگر این شرط صحیح باشد، سلول می بایست مقدار فروش * 7% را نمایش دهد.
- اگر شرط غلط باشد، سلول می بایست هیچ مقداری را نشان ندهد (“”)
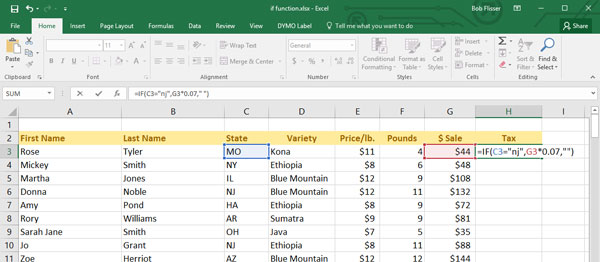
با استفاده از ویژگی autofill به سمت پایین کپی کنید. بسیاری از سلول ها در ستون tax خالی خواهند بود و سلول هایی که خالی نیستند دارای مالیات فروش هستند زیرا در ستون state دارای nj هستند.
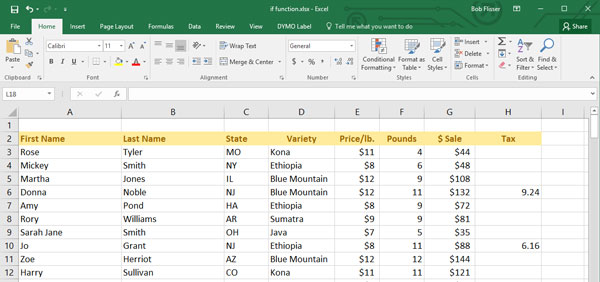
12. توابع Sumif و Averageif: به دست آوردن مجموع و میانگین بر اساس یک شرط
شبیه به تابع if توابع Sumif و avsrageif نیز در صورت وجود یک شرط مجموع و میانگین را بدست می آورند.
این توابع سه پارامتر دارند:
- شرط مورد نظر را در چه محدوده ای بررسی کنیم؟
- شرط یا مقداری که می بایست جستجو شود چیست؟
- در ردیف هایی که شرط برقرار است، میانگین را از چه محدوده ای بدست آوریم؟
ترکیب هر دو تابع مشابه است – نام ها متفاوت ولی پارامترها مشابه است:
=SUMIF(range to look in, value to pick, range to add)
=AVERAGEIF(range to look in, value to pick, range to add)
برای انجام تمرین این بخش، به شیت “sumif” در فایل دانلود مراجعه کنید.
مثال: مجموع تمام سفارشات مربوط به کالیفرنیا و میانگین مربوط به kona را بدست آورید.
ابتدا یک sumif انجام دهید
در پایین ستون sale، در سلول g203، فرمول زیر را وارد کنید تا مجموع سفارشات مربوط به California بدست آید:
=sumif(C3:C201,"ca",G3:G201)
به این معنی که :
- در ستون C جستجو کن
- در ستون C، سلول هایی را که شامل “ca” هستن را انتخاب کن
- در همان ردیفی که “ca” پیدا شد، مقادیر ستون g را با هم جمع کن.
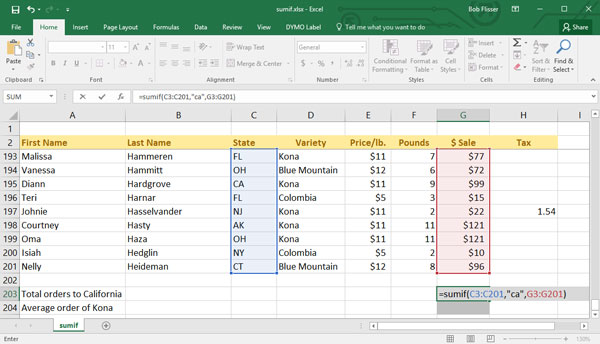
استفاده از تابع Averageif
حال از همان تکنیک برای بدست آوردن مقادیر مربوط به kona استفاده کنید.
به سلول g204 بروید و فرمول زیر را وارد کنید:
=averageif(D3:D201,"kona",G3:G201)
به این معنی که :
- در ستون D به سمت پایین جستجو کن
- در ستون D، ردیف هایی را که شامل “kona” میشود انتخاب کن
- در همان ردیفی که مقدار “kona” یافت شد، مقدار متناظر را در ستون G در تابع میانگین مورد محاسبه قرار بده
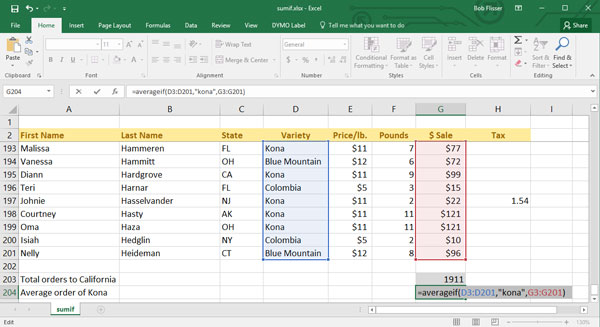
نتایج باید به شکل زیر باشد

استفاده از تکنیک های ارائه شده در اکسل
یادگیری نحوه استفاده از اکسل ارزش تلاش دارد. با استفاده از این تکنیک ها و نکات، میتوانید از ویژگی های قدرتمندتر در شیت اکسل خود استفاده کنید و سرعت کار خود را بالا ببرید. درس های بالا را تمرین کنید و تلاش کنید دستورالعمل های بالا را در کار خود مورد استفاده قرار دهید.
میتوانید آموزش های زیر را نیز دنبال کنید:
