 این راه حل ها میتوانند شما را از یک استفاده کننده متوسط نرم افزار اکسل تبدیل به کاربری پیشرفته و قدرتمند کنند و وقت و انرژی زیادی را در طول روز ذخیره سازی کنند.
این راه حل ها میتوانند شما را از یک استفاده کننده متوسط نرم افزار اکسل تبدیل به کاربری پیشرفته و قدرتمند کنند و وقت و انرژی زیادی را در طول روز ذخیره سازی کنند.
-
استفاده از کلیدهای میانبر
کلیدهای میانبر برای بالابردن سرعت اجرایی صفحه گسترده است در زیر اصلی ترین کلیدهایی را که میتوانید در اکسل استفاده کنید آورده ایم.
الف. CTRL + Arrow Keys : شما میتوانید با استفاده از کلید ctrl و جهتهای چهارگانه به سرعت به سلول ها و جهت های مورد نظر خود منتقل کنید. در گذشته مطلبی را در مورد استفاده از کلیدهای ترکیبی و جهت نماها و کاربرد آن در فرمول نویسی اکسل منتشر کردیم که میتوانید از لینک زیر آن را مشاهده کنید.
“آدرس دهی در فرمول های اکسل با استفاده از سطر و ستون”
ب. F2: با استفاده از این کلید میتوانید بدون کلیک کردن و به سرعت شروع به اصلاح سلول انتخاب شده کنید.
ج. F4: با استفاده از کلید F4 در اکسل آخرین اقدامی که انجام داده اید را تکرار کنید
د. F5 : با استفاده از کلید F5 پنجره ای به نام Go to … با میشود . شما میتوانید با استفاده از این پنجره کارهای بسیار فوق العاده و کاربردی انجام دهید.
برای مطالعه بیشتر در زمینه کلید F5 و ویزگی go to special در اکسل میتوانید مطلب ” دستور Go to و Go to special در اکسل” را مطالعه فرمایید.
ه. F12: کلید F12 در واقع همان دستور save as را برای شما انجام میدهد با این تفاوت که با استفاده از این کلید سرعت شما در ذخیره کردن فایل بسیار بالا می رود.
کلیدهای ترکیبی که در زمان اصلاح فرمول ها کاربرد دارند:
الف. F4 : با استفاده از کلید F4 در زمانی که فرمول را انتخاب کرده اید، حالت های مختلف ثابت کردن آدرس های فرمول تغییر میکند. برای مثال با یکبار فشار دادن این کلید، آدرس A1 به شکل $A$1، بار دوم به شکل $A1 و بار سوم به حالت A$1 تبدیل میشود.
ب. F9 : زمانی که در حال اصلاح فرمول خود هستید با فشار دادن کلید F9 قسمت انتخاب شده در فرمول را ارزیابی میکند. استفاده از این کار در زمانی که میخواهید خطاهای فرمول خود در اکسل را بررسی کنید پیشنهاد میشود.
ج. Tab : خاصیت autocomplete در زمانی که قسمتی از نام یک تابع را نوشته اید با استفاده از این کلید انجام میشود. برای مثال اگر عبارت =con و سپس tab را فشار دهید، تابع =concatenate نوشته میشود.
د. Alt+enter : با استفاده از کلیدهای ترکیبی Alt+enter یک line break در سلول مورد استفاده ایجاد میشود بدون اینکه از حالت اصلاح فرمول خارج شوید.
-
استفاده از دکمه “New Window” در تب view اکسل، برای مشاهده شیت های مختلف فایل مورد استفاده در پنجره های متعدد
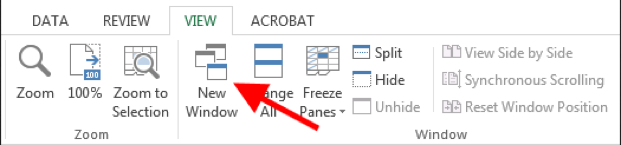 با استفاده از این دکمه دیگر نیاز به جابجا شدن دستی و کلیک های متعدد برای حرکت در بین شیتهای ورک بوک نیست و میتوانید به سادگی تمام داده های مورد نیاز خود را مشاهده کنید.
با استفاده از این دکمه دیگر نیاز به جابجا شدن دستی و کلیک های متعدد برای حرکت در بین شیتهای ورک بوک نیست و میتوانید به سادگی تمام داده های مورد نیاز خود را مشاهده کنید.
-
اضافه کردن خاصیت هایی که بیشتر مورد استفاده قرار میدهید به نوار دسترسی سریع اکسل (QAT)
با استفاده از نوار (QAT) دیگر نیاز به جستجو در ریبون اکسل برای پیدا کردن ویژگی هایی که در حالت معمول استفاده میکنید، نیست. برای اضافه کردن یک قابلیت به نوار دسترسی سریع اکسل، بر روی آیتم مورد نظر در ریبون راست کلیک کنید و گزینه “Add to Quick Access Toolbar.” را انتخاب کنید.
در اکسل خاصیت هایی پیش بینی شده است که شما میتوانید به سادگی مقادیر تکراری را در بین داده های خود مشاهده کنید. استفاده از این روش ها را احتمالا کم و بیش میدانید اما اگر بخواهیم مقادیر تکراری حذف نشوند و فقط بتوان آنها را مشاهده کرد میتوانید از قابلیت فرمت دهی شرطی استفاده کنید.
برای اطلاعات بیشتر در مورد فرمت دهی شرطی (conditional formatting) در اکسل میتوانید مطلب “فرمت دهی شرطی در اکسل (conditional formatting” را مطالعه کنید. 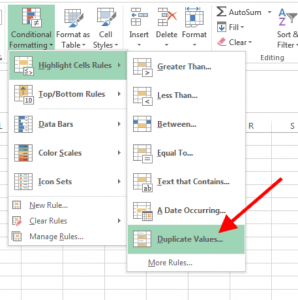
-
استفاده از محدوده های دارای نام
زمانی که میخواهید کارهای پیشرفته تری را در درون شیت های اکسل خود انجام دهید و تبدیل به کاربری حرفه ای شوید می بایست اصول حرفه ای گری را هم بلد باشید. یکی از اصول حرفه ای گری اکسل کار با محدوده های دارای نام است. شما وقتی فرمول های پیشرفته ای مینوسید و با حجم زیادی از داده ها کار میکنید نمیتوانید برای استفاده از محدوده ها در فرمول، مرتبا در بین داده های گسترده خود به دنبال محدوه مورد نظر جستجو کنید، در این موارد میتوانید هر محدوده را نامگذاری کنید و به راحتی از نام آن در فرمول های خود استفاده کنید.
برای اطلاعات بیشتر در مورد محدوده های دارای نام در اکسل میتوانید مطلب “تعریف نام در اکسل” را مطالعه کنید. 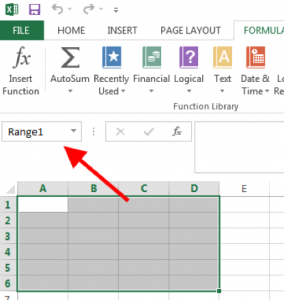
-
ایجاد لیست های کشویی با استفاده از data validation
در حالت های مختلف و زمانی که داشبوردهای مدیریتی و گزارش های تعاملی در اکسل ایجاد میکنید، می بایست در سلول های ورودی دقیقا مقدار خواسته شده وارد شود. در این شرایط میتوانید با استفاده از لیست های کشویی data validaton مقادیر خواسته شده را در دون لیست پیش فرض خود قرار دهید تا کاربر از میان لیست گزینه مورد نظر را انتخاب کند. در این صورت هم از غلط های املایی جلوگیری میشود و هم نیازی به تایپ مقادیر توسط کاربر وجود ندارد.
در صورتی که به ایجاد لیست های کشویی در اکسل علاقه مند هستید میتوانید با مطالعه مطلب “ایجاد لیست های کشویی در اکسل ” به صورت کامل با این موضوع آشنا شوید. 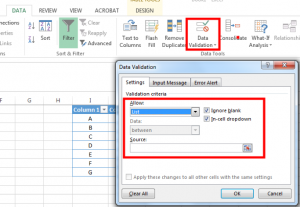
-
استفاده از جدول های اکسل و آدرس های ساختار یافته
استفاده از جدول های اکسل و آدرس های ساختار یافته در کنار هم به شما کمک میکنند داده های شبیه به هم را به راحتی گروه بندی کنید. مدیریت داده ها راحت تر میشود، و خوانایی آنها افزایش می یابد.
از همه مهتر اینکه استفاده از جدول و آدرس های ساختار یافته در اکسل فرمول نویسی را تسهیل میکنند. در جدول ها، ستون ها به صورت اتوماتیک و بر اساس محل قرارگیری آنها نامگذاری میشوند. و این خاصیت نه تنها فهم داده های شما را راحت تر میکند بلکه رجوع به آنها از شیت های دیگر را نیز تسهیل میکند.
برای اشاره به یک ستون جدولی که در حال استفاده از آن هستید، یک براکت باز تایپ کنید، اکسل به صورت اتوماتیک لیستی از ستون های مختلف را برای شما نمایش میدهد و وقتی شروع به تایپ کردن نام ستون کنید این لیست محدودتر میشود. برای اشاره به یک ستون در یک جدول دیگر، ابتدا نام جدول را تایپ کنید، سپس یک براکت باز کنید و به صورت بالا ادامه دهید.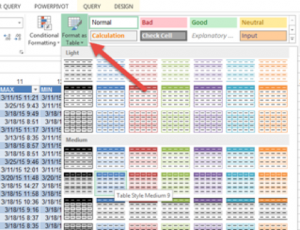
-
فرمول های index/match
اگرچه برای جستجوی مقادیر در اکسل در اکثر موارد از تابع Vlookup استفاده میشود. اما شما میتوانید به جای تابع VLOOKUP در اکسل از فرمول index/match استفاده کنید. خوانایی این ترکیب نسبت به Vlookup بسیار بهتر است و نقایص تابع vlookup را نیز ندارد.
-
استفاده از خاصیت Group برای نمایش/مخفی کردن سریع ردیف و ستون ها
شما همیشه نیازی به تمام داده های مورد نیاز خود در محیط اکسل ندارید. با استفاده از خاصیت Group در اکسل میتوانید به سادگی و سریع دیف و ستون هایی که به آنها احتیاج نداید ا مخفی کنید و در زمان نیاز به سرعت آن ها را نمایش دهید. این گزینه در تب data ریبون اکسل قرار دارد. برای دسترسی به تنظیمات بیشتر در مورد گزینه Group میتوانید دکمه مشخص شده در تصویر را کلیک کنید.
-
ورود به دنیای پاور کوئری و پاور پیوت در اکسل
موارد گفته شده فقط بخشی از راهکارهایی بود که باعث موثرتر شدن کار شما با اکسل میشد و راهکارهای بسیار زیاد دیگری نیز وجود دارد که میتوانید دائما آنها را یاد بگیرید. اما اگر دانش شما در مورد اکسل کمی پیشرفته تر است و شما کارهای پیشرفته تری با اکسل انجام میدهید احتمالا استفاده از پاور پیوت و پاور کوئری در اکسل شما را وارد یک دنیای جدید میکنند.
پاور کوئری ابزاری قدرتمند است که به شما امکان میدهد داده های مورد نظر خود را از منابع بسیار متعددی از جمله پایگاه داده SQL، وب، لیست های SharePoint ، فایل های دیگر اکسل، فایل های تکست و …. وارد اکسل کنید و پردازش های فوق العاده ای بر روی آن ها انجام دهید که بدون استفاده از این ابزار می بایست وقت و انرژی، فرمول های پیشرفته، کدهای VBA بسیار نفس گیر و … را صرف کنید و سپس اطلاعات پردازش شده خود را به اشکال مختلف منتشر کنید.
پاور پیوت امکانی ایجاد کرده که از اکسل بعنوان یک منبع داده ارتباطی استفاده کنید و منابع داده مختلف را از طریق ارتباطهای کلیدی که ایجاد میکنیددر یک مدل داده در کنار هم قرار دهید، ستون های محاسباتی ایجاد کنید، فرمول های مختلف بنویسید، پیوت تیبل و پیوت چارت ایجاد کنید و تحلیل های خود را بر روی داده ها انجام دهید و سپس به راحتی تصمیم گیری کنید بدون اینکه نیاز باشد از متخصصین IT استفاده کنید.
برای شروع کار با پاور پیوت در اکسل مطلب “شروع کار با افزونه پاور پیوت (power pivot) در اکسل ” را مطالعه کنید.
برای یادگیری کامل پاور کوئری در اکسل به صفحه مربوط به این ابزار به نام “پاور کوئری در اکسل ” مراجعه کنید

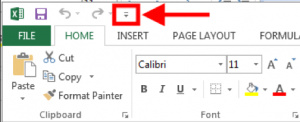
عالی
عالی