در اکسل با استفاده از پنجره فرمت سلول (format cells) میتوانید شیوه نمایش داده ها در سلول را تغییر دهید. برای مثال شما میتوانید تعداد ارقام بعد از ممیز را مشخص کنید. یا میتوانید الگو و حاشیه برای سلول قرار دهید. شما می توانید بسیاری از این تنظیمات را در قسمت format cells تغییر دهید. ( از ریبون Home، از قسمت number بر روی باکس لانچر کلیک نمایید.)
 پنجره زیر باز خواهد شد:
پنجره زیر باز خواهد شد: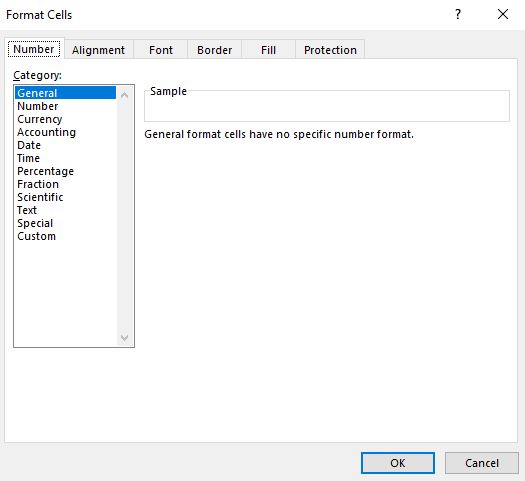
در قسمت «اطلاعات بیشتر» این مقاله هر کدام از گزینه های موجود در این پنجره به طور کامل توضیح داده خواهند شد.
- تب Number
-
فرمت دهی اتوماتیک اعداد
-
تغییر اتوماتیک فرمت به وسیله اکسل
-
فرمت داخلی (built-in) برای اعداد
-
تنظیم فرمت اعداد
-
- تب Alignment
- تب Font
-
طرح حروف، سبک فونت و اندازه
-
استایل های فونت حروف
-
رنگ، افکت ها، و تنظیمات فونت
-
- تب Border
- تب Fill
- تب Protection
- Locked (قفل شده)
- Hidden (مخفی شده)
اطلاعات بیشتر
در پنجره format cells شش برگه (تَب یا نوار) وجود دارد:Number، Alignment، Font،Border، Fill، Protection. که در قسمت بعدی در مورد هرکدام از آنها توضیحاتی را ارائه خواهیم کرد.
تب Number در پنجره فرمت سلول
فرمت دهی اتوماتیک اعداد
به صورت پیش فرض، تمام سلول های موجود کاربرگ ها (sheets) به صورت general (عمومی) فرمت بندی شده است. با فرمت general هرچیزی که در سلول نوشته بشود در سمت چپ قرار میگیرد. برای مثال، در صورتی که عدد 36526 را تایپ کنید و Enter را بزنید، محتویات سلول به صورت 36526 نمایش داده میشود. این اتفاق به این دلیل است که تنظیمات سلول بر روی general قرار گرفته است. با اینحال در صورتی که تنظیمات سلول را بر روی تاریخ قرار دهید و سپس عدد 36526 را تایپ کنید و enter را بزنید، سلول 2000/1/1 را نشان خواهد داد.
موقعیت های دیگری نیز وجود دارد که اکسل فرمت را به صورت general قرار میدهد ولی محتویات سلول به همان شکلی که هست نمایش داده نمیشود. برای مثال، در صورتی که ستون باریکی داشته باشید (عرض ستون کم باشد) و عددی بسیار بزرگ مثل 123456789 را در سلول تایپ کنید، ممکن است سلول عددی مثل 1.2E+08 را نمایش دهد و تنظیمات سلول نیز بر روی general قرار داشته باشد.
تغییر اتوماتیک فرمت به وسیله اکسل
در آخر، موارد دیگری نیز وجود دارد که ممکن است بر اساس کاراکترهایی که در سلول تایپ کرده اید، اکسل به صورت اتوماتیک فرمت سلول را از حالت general به حالت دیگری تغییر دهد. به این ترتیب اکسل فرمت اعداد را شناسایی میکند و به صورت اتوماتیک فرمت مناسب را اعمال میکند. در این حالت نیازی نیست که شما به صورت دستی فرمت سلول را تغییر دهید؛ زیرا اکسل این کار را برای شما انجام میدهد.
جدول زیر نمونه هایی از مواردی که به صورت اتوماتیک اکسل فرمت مناسب را اعمال میکند را نمایش میدهد.
| اگر تایپ کنید | اکسل به صورت اتوماتیک این فرمت عددی را انتخاب میکند. |
| 1.0 | General |
| 1.123 | General |
| 1.1% | 0.00% |
| 1.1E+2 | 0.00E+00 |
| 1 1/2 | ?/?# |
| $1.11 | Currency, 2 decimal places |
| 1/1/01 | Date |
| 1:10 | Time |
به طور کلی، اکسل زمانی که هر یک از داده های زیر را در سلول تایپ کنید، به صورت اتوماتیک فرمت آن را مشخص میکند:
- واحد پول (Currency)
- درصد (Percentage)
- تاریخ (Date)
- زمان (Time)
- نسبت یا کسر(Fraction)
- علمی (Scientific)
فرمت داخلی (built-in) برای اعداد
اکسل مجموعه بسیار زیادی از فرمت های داخلی را برای اعداد دارد. برای استفاده از یکی از این فرمت ها، بر روی یکی از انواع فرمت های قرار گرفته در زیر General در پنجره فرمت سلول ها (format cells) کلیک کنید. سپس گزینه مورد نظر خود را برای آن فرمت انتخاب کنید.
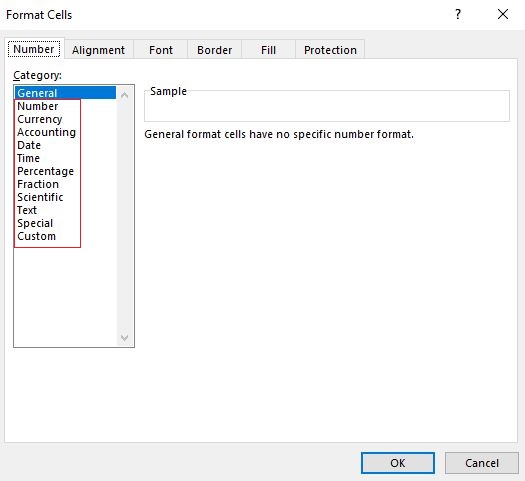
زمانی که یکی از فرمت ها را انتخاب کردید، اکسل به صورت اتوماتیک مثالی از فرمت انتخاب شده را به شما نمایش میدهد. برای مثال، در صورتی که 1.23 را در سلولی تایپ کنید و فرمت خود را بر روی Number قرار دهید و سه عدد ممیز را انتخاب کنید، عدد 1.230 در سلول نمایش داده خواهد شد.
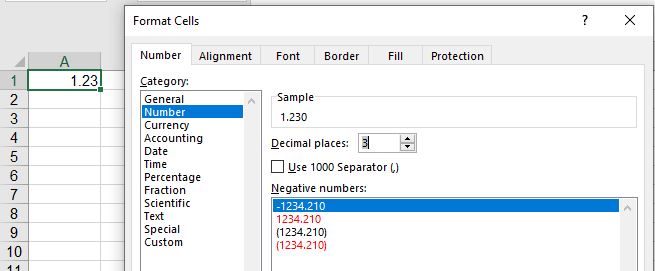
جدول زیر لیست های فرمت های داخلی (built-in) را نشان میدهد:
| فرمت عددی | توضیحات |
| Number | شامل: تعداد اعشار، استفاده یا عدم استفاده از جداکننده هزارگان، و فرمت مورد استفاده برای اعداد منفی |
| Currency | شامل: تعداد اعشار، علامت (سمبل) مورد استفاده برای ارز و فرمت مورد استفاده برای اعداد منفی. این فرمت برای مقادیر پولی عمومی مورد استفاده قرار میگیرد. |
| Accounting | شامل: تعداد اعشار و علامت مورد استفاده برای ارز. این فرمت علامت های ارز و در یک ستون از داده ها ممیز اعداد اعشاری را زیر هم (به صورت خطی) قرار میدهد. (به تصویر زیر نگاه کنید.)
|
| Date | از فهرست نشان داده شده، شکل نمایش تاریخ را انتخاب کنید.
|
| Time | مانند قسمت قبل، شکل نمایش زمان را از فهرست نشان داده شده انتخاب کنید. |
| Percentage | عدد مورد نظر را در 100 ضرب میکند و با یک علامت درصد نمایش میدهد. توجه داشته باشید که اگر اعداد را تایپ کنید و سپس این فرمت را انتخاب کنید؛ عددی که تایپ کرده بودید در 100 ضرب میشود و علامت درصد نیز جلوی عدد ظاهر میشود؛ به عنوان مثال اگر عدد 2 را تایپ کرده باشید وسپس این فرمت را انتخاب کنید به شما 200.00% نمایش داده خواهد شد. اما اگر ابتدا این فرمت را برای سلول انتخاب کنید و سپس عددی را تایپ کنید مثلا 2 را تایپ کنید، 2.00% به شما نمایش داده خواهد شد. |
| Fraction | بعد از اینکه این فرمت را انتخاب کردید. به راحتی عدد کسری خود را تایپ کنید. به عنوان مثال 1/4. توجه کنید در صورتی که این فرمت را انتخاب نکرده باشید (مثلا فرمت شما Genetal) باشد و عدد کسری 1/4 را تایپ کنید در این صورت اکسل این عدد را به عنوان تاریخ شناسایی میکند. و به شما به شما 4-jan را نمایش میدهد. اگر فرمت شما General بود، برای تایپ کردن آن بعنوان کسر باید قبل از تایپ کردن کسر صفر سپس فاصله و بعد یک چهارم را تایپ کنید (4/ 1 0) و یا ابتدا یک فاصله تایپ کنید و سپس 1/4 را تایپ کنید و در انتها کلید اینتر را بزنید. |
| scientific | اعداد را به صورت نماد علمی نمایش میدهد. |
| text | سلول هایی که با این فرمت باشند هرچیزی که در آن تایپ شود از جمله اعداد را بعنوان متن در نظر میگیرند. |
| special | اگر اعدادی که میخواهی تایپ کنید از الگوی خاصی پیروی میکنند یکی از این فرمت ها را از type box انتخاب کنید: شماره تلفن zip code ،phone number کد پستی و شماره تأمین اجتماعی social security number، شماره ملی و.. . |
فیلم آموزشی استفاده از فرمت text جهت وارد کردن صفر قبل از عدد
فیلم آموزشی استفاده از format cells جهت وارد کردن صفر قبل از عدد
تنظیم فرمت اعداد
در صورتی که فرمت های داخلی (built in) اکسل فرمت مورد نظر شما را ارائه نمیکند، میتوانید فرمت اعداد مورد نظر خود را ایجاد کنید. شما میتوانید این کار را با تغییر فرمت های موجود یا استفاده از سیمبل های موجود در ترکیبات خود انجام دهید. قبل از ایجاد فرمت مورد نظر خود، می بایست از قوانین موجود در مورد ترکیب فرمت اعداد آگاهی داشته باشید.
- هر فرمتی که ایجاد میکنید، میتواند تا 3 بخش برای اعداد و یک بخش (بخش چهارم) برای متن داشته باشد.
<POSITIVE>;<NEGATIVE>;<ZERO>;<TEXT>
- بخش اول، فرمت اعداد مثبت است، بخش دوم برای اعداد منفی و بخش سوم مخصوص مقادیر صفر است.
- این بخش ها بوسیله نقطه ویرگول از یکدیگر جدا میشوند.
- در صورتی که فقط یک بخش داشته باشید (مثبت، منفی و صفر) تمام اعداد با همان شکل، فرمت دهی میشود.
- شما میتوانید با تایپ نکردن هر یک از علامت ها در قسمت مربوط به هرکدام از اعداد، از قرار گرفتن هرکدام از انواع گفته شده از اعداد جلوگیری کنید. برای مثال، فرمت ;;0.00 از نمایش هر عدد صفر یا منفی جلوگیری میکند.
مثلا در سلول A1 کلیک کنید و پنجره فرمت سلول ها (format cells) را باز کنید. گزینه custom را انتخاب نمایید. و در قسمت سمت راست پنجره در بخش type عبارت ;;0.00 را تایپ کنید و در انتها بر روی OK کلیک نمایید.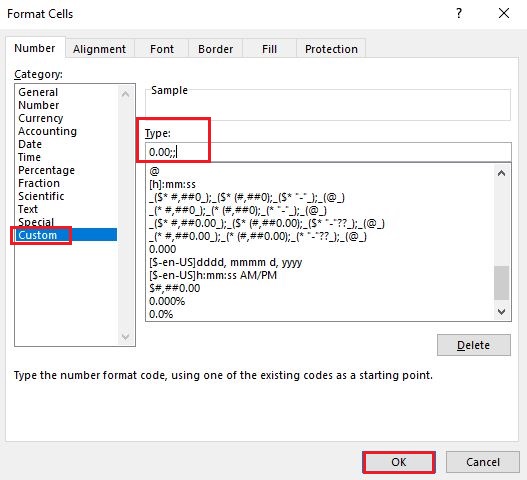
حال اگر در سلول A1 عدد صفر یا عددی منفی تایپ کنید؛ سلول بعد از اینکه کلید enter را بزنید؛ خالی میشود 🙂 و شما تنها میتوانید اعداد مثبت را تایپ کنید.
انتخاب رنگ برای هر کدام از چهار بخش ایجاد فرمت!
- برای انتخاب رنگ برای هرکدام از قسمت ها در custom format نام رنگ را در براکت قرارداده و در قسمت مربوط به آن تایپ کنید. برای مثال با استفاده از فرمول زیر، اعداد منفی با قرمز و اعداد مثبت با آبی فرمت دهی خواهند شد.
[BLUE]#,##0;[RED]#,##0

به این ترتیب در سلول هایی که این فرمت برای سلول تعریف شده است؛ اعداد مثبت به رنگ آبی و اعداد منفی به رنگ قرمز نمایش داده خواهند شد.
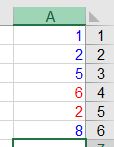
- میتوانید به جای قسمت های مثبت، منفی و صفر در فرمت، شروطی را قرار دهید که می بایست برای هر بخش صادق باشد. عبارت شرطی می بایست در درون براکت قرار گیرد. برای مثال فرمت عددی که در زیر آمده است، تمام اعداد بالاتر از 100 را سبز، و اعداد کوچکتر یا مساوی 100 را زرد و دیگر اعداد را سبز- آبی فرمت دهی میکند:
[>100][GREEN]#,##0;[<=100][YELLOW]#,##0;[CYAN]#,##0
برای مثال ما این فرمت را برای سلول های ستون A تعریف کردیم:
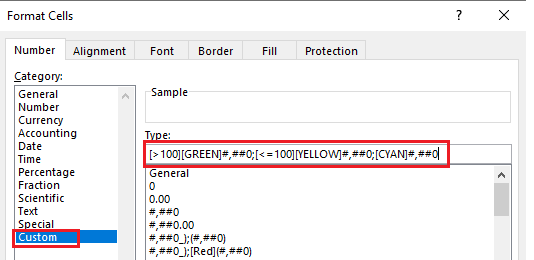

نتیجه به شکل زیر خواهد شد. اعداد تمام اعداد بالاتر از 100 را سبز، و اعداد کوچکتر یا مساوی 100 را زرد میکند.
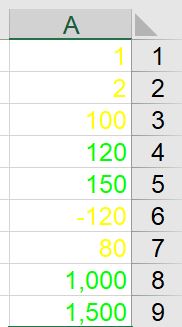
نحوه ایجاد custom number format
- برای ایجاد یک custom number format، بر روی Custom در لیست format cell کلیک کنید، سپس فرمت خود را در قسمت type بنویسید.
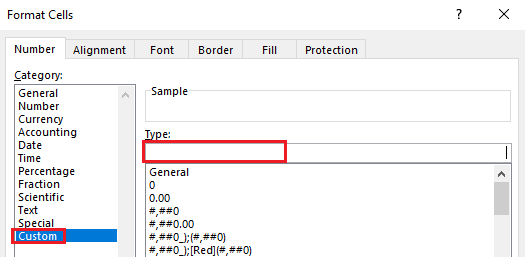
- برای هرکدام از قسمت های فرمت، سیمبل هایی را تایپ کنید که نشان دهنده چگونگی نمایش اعداد است. در جدول زیر سیمبل ها و توضیحات مربوط به آن آمده است.
سیمبل فرمت |
توضیحات |
| 0 | نماینده اعداد، برای مثال اگر در سلولی 8.9 را تایپ کرده اید و میخواهید به صورت 8.90 به نمایش درآید، از فرمت 00.# استفاده کنید. |
| # | نماینده اعداد است. از همان قانون علامت 0 تبعیت میکند. با این تفاوت که اکسل در زمانی که تعداد اعدادی که در هر سمت از اعشار وجود دارد کمتر از تعداد# موجود در فرمت باشد، تعداد صفرهای اضافی را نمایش نمیدهد. برای مثال اگر فرمت #.## باشد، و شما 8.90 را تایپ کنید، عدد 8.9 به نمایش درخواهد آمد. و یا اگر 2.69 رو تایپ کنید، عدد 2.7 نمایش داده خواهد شد.
|
| ؟ | نماینده اعداد: از همان قانون 0 تبعیت میکند. با این تفاوت که اکسل یک فاصله برای صفرهای غیر معنی دار (به عنوان مثال 9.00 دو صفری که بعد از نه قرار دارند بی معنا هستند.) ، در هر دو سمت ممیز قرار میدهد تا ممیزها در ستون هم تراز شوند. برای مثال فرمت 0.0? ممیز اعداد 8.9 و 88.99 را در ستون هم تراز میکند و عدد 8.9 همان 8.9 نمایش داده میشود اما عدد 88.99 را اگر تایپ کنید؛ عدد 89.0 نمایش داده میشود.
|
| .(period) | از علامت نقطه (دات) به عنوان ممیز استفادده میشود. |
| % | درصد. در صورتی که عددی بین 0 و 1 را وارد کنید و از فرمت 0% انتخاب کنید. اکسل عدد را در 100 میکند و علامت % را در مقابل آن قرار میدهد. |
| , (comma) | جداکننده هزارگان. اکسل هزارگان را در صورتی که فرمت شامل کاما احاطه شده با # یا 0 باشد، جدا میکند. کاما همراه با یکی از نماینده ها، اعداد را به صورت هزارتایی مقیاس بندی میکند. برای مثال اگر فرمت به صورت ,,0.# باشد و شما 12,200,000 را تایپ کنید، اکسل آن را به صورت 12,2 نمایش خواهد داد. |
| E- E+ e- e | فرمت علمی. اکسل عددی را در سمت راست علامت E نمایش میدهد که این عدد مربوط به تعداد قسمتی است که ممیز جابجا شده است. برای مثال، اگر فرمت 0.00E+00 باشد و 12,200,000 را در سلول تایپ کنید، 1.22E+07 به نمایش درخواهد آمد. اگر فرمت عددی را به 0+0.0E# تغییر دهید، عدد 12.2E+6 به نمایش درمی آید. |
| $-+/():space | سیمبل را نشان میدهد. در صورتی که میخواهید کاراکتری را نشان دهید که با یکی از این سیمبل ها متفاوت است، قبل از کاراکتر یک () قرار دهید یا آن را در درون “” قرار دهید. برای مثال، در صورتی که فرمت عددی (000) می باشد، و شما 12 را در سلول تایپ کنید، عدد (012) به نمایش درمی آید. |
| \ | کاراکتر بعدی را در فرمت نشان میدهد. اکسل \ را نمایش نمیدهد. برای مثال، اگر در فرمت !\0 را نوشته باشید، و 3 را در سلول تایپ کنید، اکسل 3! را به نمایش در می آورد. |
| * | به اندازه ای کارکتر بعدی را تکرار میکند که ستون به اندازه عرض فعلی پر شود. شما در هر بخش از فرمت نمیتوانید بیش از یک ستاره استفاده کنید. برای مثال، اگر فرمت عددی x*() باشد، و 3 را در سلول تایپ کنید،3xxxxxx به نمایش درمی آید. توجه داشته باشید که تعداد X نمایش داده شده به عرض ستون بستگی دارد. |
| _
(underline) |
این مورد برای هم تراز کردن مقادیر منفی و مثبت در سلول های مختلف یک ستون مفید است. برای مثال، فرمت _(0.0_);(0.0) اعداد 2.3 و 4.5- را حتی در صورتی که مقدار منفی در پرانتز قرار گرفته باشد هم تراز میکند. |
| “text” | هر متنی که درون “” قرار دارد را نمایش میدهد. برای مثال فرمت 0.00 “dolar” زمانی که شما 1.23 را در سلول تایپ کنید 1.23 dollar را نمایش میدهد. |
| @ | نماینده متن. در صورتی که متنی در سلول تایپ شده باشد. متن تایپ شده درون قسمتی از فرمول قرار میگیرد که @ قرار داده شده است. برای مثال، در صورتی که فرمت عددی “Bob”@”Smith” باشد و شما john را در درون سلول تایپ کنید، مقدار Bob john Smith به نمایش در خواهد آمد. |
فرمت های تاریخ |
|
| m | ماه را به صورت عددی نمایش میدهد و از صفر پیشین استفاده نمیکند. |
| mm | ماه را به صورت عددی نمایش میدهد و زمانی که لازم باشد از صفر پیشین هم استفاده میکند |
| mmm | ماه را به صورت مخفف نشان میدهد (jan-feb) |
| mmmm | نام ماه را به صورت کامل نشان میدهد |
| d | روز را به صورت عددی نمایش میدهد و از صفر پیشین استفاده نمیکند. |
| dd | روز را به صورت عددی نمایش میدهد و زمانی که لازم باشد از صفر پیشین هم استفاده میکند |
| ddd | روز را به صورت مخفف نشان میدهد. (Sun-Sat) |
| dddd | نام روز را به صورت کامل نشان میدهد. (Sunday-Monday) |
| yy | سال را به صورت عدد دورقمی نشان میدهد. |
| yyyy | سال را به صورت عدد چهاررقمی نشان میدهد. |
فرمت های زمان |
|
| h | زمان را بدون صفر پیشین به صورت ساعت نشان میدهد. |
| [h] | زمان سپری شده بر اساس ساعت. در صورتی که با فرمولی کار میکنید که زمان را برمیگرداند و مقدار زمان بیشتر از 24 ساعت است، از فرمت عددی شبیه به h]:mm:ss] استفاده کنید. |
| hh | ساعت را به صورت عددی نشان میدهد و زمانی که لازم باشد از صفر پیشین استفاده میکند. در صورتی که فرمت شامل am یا pm باشد، زمان بر اساس ساعت 12 ساعتی است. در غیر این صورت، ساعت 24 ساعتی خواهد بود. |
| m | دقیقه را به صورت عددی و بدون صفر پیشین نشان میدهد. |
| [m] | زمان سپری شده بر اساس دقیقه. در صورتی که با فرمولی کار میکنید که زمان را برمیگرداند و مقدار زمان بیشتر از 60 دقیقه است، از فرمت عددی شبیه به mm]:ss] استفاده کنید. |
| mm | دقیقه را به صورت عددی نشان میدهد و زمانی که لازم باشد از صفر پیشین استفاده میکند. M یا mm میبایست فورا بعد از h یا hh در فرمول قرار داده شود در غیر اینصورت اکسل، ماه را به جای دقیقه در سلول نشان میدهد. |
| s | ثانیه را به صورت عددی نشان میدهد و از صفر پیشین نیز استفاده نمیکند. |
| ss | ثانیه را به صورت عددی نشان میدهد و هرموقع لازم باشد از صفر پیشین استفاده میکند |
| AM/PM | ساعت را به صورت 12 ساعته نشان میدهد |
| a/pA/P
am/pm |
زمان را از نیمه شب تا ظهر به صورت a،A،am،َAM نشان میدهد و از ظهر تا نیمه شب به صورت pm، PM، p یا P نشان میدهد. |
اگر علاقه به مطالعه و توضیح بیشتر در مورد «فرمت زمان» دارید. مطلب آموزشی زیر که شامل فیلم آموزشی نیز میباشد؛ مفید خواهد بود.
فیلم آموزشی استفاده از format cells جهت سفارشی کردن نیازمان
مقدار نمایش داده شده در مقابل مقدار ذخیره شده
اکسل یک مقدار را بر اساس فرمت سلولی که در آن قرار دارد؛ نمایش میدهد. در نتیجه، مقداری را که در سلول مشاهده میکنید ممکن است با مقداری که توسط اکسل ذخیره سازی شده یا مقداری که در محاسبات مورد استفاده قرار گرفته متفاوت باشد. برای مثال، اگر عدد 1.2345 را در سلولی ذخیره کنید که میخواهید فقط دو رقم اعشار را نشان دهد، سلول عدد 1.23 را نشان میدهد. به یاد داشته باشید که اگر شما آن سلول را در محاسبات مورد استفاده قرار دهید، هر چهار عدد اعشار در محاسبات مورد استفاده قرار خواهد گرفت.
تب ALIGNMENT در پنجره فرمت سلول
شما با استفاده از پنجره ALIGNMENT میتوانید، متن و عدد را به لحاظ مکانی تنظیم کنید، جهت ها را تغییر دهید و متن را در سلول ها کنترل کنید.
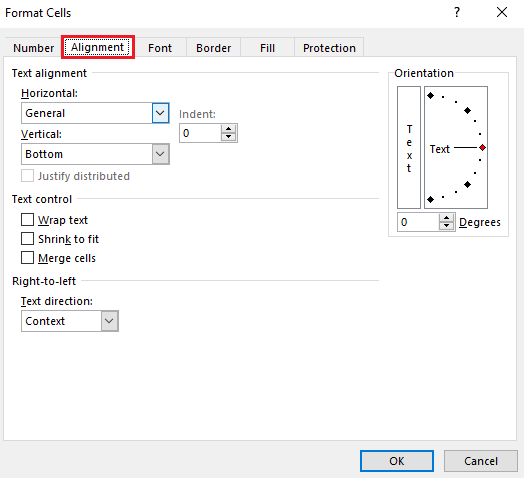
در ادامه گزینه های موجود در این بخش را توضیح خواهیم داد.
TEXT ALIGNMENT
در قسمت TEXT ALIGNMENT میتوانید هم ترازی افقی و عمودی را تنظیم کنید و تورفتگی پاراگراف را نیز مشخص کنید. در زیر لیستی از تنظیمات موجود در این بخش برای هم ترازی متن آمده است:
| گروه | تنظیمات | توضیحات |
| HORIZONATAL (افقی) | GENERAL | داده های متنی در سمت چپ قرار میگیرند و اعداد، تاریخ و زمان در سمت راست قرار میگیرند. تغییر در ALIGNMENT تغییری در نوع داده ایجاد نمیکند. |
| LEFT (تورفتگی) | محتوا را در سمت چپ قرار میدهد. در صورتی که در قسمت مربوط به INDENT، عددی قرار دهید، اکسل به اندازه عدد مشخص شده تورفتگی ایجاد میکند (به اندازه هر واحد رقم یک فاصله کاراکتر). فاصله کاراکتر بر اساس فونت استاندارد و اندازه فونت موجود در پنجره GENERAL انتخاب میشود. | |
| CENTER | متن را در مرکز سلول انتخاب شده قرار میدهد. | |
| RIGHT | محتوا را در گوشه سمت راست سلول قرار میدهد | |
| FILL | تا زمانی که سلول پر شود محتوای سلول انتخاب شده را تکرار میکند | |
| JUSTIFY | متنی که در سلول تایپ شده است را از سمت راست و چپ تراز میکند. توجه کنید برای استفاده از این امکان در سلول میبایست بیشتر از یک خط متن داشته باشید. | |
| CENTER ACROSS SELECTION | مقدار یک سلول را در مرکز سلول های انتخاب شده قرار میدهد. | |
| VERTICAL | TOP | محتوای سلول را در بالای سلول قرار می دهد. |
| CENTER | محتوای سلول را در وسط سلول از بالا و پایین قرار میدهد. | |
| BOTTOM | محتوای سلول را در پایین سلول قرار میدهد. | |
| JUSTIFY | محتوای سلول را در بالا و پائین در عرض سلول قرار میدهد. |
TEXT CONTROL
تعدادی دیگر از TEXT ALIGNMENT در قسمت TEXT CONTROL وجود دارد. این کنترل ها عبارت هستند از WRAP TEXT، SHRINK TO FIT و MERGE CELLS.

WRAP TEXT را انتخاب کنید تا متن موجود در سلول مورد نظر را شکسته کند تا در نتیجه درون کادر سلول قرار گیرد. اینکه متن شکسته شده به چند خط تبدیل شود بستگی به عرض ستون شما دارد.
انتخاب SHRINK TO FIT اندازه فونت متن را تا جایی کم میکند که محتوای سلول در آن قابل مشاهده باشد. این ویژگی زمانی مفید است که نخواهید عرض ستون خود را تغییر دهید. فونت کلی تغییری نمیکند.
ویژگی MERGE CELLS دو یا چند سلول را با هم ترکیب کرده و یک سلول ایجاد میکند. آدرس یک سلول ترکیب شده، آدرس سلول بالا سمت چپ در حالت اولیه است.
ORIENTATION
شما میتوانید با استفاده از این گزینه، مقدار چرخش محتوای سلول خود را مشخص کنید. اعداد مثبت محتوا را از سمت چپ پایین آوره و از سمت راست به بالا تغییر میدهد. و اعداد منفی برعکس عمل میکند.
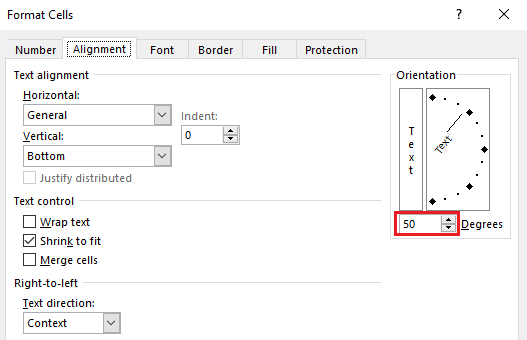
نتیجه به شکل زیر خواهد شد:
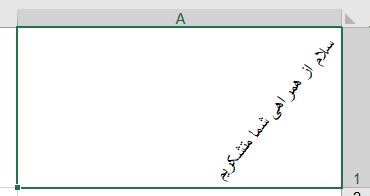

برای نمایش متن به صورت عمودی و از بالا به پائین، بر روی VERTICAL TEXT در زیر ORIENTATION کلیک کنید.
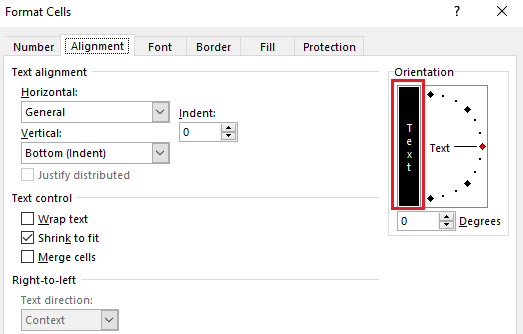

و در انتها بر روی OK کلیک نمایید؛ نتیجه به شکل زیر خواهد شد:
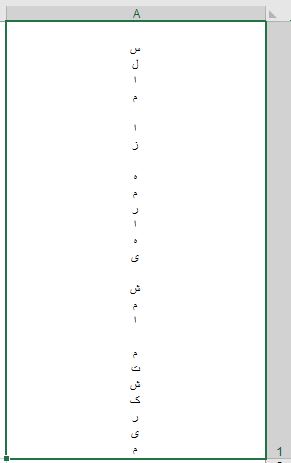

تب FONT
واژه فونت به طرح حروف (برای مثال،ARIAL) و ویژگی های آن از قبیل اندازه، رنگ و غیره اشاره دارد. از بخش FONT در پنجره FORMAT CELL این موارد را میتوانید تنظیم کنید. شما میتوانید با استفاده از گزینه PREVIEW تغییرات ایجاد شده را مشاهده کنید.
نکته: شما میتوانید با استفاده از پنجره FONT TAB کاراکتر ها را نیز فرمت دهی کنید. برای این کار، در قسمت FORMULA BAR کاراکترها را انتخاب کنید و در ریبون HOME از بخش cells، گزینه Format را انتخاب نمایید. و سپس گزینه Format cells را انتخاب کنید و تغییرات دلخواه را اعمال کنید.
طرح حروف، سبک فونت و اندازه
گزینه FONT OPTION در بخش FONT به شما این امکان را میدهد که فونت حروف را انتخاب کنید. شما میتوانید با کلیک بر روی یکی از نام ها در لیست فونت یا نوشتن نام یک فونت در قسمت فونت، فونت حروف سلول های انتخاب شده را تغییر دهید.
سه نوع فونت وجود دارد که خلاصه آن در جدول زیر آورده شده است:
| نوع فونت | آیکون | توضیحات |
| TRUETYPE | TT | در صفحه نمایش و پرینتر از یک فونت استفاده میشود |
| SCREEN DISPLAY | none | این نوع فونت فقط برای نمایش در صفحه نصب میشود. برای پرینت کردن از نزدیک ترین فونت موجود استفاده میشود. |
| printer | printer | این فونت یک فونت موجود در پرینتر است. چیزی که پرینت میشود ممکن است دقیقاً شبیه به چیزی که در صفحه مشاهده میشود نباشد. |
بعد از اینکه یک فونت را در لیست فونت انتخاب کردید، لیست size، سایزهای موجود را نشان میدهد. به یاد داشته باشید که هر point به اندازه 1.72 اینچ است. در صورتی که عددی را در باکس سایز تایپ کنید که در میان سایز های موجود نباشد، متن زیر در پایین پنجره font به نمایش درمی آید:
This font’s size is not installed on the system. The closest available font will be used.
(اندازه فونت مورد نظر بر روی سیستم نصب نشده است. نزدیکترین فونت موجود به کار گرفته خواهد شد.)
استایل های فونت حروف
گزینه های موجود در font style بر اساس فونتی که انتخاب میشود متفاوت است. بسیاری از فونت ها شامل استایل های زیر میشود:
- Regular
- Italic
- Bold
- Bold italic
- Underline (خط زیرین)
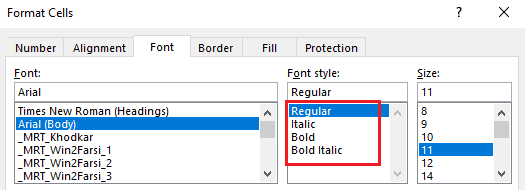
- در لیست underline میتوانید یک گزینه را برای متن انتخاب شده خود انتخاب کنید.
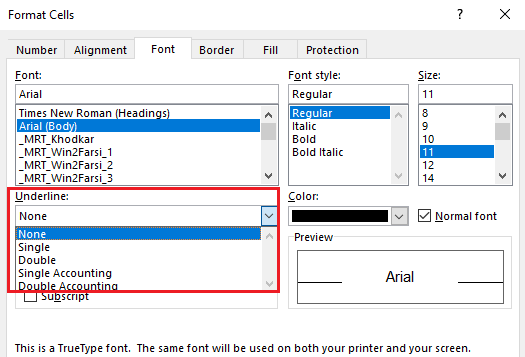

جدول زیر گزینه های underline را نشان میدهد:
| نوع Underline | توضیحات |
| none | خط زیرین به کار نرفته است. |
| Single | زیر هرکدام از کاراکترها در سلول یک خط زیرین به کار رفته است. خطوط زیرین در زیر حروف کوچکی مثل g یا p کشیده میشود. |
| Double | در زیر هر کاراکتر در سلول دو خط زیرین کشیده میشود. خطوط زیرین در زیر حروف کوچکی مثل g یا p کشیده میشود. |
| Single accounting | یک خط زیرین در زیرکل عرض سلول کشیده میشود. خطوط زیرین در زیر حروف کوچکی مثل g یا p کشیده میشود. |
| Double accounting | دو خط زیرین در زیرکل عرض سلول کشیده میشود. خطوط زیرین در زیر حروف کوچکی مثل g یا p کشیده میشود. |
رنگ، افکت ها، و تنظیمات فونت
با کلیک بر روی یک رنگ در لیست رنگ ، یک رنگ را برای فونت خود انتخاب کنید. با قرار دادن موس بر روی یک رنگ میتوانید نام آن رنگ را مشاهده کنید. رنگ به صورت اتوماتیک مشکی است مگر اینکه از طریق تنظیمات Apperance در display properties رنگ دیگری را انتخاب کرده باشید. (بر روی آیکن display در کنترل پنل دوبار کلیک کنید تا display properties باز شود.)
چک باکس Normal font را انتخاب کنید تا فونت، استایل فونت، اندازه، و افکت آن را به حالت نرمال تنظیم کنید. این کار فرمت سلول را به حالت پیش فرض تغییر میدهد.
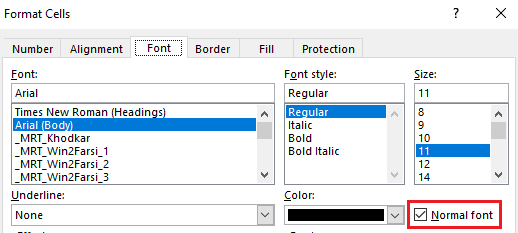

بر روی چک باکس Strikethrough کلیک کنید، تا خطی بر روی متن یا عدد درون سلول کشیده شود. بر روی چک باکس Superscript کلیک کنید تا متن یا عدد انتخاب شده را بعنوان بالانگاشت (توان) فرمت دهی شود. بر روی چک باکس Subscript کلیک کنید تا متن یا عدد انتخاب شده را بعنوان زیرنگاشت (اندیس) فرمت دهی شود. شما عموماً از بالانگاشت و زیرنگاشت برای کاراکترهای خاص در سلول استفاده میکنید. برای این کار، در formula bar کاراکتر را انتخاب کنید و در ریبون HOME از بخش cells، گزینه Format را انتخاب نمایید. و سپس گزینه Format cells را انتخاب کنید و تغییرات دلخواه را اعمال کنید. و Cells را در منو format انتخاب نمائید.
تب border
در اکسل، شما میتوانید خطی را دور یک سلول یا مجموعه ای از سلول ها قرار دهید. همچنین میتوانید خطی را از بالا سمت چپ سلول تا پایین سمت راست سلول بکشید و برعکس.
شما میتوانید با تغییر دادن ضخامت خطوط، یا استایل آن یا حتی تغییر رنگ آن تنظیمات حالت پیش فرض آن را تغییر دهید.
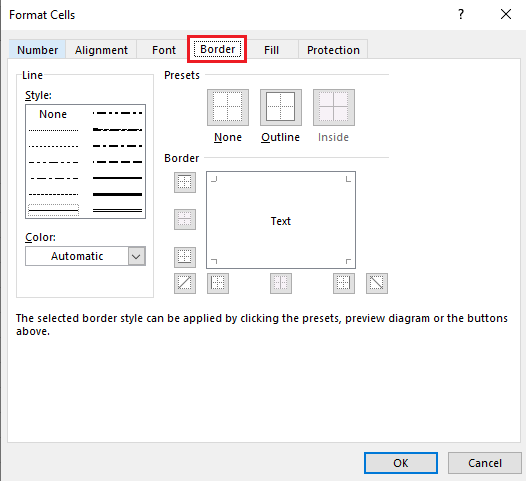

تنظیمات مربوط به border که در fomat cells وجود دارد در جدول زیر آمده است.
| گروه | تنظیمات | توضیحات |
| PRESET(خودکار) | None | تمام خطوطی را که برای سلول انتخاب شده مورد استفاده قرار گرفته را حذف میکند. |
| Outline | خطوطی را در چهارسمت یک سلول یا چند سلول انتخاب شده قرار میدهد. | |
| Inside | خطوطی بین سلول های انتخاب شده قرار میدهد. در صورتی که یک سلول انتخاب شده باشد این دکمه غیر فعال است. | |
| BORDER | بالا | یک خط را با تنظیمات و استایل فعلی به بالای سلول(های) انتخاب شده قرار میدهد. |
| افقی داخلی | یک خط را با استایل و رنگ فعلی در تمام قسمت های افقی داخلی سلول های انتخاب شده قرار میدهد. در صورتی که یک سلول انتخاب شده باشد این دکمه غیر فعال است. | |
| پایین | یک خط را با استایل و رنگ فعلی در قسمت پایین سلول (های) انتخاب شده قرار میدهد. | |
| قطری(پایین سمت چپ تا بالا سمت راست) | یک خط را با استایل و رنگ فعلی از قسمت پایین سمت چپ تا بالا سمت راست سلول (های) انتخاب شده قرار میدهد. | |
| چپ | یک خط را با استایل و رنگ فعلی در قسمت سمت چپ سلول (های) انتخاب شده قرار میدهد. | |
| داخلی عمودی | یک خط را با استایل و رنگ فعلی را در تمام قسمت های عمودی و درونی سلولهای انتخاب شده قرار میدهد. در صورت انتخاب یک سلول این گزینه غیر فعال است. | |
| راست | یک خط را با استایل و رنگ فعلی در قسمت سمت راست سلول (های) انتخاب شده قرار میدهد. | |
| قطری(بالا سمت چپ تا پایین سمت راست) | یک خط را با استایل و رنگ فعلی از قسمت بالا سمت چپ تا پایین سمت راست سلول (های) انتخاب شده قرار میدهد. | |
| LINE(خط) | استایل | استایل انتخاب شده را به خطوط میدهد. این مورد را میبایست از استایل های نقطه ای، خط فاصله ای، یکپارچه و خطوط دوتایی انتخاب کرد. |
| رنگ | رنگ مشخص شده را به خطوط می دهد. |
استفاده از خطوط
برای اضافه کردن خطوط به یک سلول یا مجموعه ای از سلولها، مراحل زیر را دنبال کنید.
- سلول مورد نظر را انتخاب کنید.
- از ریبون HOME، از بخش cells بر روی گزینهformat کلیک کنید. و گزینه Format cells را انتخاب کنید.
- از پنجره باز شده format cells بر روی border کلیک کنید.
توجه: زمانی که فقط یک سلول را انتخاب کرده باشید تعدادی از دکمه های پنجره border غیر فعال خواهند بود. این اتفاق به این دلیل است که بعضی از تنظیمات مخصوص برای یک سلول قابل استفاده نیست.
- در لیست style یکی از استایل ها را انتخاب کنید.
- از لیست color یکی از رنگ ها را انتخاب کنید.
- بر روی یکی از دکمه های موجود در زیر preset یا borders کلیک کنید. با این کار میتوانید با توجه به تنظیمات خود در محیط نمونه پیش نمایش خط مورد نظر که انتخاب کرده اید؛ مشاهده کنید.
- در صورتی که مایلید یک خط خاص را حذف کنید، بر روی آن گزینه دوباره کلیک کنید.
- اگر میخواهید رنگ یا استایل خط را تغییر دهید، بر روی استایل یا رنگی که میخواهید کلیک کنید. و سپس دوباره بر روی دکمه خط مورد نظر کلیک کنید.
تب Fill در پنجره فرمت سلول
از پنجره format cells بر روی FIll کلیک کنید. تا به این ترتیب بتوانید رنگ پس زمینه سلول های انتخاب شده خود را تنظیم کنید. همچنین میتوانید با استفاده از لیست pattern الگوهای دورنگی یا سایه دار برای پیش زمینه سلول خود انتخاب کنید.
توجه: پالت رنگ در پنجره pattern، با پالت رنگ در پنجره color دیالوگ باکس option تفاوتی ندارد. از منو tools بر روی option کلیک کنید تا به دیالوگ باکس option دسترسی پیدا کنید.
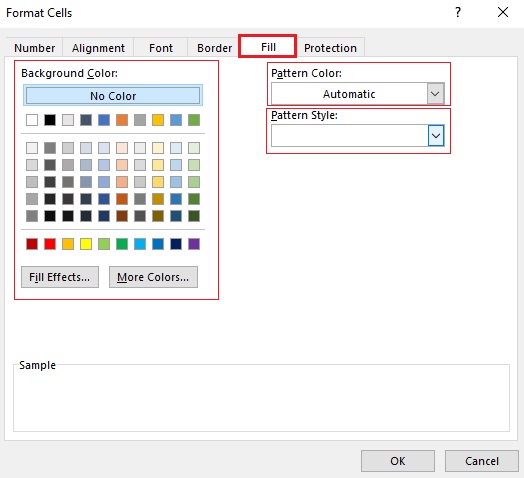
برای سایه دار کردن سلول ها با استفاده از patterns، گام های زیر را طی کنید:
- سلول های مورد نظر خود را انتخاب کنید
- از ریبون HOME، از بخش cells بر روی گزینه format کلیک کنید. و گزینه Format cells را انتخاب کنید. از پنجره باز شده بر روی تب Fill کلیک کنید.
- از قسمت background Color بر روی Fill Effects کلیک کنید.
- از پنجره باز شده بنا به تنظیمات دلخواه خود یک رنگ یا دو رنگ را انتخاب نمایید. و از قسمت shading styles تنظیمات مربوط به سایه سلول (سلول ها) را اعمال نمایید.
- و در انتها بر روی OK کلیک کنید.
تب protection در پنجره فرمت سلول
تب protection دو گزینه را برای محافظت از داده ها و فرمولها در اختیار شما قرار میدهد.
- Locked (قفل شده)
- Hidden (مخفی شده)
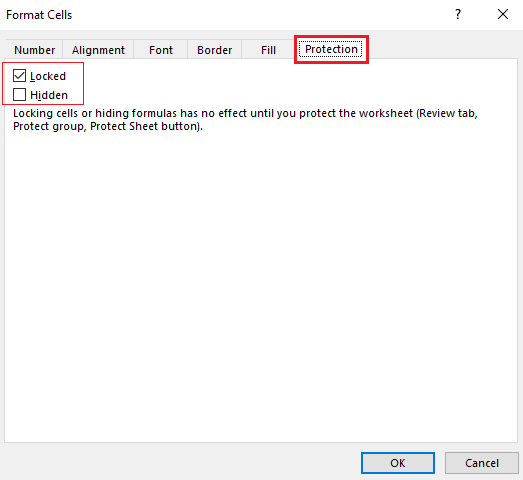

با اینحال، تا زمانی که از کاربرگ خود محافظت نکنید هیچ کدام از این گزینه ها مفید نخواهد بود. برای محافظت از کاربرگ، به قسمت protection در منو tools بروید و بر روی protect sheet کلیک کنید.و سپس چک باکس contents را انتخاب کنید.

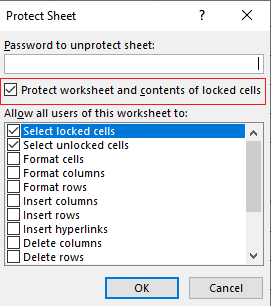

Locked
به صورت پیش فرض گزینه locked برای تمام سلول ها فعال است. زمانی که این گزینه فعال باشد (وکاربرگ محافظت شده باشد) شما قادر به انجام کارهای زیر نخواهید بود.
- تغییر داده یا فرمول سلول
- انتقال سلول
- تغییر سایز سلول
- حذف سلول یا محتوای آن
توجه: برای اینکه بعد از محافظت از کاربرگ بتوانید در درون سلول ها تایپ کنید، می بایست چک باکس locked را برای آن سلولها غیرفعال کنید.
Hidden
به صورت پیش فرض گزینه hidden برای تمام سلول های غیر فعال است. در صورتی که این گزینه را فعال کنید (و کاربرگ محافظت شده باشد)، فرمول درون سلول در formula bar نشان داده نمیشود. با اینحال نتیجه فرمول در سلول نمایش داده میشود.
توجه: تنظیمات locked و hidden، اجازه انجام همکاری صحیح بین افراد را در محیط هایی که مقاصد بداندیشانه وجود دارد، امکان پذیر میکند. شما با استفاده از این تنظیمات قادر به استفاده از فایلی که به صورت قوی رمزنگاری شده است، نخواهید بود.
برای محافظت از سند یا فایل در مقابل افرادی که مقاصد بداندیشانه دارند، از مدیریت حقوق اطلاعات (IRM) استفاده کنید.


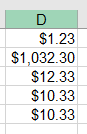
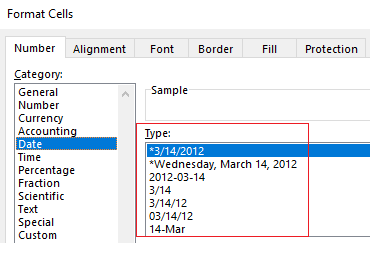
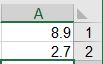

سلام
خسته نباشید
یک سوال داشتم
سهتا ستون دارم برای انجام فعالیتی ،که اگه تیک زده شده ،ینی اون کار انجام شده.و برای هر سه ستون یک ضریب درنظر گرفتم ک مجموعش میشه یک.حالا میخوام دستوری بنویسم ک مثلا اگر ستون اول تیک زده شده،توی یک سلول برام بزنه مثلا ۴۰ درصد کار انجام شده.
ممنون میشم کمکم کنید.
سلام بستگی داره تیک رو چطور ایجاد کرده باشید.
اگر از کاراکتر تیک استفاده کردید، باید با استفاده از تابع if چک کنید که تیک خورده یا نه و بعد در ضریبش ضرب کنید.
تابع if در اکسل
سلامو چگونه در کاستم فرمت سل ، یک حاصل جمع را اگر از مقدار خاصی کمتر بود قرمز نشان دهیم ؟
سلام
چطور عدد های یک ستون را به مقدار معادل تبدیل کنیم.مثلا عدد 1 تبدیل به کاردانی عدد 2 تبدیل به کارشناسی و … شود
اگر تعداد مقدارهای زیاد هست از تابع vlookup در اکسل (+) استفاده کنید. اگر تعداد کم هست و قرار هست یکبار انجام بشه، ستون رو انتخاب کنید و ctrl+f بزنید و مقدارهای رو replace کنید.
سلام وقت بخیر؛ در گزازرش اکسل من تاریخ بدون ممیز می باشد و من می خواهم اعداد تفکیک شود اما semphسیستم من پیش فرض را که انتخاب می گنم فقط علامن # را نشان می دهد و من نمی توانم حذفش کنم
منظورتون از Semph رو متوجه نشدم دقیقا چیه. کار که میخواید انجام بدید رو دقیق توضیح بدید تا راهنمایی بشید.
به صورت خلاصه اگر میخواید ظاهرا اعداد از هم جدا بشن از فرمت زیر استفاده کنید.
0000-00-00
سلام
میخواستم با استفاده از تابع if اکسل ، بر حسب اینکه یک خانه چه رنگی است به خانه متناظرآن عددی اختصاص دهد
سلام
اول باید با استفاده از یکی از روش هایی که در مطلب زیر توضیح داده شده رنگ سلول رو به دست بیارید. بعد از نتیجه این فرمول در تابع if استفاده کنید.
https://www.exceldemy.com/excel-get-cell-color/
سلام وقت بخیر صفحه اکسل بنده هر sell تبدیل به یک page شده چطور میتونم درستش کنم؟ممنونم میشم راهنمایی بفرمایید
یک صفحه تبدیل به یک سلول نمیشه. احتمالا شما یکی از کارهای زیر رو انجام دادید:
1- اگر کل سلول های صفحه رو merge کرد، روی سلول کلیک کنید و از تب home گزینه merge رو غیرفعال کنید.
2- ممکنه از تب view گزینه grid line رو غیر فعال کرده باشید. این گزینه رو پیدا کنید و تیکش رو بزنید.
سلام و عرض ادب
وقت شما بخیر جهت تغیر فرمت شماره تلفن در یک فایل اکسل چکار کنیم؟
بعنوان مثال در فیلد مربوطه شماره تلفن بصورت 0912 هست که میخوام بصورت 0098912 تغیر کنه
ممنون میشم راهنمایی فرمائید.
سلام
اگر فرمت سلول رو روی text گذاشته باشید و شماره رو به صورت 0912 زده باشید، نمی تونید فرمت رو طوری تعریف کنید که بهش چیزی اضافه یا کم بشه. ولی اگر فرمت سلول روی custom باشه می تونید از فرمت زیر استفاده کنید:
متشکر و سپاسگذارم ولی متاسفانه این روش را هم امتحان کردم نشد حتی تو سربرگ پراتکشن تیک گزینه لاک را هم برداشتم ولی متاسفانه جواب نداد!!
ربطی به برداشتن تیک لاک نداره.
بعد از اینکه این فرمت رو اعمال کردید باید روی سلول دوبار کلیک کنید و enter بزنید تا دیتایی که به صورت text وارد کردید به عدد تبدیل بشه.
راه دیگه استفاده از فرمول نویسی هست، توی یک ستونی دیگه فرمول زیر رو بنویسید و به همه شمارهها گسترش بدید و بعد به صورت paste value جایگزین شماره های قبلی کنید:
سلام
در قسمت custom برای تغییر در فرمت دهی سلول بایستی تغییراتی را اعمال نماییم آیا امکان کد تغییرات را اعلام کنید
سلام والا اصلا متوجه نشدم چی گفتید. دقیق و شفاف توضیح بدید می خواید چه کاری انجام بدید.
سلام بنده میخوام بعد از کپی پیست کردن بصورت خودکار فرمت پیش فرض بشینه و نیاز به پیست ولیو نباشه امکانش هست؟
سلام
هدف از ایجاد انواع paste در اکسل رفع نیازهای مختلف کاربران هست. به همین دلیل برای اینکه فرمت مبدا رو حذف کنید و فرمت مقصد رو بهش بدید مجبورید که از paste value استفاده کنید.
برای اینکه راحت تر pase value کنید می تونید یک ماکرو ضبط کنید و یک shortcut key بهش اختصاص بدید که براتون کار paste value رو انجام بده.
یا ترکیب کلیدها ctrl+alt+v استفاده کنید و بعد حرف v رو انتخاب کنید و enter بزنید تا کار paste value رو انجام بده.
ممنون
نمیشه از پروتکت استفاده کرد در این خصوص که مثلا از تغییر فرمت جلوگیری کنه
کاری که میخواید انجام بدید و هدفی که دارید رو توضیح بدید تا بتونم دقیق راهنمایی کنم.
نحوه تشخیص به وسیله فرمول در اکسل که مشخص می کند یک متن حالت تکس هست یا فرمول
با تابع ISFORMULA می تونید بررسی کنید یک سلول فرمول هست یا خیر.
با تابع ISTEXT می تونید بررسی کنید یک سلول متن هست یا خیر.