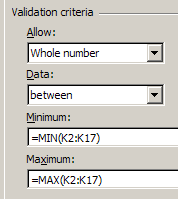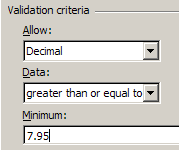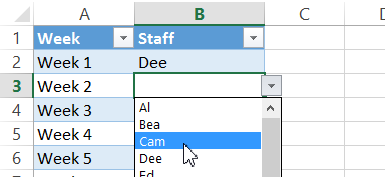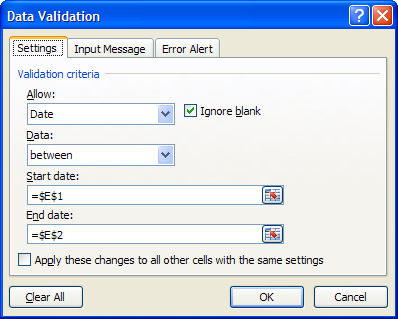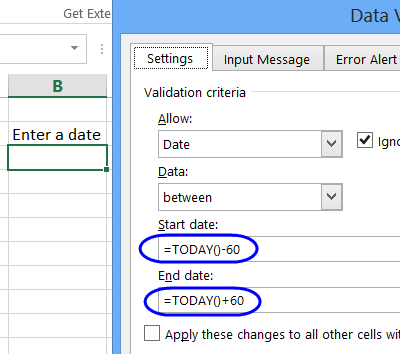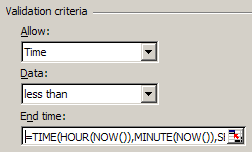عدد کامل
در صورتی که عدد کامل (Whole Number) را انتخاب کنید، میتوانید مجموعه از اعداد را استثناء کنید یا یک حداقل و حداکثر برای اعداد قرار دهید.
برای مشخص کردن مقادیر مجاز میتوانید:
- در باکس data validation مقادیر را تایپ کنید . یا
- به سلول های موجود در ورک شیت اشاره کنید. یا
- از یک فرمول برای مشخص کردن مقادیر استفاده کنید. برای مثال در تصویر زیر ، توابع max و min برای مشخص کردن مقادیر حداکثر و حداقل مورد استفاده قرار گرفته است.
اعشاری
اگر در لیست allow گزینه اعشاری (Decimal) را انتخاب کنید، میتوانید محدوده ای از اعداد را مشخص کنید یا آنها را استثناء قرار دهید یا یک مقدار حداقل یا حداکثر مشخص سازید.
- در باکس data validation مقادیر را تایپ کنید . یا
- به سلول های موجود در ورک شیت اشاره کنید. یا
- از فرمول برای مشخص کردن مقادیر استفاده کنید.
لیست(List)
شما میتوانید لیست کشویی از آیتم هایی که در یک سلول یا گروهی از سلول ها انتخاب میشود، قرار دهید. مثال ها و دستورالعمل ها را در اینجا مشاهده کنید.
تاریخ(Date)
اگر allow را بر روی گزینه date قرار دهید، میتوانید مجموعه ای از تاریخ ها را مشخص کنید یا استثناء قرار دهید یا یک تاریخ حداقل یا حداکثر مشخص سازید.
- تاریخ ها را در باکس data validation تایپ کنید. یا
- به سلول هایی که تاریخ ها در آن قرار گرفته اشاره کنید. یا
- از فرمول برای مشخص کردن تاریخ استفاده کنید.
ساخت محدوده تاریخ در data validation
برای تنظیم تاریخ، میتوانید یک تاریخ شروع و یک تاریخ پایان در ورک شیت خود وارد کنید. در این مثال تاریخ شروع و پایان در سلول های E1 و E2 تایپ شده است.
سپس، گام های زیر را برای تنظیم data validation طی کنید:
- سلول هایی را که میخواهید data validation بر روی آنها اعمال شود را انتخاب کنید.
- در ریبون اکسل، پنجره data را باز کنید و گزینه data validation را انتخاب کنید.
- از لیست Allow گزینه date را انتخاب کنید.
- از لیست data، گزینه between را انتخاب کنید.
- در باکس start date کلیک کنید و بر روی سلول E1 که در آن تاریخ شروع وارد شده است، کلیک کنید.
- کلید f4 را بزنید، تا آدرس سلول ثابت شود–$E$1
- در باکس end date کلیک کنید و بر روی سلول E2 که تاریخ پایان را در آن وارد کرده اید، کلیک کنید.
- کلید F4 را بزنید تا آدرس سلول ثابت شود–$E$2
- Ok را بزنید تا پنجره data validation بسته شود.
استفاده از یک فرمول تاریخ
به جای وارد کردن تاریخ ها در ورک شیت، میتوانید از یک فرمول برای مشخص کردن تاریخ شروع و پایان استفاده کنید. با استفاده از فرمول زیر، محدوده تاریخ بر اساس تاریخ فعلی، به صورت اتوماتیک اصلاح خواهد شد.
گام های زیر را طی کنید تا تاریخ شروع و پایان شما 60 روز قبل و بعد از تاریخ فعلی قرار گیرد.
- سلول هایی را که میخواهید data validation بر روی آنها اعمال شود را انتخاب کنید.
- در ریبون اکسل، پنجره data را باز کنید و گزینه data validation را انتخاب کنید.
- از لیست Allow گزینه date را انتخاب کنید.
- از لیست data، یکی از عملگرها را انتخاب کنید. برای مثال بزرگتر یا مابین
- بر اساس عملگری که انتخاب میکنید، باکس های مربوط به start date(تاریخ شروع( و end date (تاریخ پایان) نمایش داده میشود.
- در قسمت های مربوط به تاریخ شروع و/یا تاریخ پایان با استفاده از تابع today() یک فرمول تایپ کنید. برای مثال، برای اینکه اولین تاریخ شروع ممکن را 60 روز قبل از تاریخ فعلی قرار دهیم، از فرمول زیر استفاده میکنیم:
=TODAY()-60
برای تنظیم آخرین تاریخ شروع ممکن بر روی 60 روز بعد از تاریخ فعلی:
=TODAY()+60
- (اختیاری) یک پیام ورودی اضافه کنید، تا قانون data validation مشخص شده را زمانی که سلول انتخاب میشود، نمایش دهد.
- (اختیاری) تنظیمات هشدار مربوط به خطا را تغییر دهید تا در زمان ورود داده های غیر مجاز، به کاربر هشدار دهد.
- بر روی ok کلیک کنید تا پنجره بسته شود.
Time(زمان)
اگر لیست allow را بر روی time قرار دهید، میتوانید محدوده زمانی را مشخص سازید یا آن را استثناء قرار دهید. یا یک مقدار حداقل یا حداکثر مشخص سازید
- زمان های مورد نظر را در قسمت data validation وارد کنید. یا
- به سلول هایی اشاره کنید که زمان های مورد نظردر آن قرار دارد.
- از فرمول برای تنظیم زمان استفاده کنید.
فرمولی که در این مثال استفاده شده از تاریخ فعلی به عنوان زمان پایان استفاده میکند. بنابراین تمام عناصر ورودی می بایست قبل از زمان فعلی باشد:
=TIME(HOUR(NOW()),MINUTE(NOW()),SECOND(NOW()))
Text lengh(طول متن)
اگر لیست Allow برروی text length قرار گیرد، میتوانید یک محدوده از طول متن را مشخص کنید، یا آن را استثناء قرار دهید یا یک مقدار حداقل و حداکثر مشخص سازید
- طول متن مورد نظر را در قسمت data validation وارد کنید. یا
- به سلول هایی اشاره کنید که طول متن مورد نظردر آن قرار دارد.
- از فرمول برای تنظیم طول متن استفاده کنید.
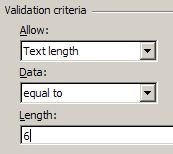
مطالب آموزشی دیگر پیرامون لیست های کشویی (DATA VALIDATION):
ایجاد لیست های کشویی در اکسل (data validation)
ساخت لیست های کشویی وابسته و چند سطحی اکسل
ساخت لیست های کشویی وابسته با استفاده از لیست دسته بندی شده