برای مطالعه بیشتر در این زمینه میتوانید مطلب قبل را با عنوان ” 10 راه حل برای افزایش فوق العاده کارایی در اکسل” مطالعه کنید.
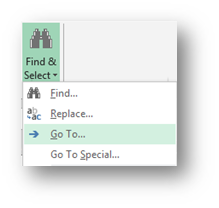 در بسیاری از موارد اتفاق می افتد که میخواهید با اثربخشی بیشتری در بین سلول های ورک بوک حرکت کنید یا اینکه نیاز دارید سلول هایی را انتخاب کنید که این سلول ها دارای مقادیری خاص مثل عدد، متن، خطا، فرمول و … هستند. اکسل برای رفع این مشکل ویژگی به نام go to را ارائه کرده است که با استفاده از F5 کلید ، Ctrl + G یا استفاده از دکمه HOME/Find در تب HOME اکسل قابل دسترس است.
در بسیاری از موارد اتفاق می افتد که میخواهید با اثربخشی بیشتری در بین سلول های ورک بوک حرکت کنید یا اینکه نیاز دارید سلول هایی را انتخاب کنید که این سلول ها دارای مقادیری خاص مثل عدد، متن، خطا، فرمول و … هستند. اکسل برای رفع این مشکل ویژگی به نام go to را ارائه کرده است که با استفاده از F5 کلید ، Ctrl + G یا استفاده از دکمه HOME/Find در تب HOME اکسل قابل دسترس است.
حرکت در ورک بوک
احتمالا شما میدانید که میتوانید با استفاده از name box در اکسل محدوده های مورد نظر خود را انتخاب کنید، و به محدوده دلخواه منتقل شوید ولی استفاده از name box یک مشکل دارد. اگر شما دچار یک مشکل تایپی شوید و چیزی را در name box تایپ کنید که وجود خارجی ندارد، اکسل بدون اینکه به شما هشدار دهد، عبارت وارد شده را بعنوان نام سلول یا محدوده ای که انتخاب شده است، ذخیره میکند. البته این ویژگی در جای خود بسیار کاربردی است ولی به هر حال ممکن است در مواردی شما را به مشکل بیانداز. برای نمونه حالت زیر را در نظر بگیرید:
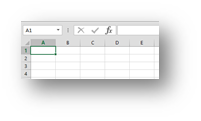 “من در سلول A1 قرار دارم ومیخواهم به سلول E4 منتقل شوم. من به اشتباه e4- را در name box وارد میکنم و کلید enter را فشار میدهم.”
“من در سلول A1 قرار دارم ومیخواهم به سلول E4 منتقل شوم. من به اشتباه e4- را در name box وارد میکنم و کلید enter را فشار میدهم.”
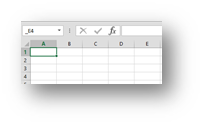 در این حالت اکسل بدون اینکه هشداری به من بدهد، سلول A1 را به e4- تغییر نام میدهد. حال همین کار را با استفاده از ویژگی go to در اکسل انجام میدهیم. بنابراین کلید F5 را فشار میدهیم و e4- را در فیلد “Reference:” وارد میکنیم و کلید Enter را فشار میدهیم. اکسل هشدار میدهد که مقدار وارد شده نامعتبر است.
در این حالت اکسل بدون اینکه هشداری به من بدهد، سلول A1 را به e4- تغییر نام میدهد. حال همین کار را با استفاده از ویژگی go to در اکسل انجام میدهیم. بنابراین کلید F5 را فشار میدهیم و e4- را در فیلد “Reference:” وارد میکنیم و کلید Enter را فشار میدهیم. اکسل هشدار میدهد که مقدار وارد شده نامعتبر است.
دستور GO TO SPECIAL
اما حالت پیشرفته تر ویژگی Go to در اکسل، دستور Go to special است. کاربردهای این دستور در اکسل بسیار فوق العاده است. در زیر تلاش میکنیم چند مورد از کاربردهای go to special در اکسل را به صورت مثال بررسی کنیم.
مثال 1: انتخاب فقط متن
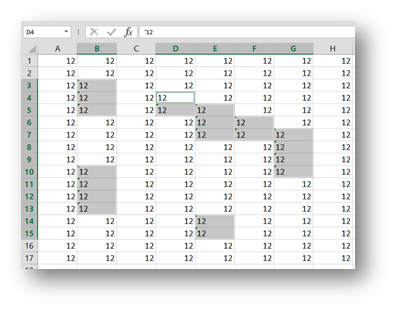 فرض کنید فردی برای فریب شما یک شیت از اطلاعات را به شکل بالا در اختیار شما قرار داده که در تعدادی از سلول های آن عدد 12 و در تعدادی از سلول های آن مقدار 12′ وارد شده است. در نتیجه مقدار 12′ توسط اکسل و به صورت اتوماتیک مقداری متنی در نظر گرفته میشود. چند راه برای فهم اینکه کدام یک از اعداد به صورت متن ذخیره شده اند وجود دارد. اولین راه شناسایی و تفکیک متن از عدد، از طریق مثلث سبز رنگی است که در گوشه سلول های حاوی 12′ قرار می گیرد. اما فرد فریبکار در کار با اکسل بسیار توانا است و با استفاده از دستور FILE/Options/Formulas و حذف چک باکس ” Numbers formatted as text or preceded by an apostrophe ” این علامت ها را حذف میکند تا شما قادر به تفکیک مقادیر متن از عدد نباشید .
فرض کنید فردی برای فریب شما یک شیت از اطلاعات را به شکل بالا در اختیار شما قرار داده که در تعدادی از سلول های آن عدد 12 و در تعدادی از سلول های آن مقدار 12′ وارد شده است. در نتیجه مقدار 12′ توسط اکسل و به صورت اتوماتیک مقداری متنی در نظر گرفته میشود. چند راه برای فهم اینکه کدام یک از اعداد به صورت متن ذخیره شده اند وجود دارد. اولین راه شناسایی و تفکیک متن از عدد، از طریق مثلث سبز رنگی است که در گوشه سلول های حاوی 12′ قرار می گیرد. اما فرد فریبکار در کار با اکسل بسیار توانا است و با استفاده از دستور FILE/Options/Formulas و حذف چک باکس ” Numbers formatted as text or preceded by an apostrophe ” این علامت ها را حذف میکند تا شما قادر به تفکیک مقادیر متن از عدد نباشید .
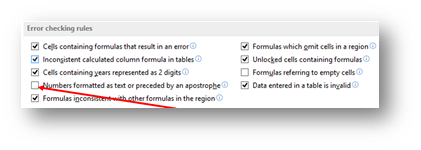 یکی از تفاوت های دیگر سلول های با فرمت متن و عدد در نحوه قرار گرفتن مقادیر درون سلول است. به این صورت که مقادیر متنی در گوشه سمت چپ سلول و مقادیر عددی در گوشه سمت راست سلول قرار می گیرند.
یکی از تفاوت های دیگر سلول های با فرمت متن و عدد در نحوه قرار گرفتن مقادیر درون سلول است. به این صورت که مقادیر متنی در گوشه سمت چپ سلول و مقادیر عددی در گوشه سمت راست سلول قرار می گیرند.
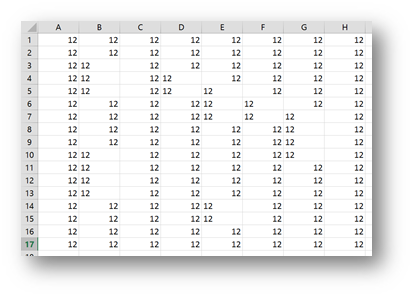 اما تمام مقادیر سلول ها قبلا به صورت وسط چین تبدیل شده اند و نمیتوانید از این ویژگی نیز استفاده کنید.
اما تمام مقادیر سلول ها قبلا به صورت وسط چین تبدیل شده اند و نمیتوانید از این ویژگی نیز استفاده کنید.
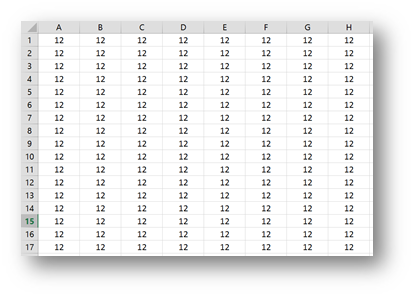 بنابراین حالا شما می دانید که تعدادی از سلول های شما حاوی متن هستند، اما نمیتوانید تشخیص دهید که کدام سلول ها؛ چه باید کرد؟
بنابراین حالا شما می دانید که تعدادی از سلول های شما حاوی متن هستند، اما نمیتوانید تشخیص دهید که کدام سلول ها؛ چه باید کرد؟
در این شرایط دستور Go to special در اکسل بسیار مفید خواهد بود. محدوده حاوی مقادیر خود را انتخاب کنید، کلید F5 را فشار دهید و دکمه special در گوشه سمت چپ پنجره باز شده را فشار دهید تا باکس Go to special اکسل باز شود. همانطور که در تصویر مشاهده میکنید گزینه ها و امکانات زیادی برای شما قرار داده شده است.
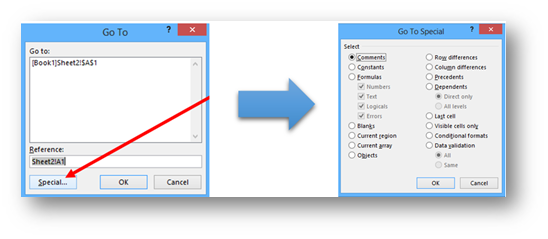 از آنجایی که مقادیر شما به صورت مقادیر ثابت هستند، گزینه Constant را انتخاب کنید و سپس باکس text را فعال و بقیه گزینه ها را غیر فعال کنید.
از آنجایی که مقادیر شما به صورت مقادیر ثابت هستند، گزینه Constant را انتخاب کنید و سپس باکس text را فعال و بقیه گزینه ها را غیر فعال کنید.
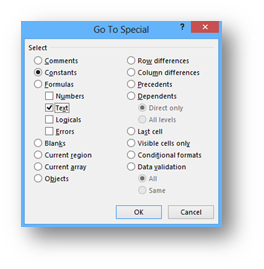 همانطور که مشاهده میکنید دست فریبکار رو شد و مقادیری که به صورت متنی وارد کرده بود مشخص گردید.
همانطور که مشاهده میکنید دست فریبکار رو شد و مقادیری که به صورت متنی وارد کرده بود مشخص گردید.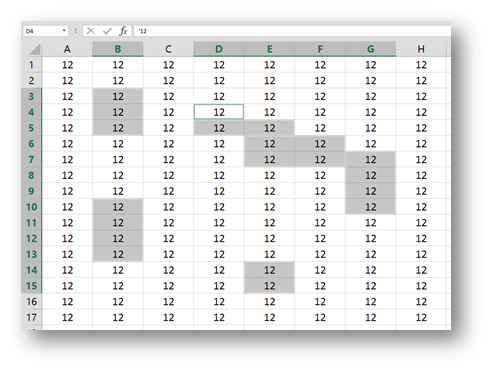
مثال2: انتخاب سلول های مخفی نشده (قابل مشاهده)
در این مثال هم از داده های مثال قبل استفاده کردیم با این تفاوت که بعضی از ردیف ها را Hidden (مخفی) کردیم.
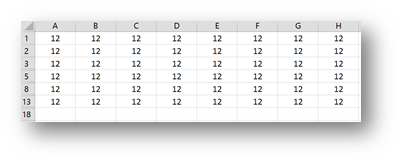 حال میخواهیم سلول های مخفی نشده در ستون A را انتخاب و در یک شیت دیگر کپی کنیم. ولی یک مشکل وجود دارد زمانی که محدوده مورد نظر را انتخاب میکنیم و در شیت دیگر کپی میکنیم، اطلاعات مخفی شده نیز همراه با آن به شیت جدید منتقل میشوند.
حال میخواهیم سلول های مخفی نشده در ستون A را انتخاب و در یک شیت دیگر کپی کنیم. ولی یک مشکل وجود دارد زمانی که محدوده مورد نظر را انتخاب میکنیم و در شیت دیگر کپی میکنیم، اطلاعات مخفی شده نیز همراه با آن به شیت جدید منتقل میشوند.
به راحتی میتوان متوجه شد که چه اتفاقی رخ داد ولی چه باید کرد؟ در اینجا نیز پیشنهاد من به شما استفاده از کلید F5 و دستور Go to و Go to special در اکسل است. یکبار دیگر به پنجره Go to special منتقل شوید و گزینه visible cells only را انتخاب کنید. 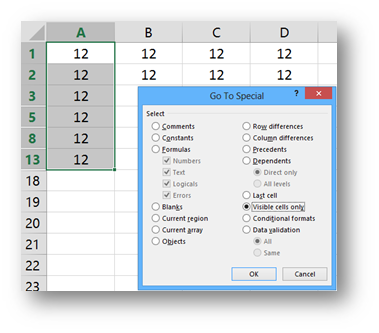 تفاوت بسیار واضح است و نیاز به توضیح ندارد، همانطور که مشاهده میکنید فقط داده های مخفی نشده به شیت جدید منتقل شدند.
تفاوت بسیار واضح است و نیاز به توضیح ندارد، همانطور که مشاهده میکنید فقط داده های مخفی نشده به شیت جدید منتقل شدند.
مثال 3: انتخاب اشیاء
تا به حال تلاش کرده اید که مطالب یک صفحه وب را به اکسل کپی کنید؟ برای مثال صفحه وب زیر را در نظر بگیرید:
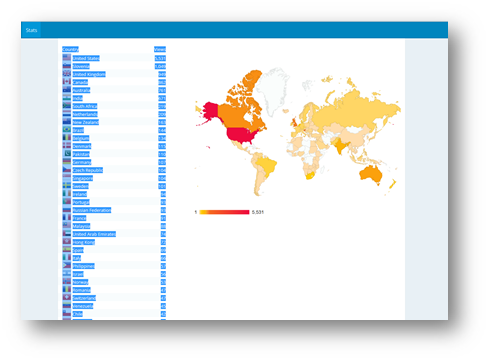 زمانی که اطلاعات کپی شده از صفحه بالا را در اکسل کپی میکنید به شکل زیر تبدیل میشود:
زمانی که اطلاعات کپی شده از صفحه بالا را در اکسل کپی میکنید به شکل زیر تبدیل میشود: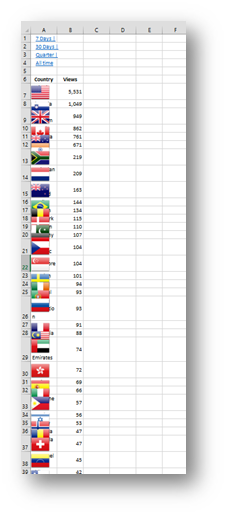
داده ها مشکلی ندارند ولی پرچم های مربوط به هرکشور بر روی نام کشورها قرار گرفته است. کاری که میشود انجام داد این است که پرچم ها را انتخاب و حذف کنیم( یا منتقل یا هر عملیات دیگری). اما بهترین راه برای انتخاب تمام پرچم ها چیست؟ همانطور که احتمالا حدس زده اید کلید F5 در اکسل. محدوده ای که پرچم ها در آن قرار گرفته اند را انتخاب کنید و کلید F5 را فشار دهید تا دستور Go to در اکسل ظاهر شود.
در این باکس دکمه special و سپس گزینه object را انتخاب کنید.
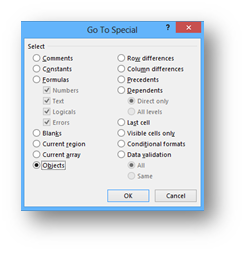 همانطور که در زیر مشاهده میکنید تمام پرچم ها انتخاب شده اند:
همانطور که در زیر مشاهده میکنید تمام پرچم ها انتخاب شده اند:
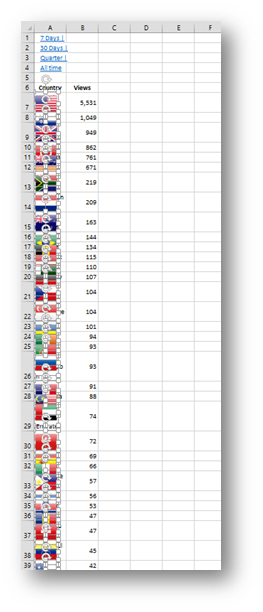 حال با فشار دادن دکمه Delete تمام پرچم ها حذف میشوند:
حال با فشار دادن دکمه Delete تمام پرچم ها حذف میشوند:
مثال 4: انتخاب سلول های خالی
اطلاعات زیر را در نظر بگیرید. همانطور که مشاهده میکنید، بعضی از سلول ها در میان داده های شما به شکلی کاملا پراکنده خالی هستند. شاید اگر تعداد سلول های شما کم باشد، برای انتخاب سلول های خالی و انجام عملیات مختلف بر روی آنها مشکل زیادی نداشته باشید ولی فرض کنید تعداد داده های شما بسیار زیاد باشد . 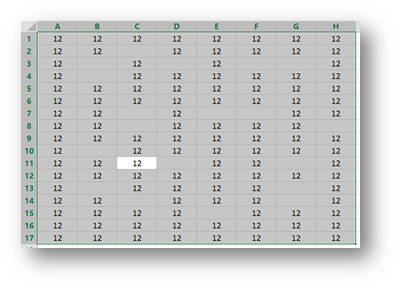
در این صورت میتوانید برای انتخاب سلول های خالی و انجام عملیات مختلف بر روی این سلول ها، از دستور Go to و Go to special در اکسل استفاده کنید:
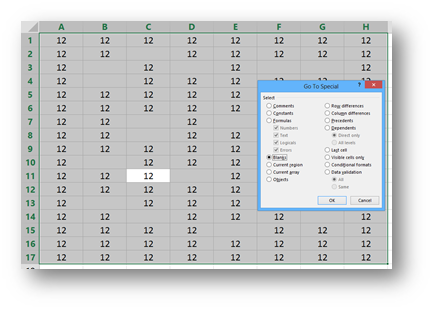 به راحتی سلول های خالی محدوده انتخاب شده، هایلایت شدند:
به راحتی سلول های خالی محدوده انتخاب شده، هایلایت شدند:
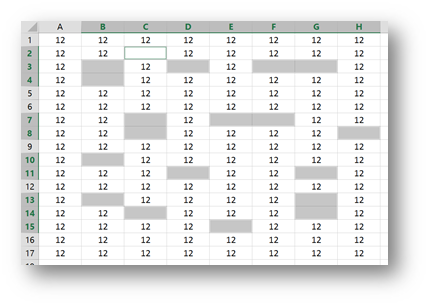 اگر این مقاله را از ابتدا تا انتها مطالعه کرده باشید، مطمئن هستم که از آن ایده های فوق العاده ای گرفته اید و میتوانید از دانش بدست آمده در حل مشکلات بسیار زیادی استفاده کنید. توضیح همه قابلیت های دستور Go to و Go to special در اکسل در این مطلب کوتاه امکان پذیر نبود ولی سعی کردیم کلیات این موضوع را بررسی کنیم تا بتوانید به شخصه دیگر امکانات این ابزار را امتحان کنید.
اگر این مقاله را از ابتدا تا انتها مطالعه کرده باشید، مطمئن هستم که از آن ایده های فوق العاده ای گرفته اید و میتوانید از دانش بدست آمده در حل مشکلات بسیار زیادی استفاده کنید. توضیح همه قابلیت های دستور Go to و Go to special در اکسل در این مطلب کوتاه امکان پذیر نبود ولی سعی کردیم کلیات این موضوع را بررسی کنیم تا بتوانید به شخصه دیگر امکانات این ابزار را امتحان کنید.

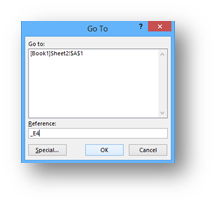
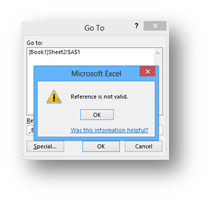
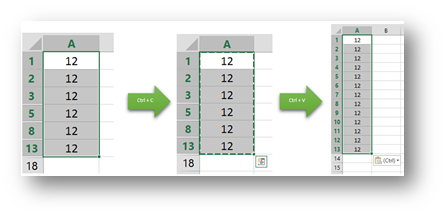
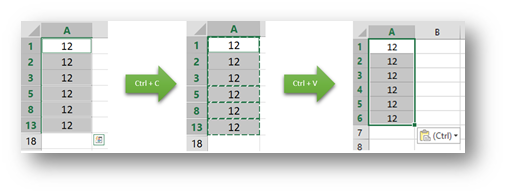
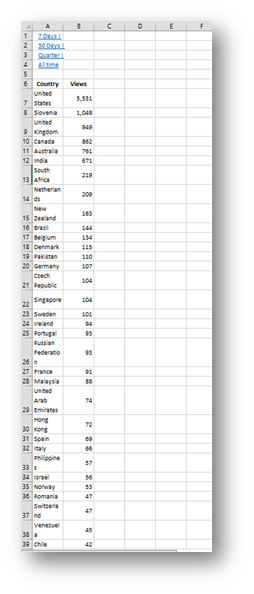
سلام وقت بخیر
میخواستم بپرسم یک جدول داریم و قصد داریم سلولی ویرایش کنیم یا محتویات آنرا رو کم و زیاد کنیم کل اطلاعات سلول پاک میشه و دوباره باید تایپ کنیم یا ctrl+z بزینیم .
ممنون
باید روی سلول دوبار کلیک کنید تا به حالت ویرایش در بیاد و بعد هر قسمتی رو خواستید کم یا زیاد کنید.
سلام زمانیکه با find چیزی سرچ می کنم کل صفحه تیره رنگ میشه و مورد جستجو شده کمی روشنتر از مابقی میشه. در حالیکه معمولش اینه که کل شیت سفید و مورد پیدا شده رنگش کمی تیره بشه که مشخص میشه چیو پیدا کرده
سلام
احتمال زیاد مشکل از خود نرم افزار هست. نرم افزار office رو از سایت soft98 دانلود و نصب کنید.
سلام
چجوری یک کدی بنویسم که فرم من روی صفحه بمونه و هر پنجره دیگری رو که کلیک کنیم اون فرم همیشه رو بمونه؟
سلام
دلیل اینکه همیشه باید رو بمونه رو متوجه نمیشم. ولی به صورت کلی یه تنظیم داریم که تا این پنجره بسته نشه، اجازه نمی ده وارد پنچره دیگه ای بشه. (show modal) اگر این تنظیمات false باشه، پنجره ها می تونن رو هم باز بشن و بتونید بین پنجره ها جا به جا بشید.
منظورم اینه که نره زیر پنجره دیگه ای.
تا جایی که می دونم توی وی بی آی نمیشه.
salam
kheli kholaseh va mofid bod.
good
عالــــــــــــــــــــــــــــــــــــــــــــــــــــــــــــی بود
ممنــــــــــــــــــــــــــــــــــــــــــــــــــــــــــــــــون
بسیار مفید و کاربردی
خیلی خوب بود مرسی
خوشحالیم که مورد استفادتون قرار گرفته و ممنونیم از همراهیتون