تعریف داده برای نمودار
زمانی که یک نمودار ایجاد میکنید، می بایست داده های خود را در قالب یک ورک شیت به نمودار مورد نظر ارائه کنید. برای تبدیل داده های خود به یک نمودار می بایست علاوه بر مشخص کردن داده، می بایست برچسب ها، نام رس ها و از همه مهمتر موقعیت داده های خود را مشخص کنید. منظور از موقعیت این است که مشخص کنید آیا داده های شما به صورت ستونی ذخیره شده است یا به صورت ردیفی.
اکسل با استفاده از یک قانون که برای آن تعریف شده است در مورد موقعیت داده ها تصمیم گیری میکند: اگر تعداد ستون های داره داده از تعداد ردیف های دارای داده بیشتر باشد، سری به صورت ستونی فرض میشود.
پس از اینکه یک نمودار ایجاد کردید، میتوانید به سادگی موقعیت داده های خود را تغییر دهید. کافیست دستور Chart Tools➜Design➜Data➜Switch Row/Column را انتخاب کنید.
موقعیتی که شما انتخاب میکنید تعداد سری های نمودار را مشخص میکند و بر ظاهر و خوانایی نمودار شما تاثیر گذار است. شکل 6-1 دو نمودار را نشان میدهد که از داده های مشابه استفاده میکند. نمودار سمت چپ چهار سری را نمایش میدهد که به صورت ستونی سازماندهی شده اند در حالی که نمودار سمت راست چهار سری را به صورت ردیفی نمایش میدهد.
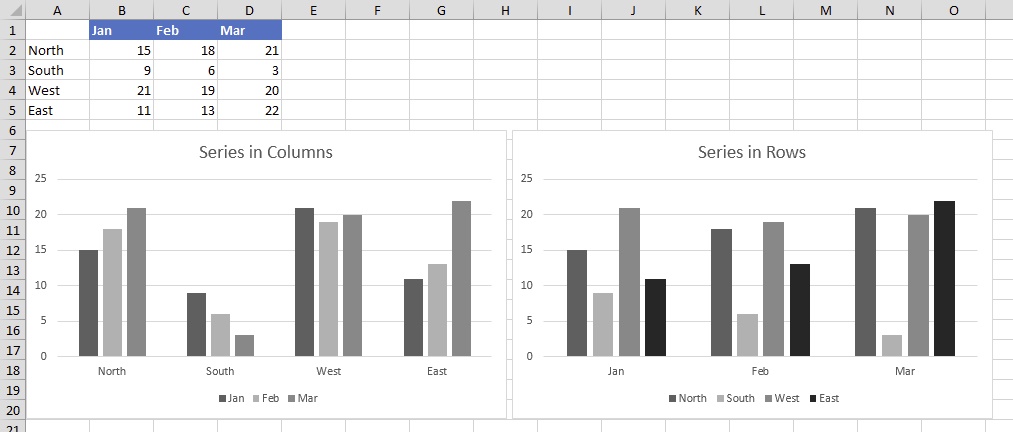
در بسیاری از شرایط نیاز است که محدوده داده هایی که توسط نمودار استفاده شده است را تغییر دهید. به صورت خاص شما در شرایطی ممکن است نیاز داشته باشید کارهای زیر را انجام دهید:
- اضافه کردن یک سری جدید به یک نمودار
- حذف یک سری از یک نمودار
- گسترش محدوده داده نمودار
- کاهش محدوده داده نمودار
- تعیین و تغییر نام برای نمودار
در ادامه این مطلب بخش های بالا به صورت موردی ارائه شده است.
اضافه کردن یک سری جدید به یک نمودار
اکسل چهار راه برای اضافه کردن یک سری جدید به یک نمودار قرار داده است.
- کپی کردن محدوده و PASTE کردن آن در نمودار
- استفاده از دیالوگ باکس Select Data Source
- انتخاب نمودار و درگ کردن چهارگوش آبی رنگ تا جایی که محدوده جدید هم در آن قرار گیرد.
- فعال کردن نمودار و تایپ کردن یک فرمول سری در قسمت FORMULA BAR
اضافه کردن یک سری به نمودار با استفاده از COPY/PASTE
- محدوده داده هایی را که می بایست به نمودار اضافه شود را انتخاب کنید.
- Home➜Clipboard➜Copy را انتخاب کنید.
- بر روی نمودار کلیک کنید تا فعال شود.
- Home➜Clipboard➜Paste را انتخاب کنید.
نکته:
اگر سری که تلاش میکنید به نمودار خود اضافه کنید، دارای یک نام عددی باشد (برای مثال یک سال مثل 2009) اکسل آن نام را بعنوان یک عدد واقعی به داده های نمودار اضافه میکند. در این شرایط و برای جلوگیری از بروز این مشکل میتوانید از خاصیت PASTE SPECIAL استفاده کنید. در ادامه نحوه انجام این کار را بیان خواهیم کرد.
برای داشتن کنترل بیشتر بر داده های خود در زمان PATSE کردن میتوانید از دستور Home➜Clipboard➜Paste➜Paste Special استفاده کنید. این فرمان دیالوگ باکس PASTE SPECIAL را نمایش میدهد. شکل 6-2 اضافه کردن یک سری جدید را به یک نمودار خطی نمایش میدهد.
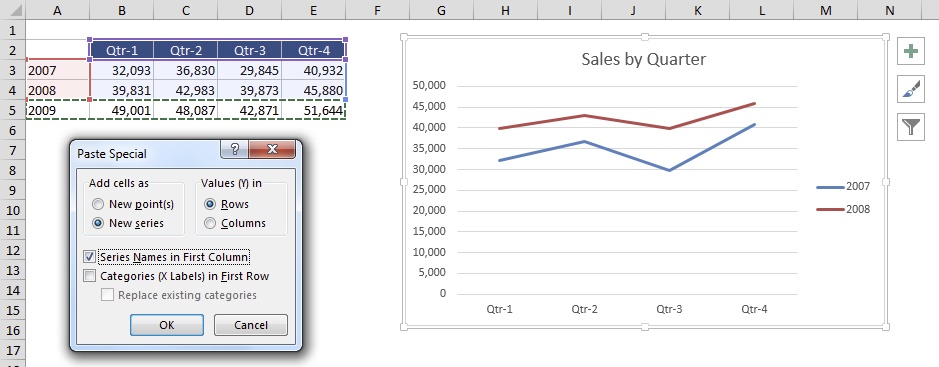
نکات زیر را در هنگام استفاده از PASTE SPECIAL برای اضافه کردن سری جدید به نمودار در ذهن داشته باشید:
- حتما گزینه NEW SERIES را انتخاب کنید.
- اکسل موقعیت داده را حدس میزند، ولی شما حتما بررسی کنید که ردیف و ستون به درستی انتخاب شده است.
- اگر محدوده ای که کپی کرده اید شامل یک سلول با نام سری میشود، اطمینان حاصل کنید که گزینه Series Names in First Row/Column انتخاب شده است.
- اگر اولین ستون محدوده انتخاب شده توسط شما شامل برچسب میشود حتما بررسی کنید که باکس Categories (X Labels) in First Column/Row انتخاب شده باشد
- اگر میخواهید یک برچسب(CATEGORY LABEL) را عوض کنید، چک باکس Replace Existing Categories راانتخاب کنید.
اضافه کردن یک سری جدید با گسترش محدوده داده
دیالوگ باکس Select Data Source شیوه دیگری برای اضافه کردن محدوده جدید داده به یک نمودار است.
- بر روی نمودار کلیک کنید تا فعال شود.
- فرمان Tools➜Design➜Data➜Select Data را انتخاب کنید تا دیالوگ باکس Select Data Source ظاهر شود.
- دکمه aDD را انتخاب کنید تا دیالوگ باکس Edit Series نمایش داده شود.
- با استفاده از کنترل های انتخاب محدوده، سلول مربوط به نام سری (اختیاری) و مقادیر سری را انتخاب کنید.
- OK را انتخاب کنید تا دیالوگ باکس اول بسته شود و به دیالوگ باکس Select Data برگردید.
- OK را بزنید تا دیالوگ باکس بسته شود و یا Add را انتخاب کنید و سری جدید به نمودار اضافه کنید.
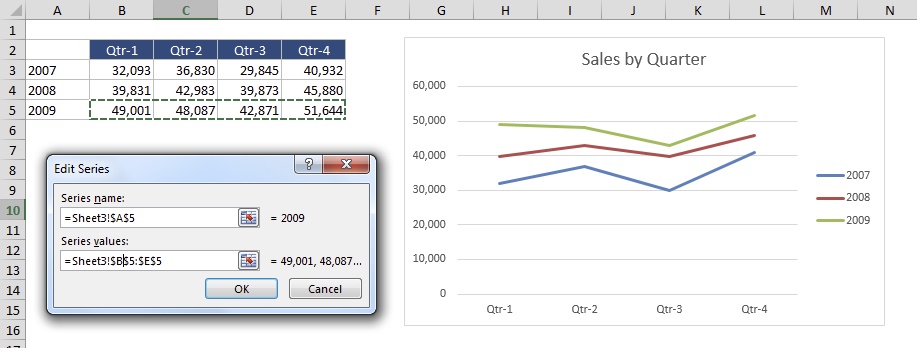
اضافه کردن یک سری جدید با استفاده از فرمول سری
یک راه دیگر برای اضافه کردن سری جدید داده به نمودار ، تایپ کردن یک فرمول جدید است.نحوه استفاده از شیوه به صورت مرحله ای در زیر توضیح داده شده است:
- بر روی نمودار کلیک کنید تا فعال شود.
- در قسمت FORMULA BAR کلیک کنید.
- فرمول سری جدید را تایپ کنید و ENTER را فشار دهید.
این روش، اساسا موثرترین روش برای اضافه کردن سری جدید داده نیست. استفاده از این روش مستلزم این است که شما شیوه کار با فرمول های SERIES را بدانید. یکی دیگر از مشکلات این شیوه این است که همیشه در معرض خطا است. با اینحال برای جلوگیری از بروز خطا در این فرمول ها میتوانید یک فرمول را از جایی کپی کنید و در قسمت fORMULA BAR تایپ نمائید و تغییرات مورد نیاز را بر روی آن اعمال کنید.
حذف سری داده در نمودار
ساده ترین راه برای حذف یک سری داده انتخاب آن و فشار دادن کلید DELETE است.
شما همچنین برای حذف یک سری داده میتوانید از دیالوگ باکس SELECT DATA SOURCE استفاده کنید. برای این کار فرمان ChartTools➜Design➜Data➜Selectdata
را انتخاب کنید. سپس سری مورد نظر را انتخاب کنید و دکمه REMOVE را بزنید.
تغییر محدوده داده یک سری
ممکن از در بعضی از شرایط نیاز باشد که محدوده داده نمودار خود را تغییر دهید. برای مثال ممکن است بخواهید محدوده را گسترش دهید و داده های جدیدی را جایگزین داده های قبلی کنید. اکسل چندین راه حل مختلف برای انجام این کارها قرار داده است.
- درگ کردن محدوده هایلایت شده
- استفاده از باکس select data
- اصلاح کردن فرمول سری
درگ کردن محدوده هایلایت شده
زمانی که شما یک سری داده را در یک نمودار انتخاب میکنید، محدوده متناظر با آن سری در نمودار به صورت هایلایت شده نشان داده میشود. شکل 6-4 مثالی را نشان میدهد که در آن سری نمودار(Region1) انتخاب شده است. اکسل محدوده های زیر را هایلایت کرده است:
- C2(نام سری)
- B3:B8(برچسب های دسته بندی )
- C3:C8(مقادیر)
هرکدام از محدوده های هایلایت شده دارای یک دستگیره کوچک در هرکدام از گوشه های خود هستند. شما میتوانید دو عملیات مختلف را با داده های هایلایت شده انجام دهید.
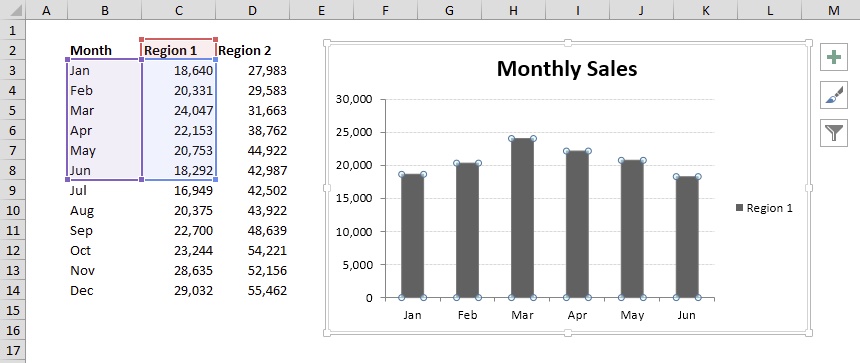
-
محدوده داده را گسترش و یا کاهش دهید.
شما میتوانید با درگ کردن دستگیره های موجود در هرکدام از گوشه ها، محدوده داده را گسترش دهید یا کاهش دهید. زمانی که ماوس خود را بر روی هرکدام از گوشه ها ببرید اشاره گر ماوس تبدیل به یک فلش دو سر میشود.
-
مشخص کردن یک محدوده کاملا متفاوت
بر روی یکی از خطوط هایلایت کلیک کنید و سپس آن را درگ کنید و یک محدوده متفاوت را هایلایت کنید. زمانی که اشاره گر را بر روی یکی از خطوط معلق کنید، اشاره گر تبدیل به یک فلش چهار سر میشود.
شکل 6-5 نمودار را پس از تغییر محدوده داده نشان میدهد. هایلایت اطراف سلول c2 از بین رفته و d2 جایگزین آن شده است و محدوده d3:d8 جایگزین c3:c8 شده است و سپس گسترش یافته و محدوده d3:d14 را هم در برگرفته است. برای پایان کار، این محدوده می بایست گسترش یابد و b3:b14 را نیز دربرگیرد.
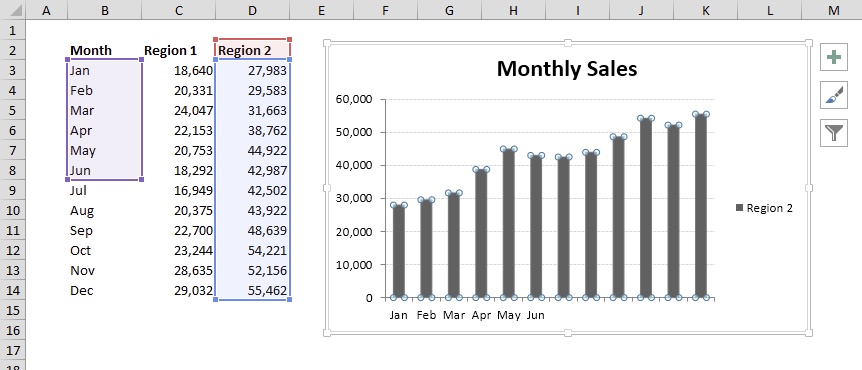
تغییر منابع داده نمودار با استفاده از محدوده هیلایت شده آسانترین شکل انجام این کار است. ولی می بایست به یاد داشته باشید که این شیوه برای نمودارهای درونی مناسب است ولی در مورد chart sheet ها نمی توان از آن استفاده کرد. علاوه براین در مواقعی که داده های نمودار در یک ورک شیت مجزا از نمودار قرار دارد نیز امکان استفاده از این نوع نمودار وجود ندارد.
استفاده از دیالوگ باکس select data برای تغییر سری داده یک نمودار
یک شیوه دیگر برای تغییر یک سری از داده، استفاده از دیالوگ باکس select data است. نمودار خود را انتخاب کنید و سپس Chart Tools➜Design➜Data@>Select Data را انتخاب کنید. شکل 6-6 تصویر دیالوگ باکس select data را نمایش میدهد.
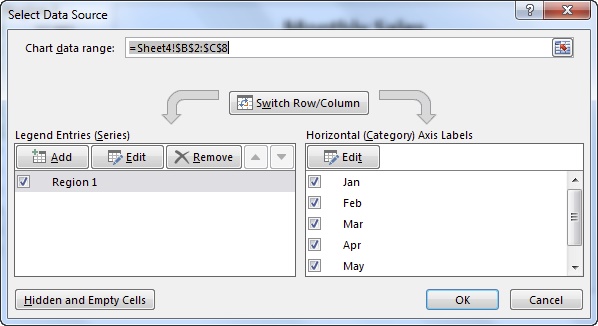
این دیالوگ باکس دارای سه بخش است:
- قسمت بالای باکس محدوده داده ای را که توسط نمودار مورد استفاده قرار گرفته است نمایش میدهد .
- قسمت پایین سمت چپ لیستی از هر سری را نمایش میدهد. یک سری را انتخاب کنید و دکمه edit را بزنید تا دیالوگ باکس edit series نمایش داده شود. با استفاده از این باکس میتوانید داده های موجود در این سری را تغییر دهید .
- قسمت پایین سمت راست برچسب های محور دسته بندی را نمایش میدهد. دکمه Edit را بزنید تا دیالوگ باکس مربوطه باز شود. با استفاده از این باکس میتوانید محدوده استفاده شده بعنوان برچسب محور را تغییر دهید.
تغییر فرمول یک سری به منظور تغییر داده های آن
هر سری داده دارای یک فرمول مخصوص به خود است. زمانی که یک سری مربوط به یک نمودار را انتخاب میکنید فرمول مربوط به آن در formula bar نشان داده میشود. شکل 6-7 میتوانید نمونه ای از فرمول های مربوط به سری را مشاهده کنید.
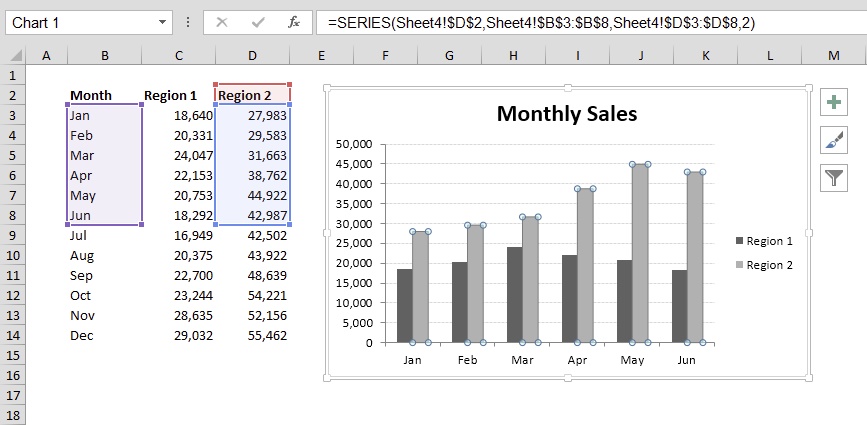
اگرچه فرمول مربوط به سری در قسمت Formula bar نمایش داده میشود، ولی این فرمول یک فرمول واقعی نیست و شما نمیتوانید از توابع اکسل برای انتخاب سری استفاده کنید. با اینحال میتوانید با تغییر محدوده موجود در فرمول داده های انتخاب شده توسط آن را تغییر دهید. برای تغییر فرمول سری فقط کافیست در Formula bar کلیک کنید و با در نظر گرفتن استانداردها اکسل آن را تغییر دهید.
در زیر یک نمونه از فرمول سری نشان داده شده است:
=SERIES(Sheet4!$D$2,Sheet4!$B$3:$B$8,Sheet4!$D$3:$D$8,2)
فرمول سری بالا شامل آیتم هایی به شرح زیر میشود:
- مشخص کرده است که سلول d2 شامل نام سری میشود.
- برچسب های دسته بندی در سلول هایb3:b8 شیت 4 قرار گرفته است.
- مقادیر داده در سلول های d3:d8 شیت 4 قرار گرفته است.
- مشخص کرده که داده ها این سری بعنوان سری دوم بر روی نمودار قرار می گیرند.
به خاطر داشته باشید که آدرس سلول در فرمول ها همیشه شامل نام ورک شیت مربوطه نیز میشود.
نام سری
هر سری داده نمودار دارای یک نام است که در برچسبی به نام chart legend نمایش داده میشود. اگر یک نام برای سری داده استفاده نکنید اکسل از نام های پیش فرضی مثل series1,series2,… استفاده خواهد کرد.
شکل 6-8 یک نمودار را با سه سری داده نمایش میدهد. نام سری ها در سلول های b3:d3 قرار گرفته است. فرمول سری مربوط به اولین سری در به شکل زیر است:
=SERIES(Sheet1!$B$3,Sheet1!$A$4:$A$9,Sheet1!$B$4:$B$9,1)
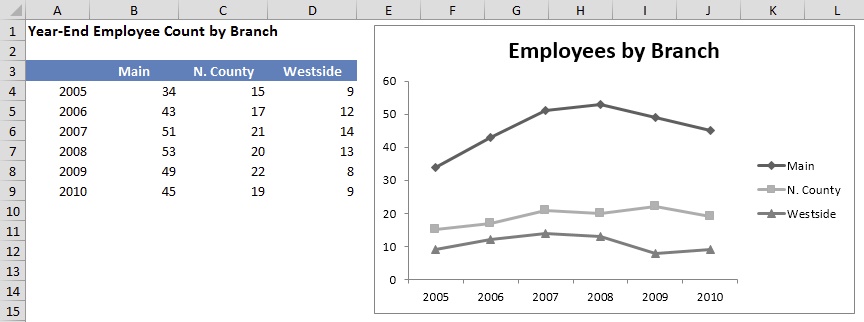
توجه داشته باشید که در این سری ها اولین آرگومان بعنوان نام سری در نظر گرفته شده است.
تغییر نام یک سری داده
منظور از نام سری عبارتی است که در chart legend نمایش داده میشود. ممکن است به هر دلیلی بخواهید این نام را تغییر دهید. برای تغییر نام این سری می بایست گام های زیر را طی کنید:
- با کلیک کردن در نمودار آن را فعال کنید.
- دستور Chart Tools➜Design➜Data➜Select Data را انتخاب کنید تا دیالوگ باکس select data source نمایش داده شود.
- در باکس ظاهر شده، سری داده ای را که میخواهید تغییر دهید انتخاب کنید و دکمه Edit را کلیک کنید تا دیالوگ باکس edit series نمایش داده شود.
- در باکس Series name نام مورد نظر را تایپ کنید.
به صورت نرمال باکس مربوط به نام سری دارای یک آدرس سلول است ولی شما میتوانید آدرس موجود را پاک کنید و نام مورد نظر خود را در آن تایپ کنید.
حذف نام یک سری داده
برای حذف نام یک سری، به شکلی که قبلا نیز گفته شد، از دیالوگ باکس Edit series استفاده کنید. کافیست نام مربوطه را در باکس name box کلیک کنید یا محدوده مورد نظر را هایلایت کنید و دکمه delete را فشار دهید.
همچنین میتوانید برای حذف نام سری، فرمول را تغییر دهید. به این صورت که اولین آرگومان از فرمول را حذف کنید. در زیر یک نمونه از فرمول را که نام سری در آن حذف شده است نشان داده شده است.
=SERIES(,Sheet2!$A$2:$A$6,Sheet2!$B$2:$B$6,1)
نکته:
زمانی که اولین آرگومان از فرمول سری را حذف میکنید، به یاد داشته باشید که کاما بعد از آرگومان را حذف نکنید. این علامت به اکسل نشان میدهد که آرگومان اول فرمول حذف شده است.
اصلاح ترتیب قرار گرفتن سری های داده در نمودار
تمام فرمول های مربوط به سری دارای یک پارامتر هستند که مشخص کننده محل قرارگیری در نمودار است. برای تغییر ترتیب قرارگیری سری در نمودار می بایست از دیالوگ باکس select data source استفاده کنیم. در گوشه سمت چپ و پایین برچسب های مربوط به سری های مختلف به ترتیبی که در نمودار نمایش داده میشوند آورده شده است. سری مورد نظر را انتخاب کنید و با استفاده از دکمه های بالا و پایین محل قرارگیری برچسب را تغییر دهید، مشاهده میکنید که به این ترتیب قرارگیری سری مورد نظر در نمودار نیز تغییر میکند.
همچنین میتوانید فرمول سری را نیز تغییر دهید. قبلا گفته شد که هر سری دارای فرمولی است که آرگومان چهارم آن مربوط به ترتیب قرارگیری سری در نمودار است؛ شما میتوانید با تغییر این پارامتر به عدد دلخواه محل قرارگیری سری در نمودار را تغییر دهید.
در بعضی از نمودارها ترتیب قرارگیری در نمودار اهمیت چندانی ندارد. شکل 6-9 یک نمودار stacked column را نشان میدهد که از داده های موجود در سلول های a2:a6 ایجاد شده است. در نظر داشته باشید که نمودار به شکلی است که اولین سری داده در پایین ترین قسمت نمودار(Region1) و آخرین سری در بالاترین قسمت نمودار(region2) قرار میگیرد. شما ممکن است بخواهید که محل قرارگیری سری های مختلف در قسمت های مختلف نمودار را تغییر دهید. برای انجام این کار می بایست ترتیب سری داده را به یکی از شیوه های بالا تغییر دهید.
شکل 6-9: ترتیب قرارگیری ستون ها در این نمودار ارتباطی با ترتیب سری های داده ندارد.
پس از تغییر ترتیب سری های داده نمودار به شکل زیر تبدیل میشود.
شکل 6-10: پس از تغییر ترتیب قرارگیری سری های داده، نمودار به شکل بالا تبدیل میشود.
نمودار با محدوده های غیر پیوسته
در اکثر موارد محدوده های نمودار به صورت پیوسته هستند. ولی اکسل این امکان را برای شما فراهم کرده است که نموداری را رسم کنید که از داده های غیر پیوسته تشکیل شده است. شکل 6-11 یک نمودار با داده های غیر پیوسته را نمایش میدهد. این نمودار داده های ماهانه مربوط به سه ماهه اول و چهارم را نمایش میدهد. داده های مربوط به این سری مربوط به سلول های ردیف 2:4 و 11:13 هستند. توجه کنید که برچسب های دسته بندی ماههای Jan, Feb, Mar, Oct, Nov,dec را نشان می دهند.
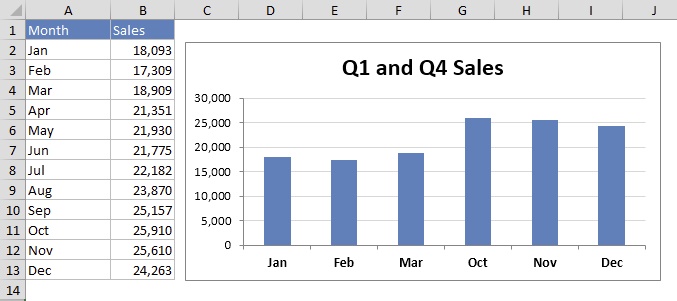
فرمول مربوط به این سری داده به شکل زیر است:
=SERIES(‘Figure 6-12’!$B$1,(‘Figure 6-12’!$A$2:$A$4,’Figure6-12’!$A$11:$A$13),(‘Figure 6-12’!$B$2:$B$4,’Figure 6-12’!$B$11:$B$13),1)
استفاده از سری داده های مختلف در شیت های متعدد
در اکثریت موارد داده های مربوط به هر نمودار در یک شیت قرار دارد. ولی اکسل این امکان را میدهد که داده های مختلف از شیت های مختلف را در یک نمودار به صورت منسجم ترسیم کرد. حتی داده های نمودار میتوانند در ورک بوک های مختلف نیز باشند.
شکل 6-12: این نمودار از داده های درون ورک شیت های مختلف استفاده میکند.
فرمول های مربوط به سری های مختلف این نمودار به شکل زیر است:
=SERIES(Region1!$B$1,Region1!$A$2:$A$7,Region1!$B$2:$B$7,1)
=SERIES(Region2!$B$1,Region1!$A$2:$A$7,Region2!$B$2:$B$7,2)
کار با داده های حذف شده
در بعضی از مواقع بعضی از داده های یک سری داده یک نمودار به هر دلیلی حذف میشوند یا وجود ندارند. اکسل سه راه حل مختلف برای داده های از دست رفته پیش روی شما قرار میدهد .
- داده های از دست رفته را نادیده میگیرد. در این صورت نمودار با یک شکاف رسم میشود.
- مقادیر از دست رفته را بعنوان صفر در نظر گرفته میشود.
- مقدار از دست رفته را درون یابی (interpolate) میکند.( فقط در مورد نمودارهای خطی و پراکندگی)
به دلیل بعضی از مسائل اکسل دسترسی به این گزینه ها را کمی مشکل کرده است. ریبون اکسل در بخش نمودار شامل این گزینه ها نیست و شما می بایست برای انتخاب یکی از این گزینه ها مراحل زیر را طی کنید.
- نمودار خود را انتخاب کنید.
- دستور Chart Tools➜Design➜Data➜Select Data را انتخاب کنید تا دیالوگ باکس Select data source نمایش داده شود.
- دکمه Hidden and Empty Cells را در باکس ظاهر شده انتخاب کنید. اکسل باکس شکل 6-13 را نمایش میدهد.
- گزینه مناسب را انتخاب کنید و ok را بزنید.
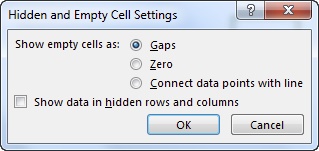
شکل 6-14 سه نمودار مختلف مربوط به اطلاعات هواشناسی را نشان میدهد که هرکدام از یکی از گزینه های مربوط به داده های از دست رفته استفاده میکنند. در نمودار بالا، داده های از دست رفته در نظر گرفته نمیشود و در نتیجه شکاف موجود در نمودار به شکلی واضح نشان داده شده است. در نمودار دوم، داده های از دست رفته بعنوان صفر در نظر گرفته شده اند که انجام این کار میتواند گمراه کننده باشد و در نمودار سوم، از حالت interlope استفاده کرده است که به دلیل یکنواختی تقریبی اطلاعات نمودار این گزینه حالت مناسبتری برای نمایش نمودار است.
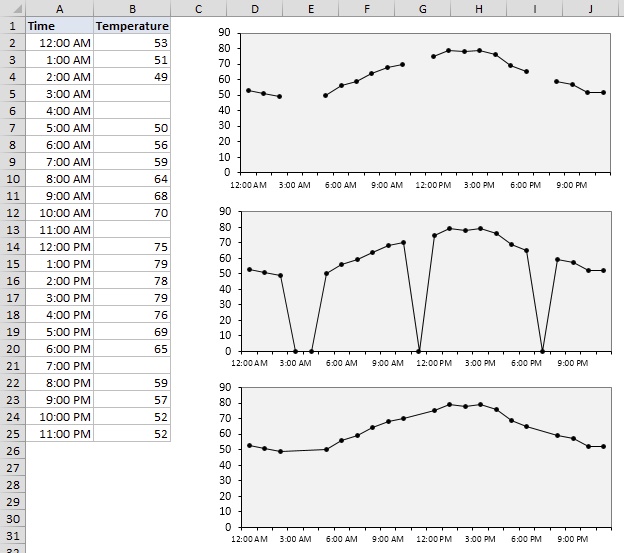 شکل 6-14: این سه نمودار از شیوه مختلف برای مشکل missing data استفاده کرده اند.
شکل 6-14: این سه نمودار از شیوه مختلف برای مشکل missing data استفاده کرده اند.
کنترل کردن سری با مخفی کردن داده های آن
به صورت پیش فرض اکسل داده هایی را که در ردیف یا ستون های مخفی قرار دارند، در نمودار نشان نمی دهد. این موضوع راه حلی ساده برای کنترل کردن داده هایی است که در نمودار ظاهر میشود و شما میتوانید به نفع خود از این خاصیت اکسل استفاده کنید. شکل6-15 یک نمودار خطی را نشان میدهد که از داده های 365 روز که در یک جدول ذخیره شده است تغذیه میکند. شکل 6-16 همان جدول را در زمانی که یک فیلتر به آن اضافه کرده ایم نشان میدهد. این فیلتر تمام داده ها به جز داده های ماه سپتامبر را مخفی میکند.
شکل 6-15: یک نمودار خطی که از داده های یک جدول استفاده میکند.
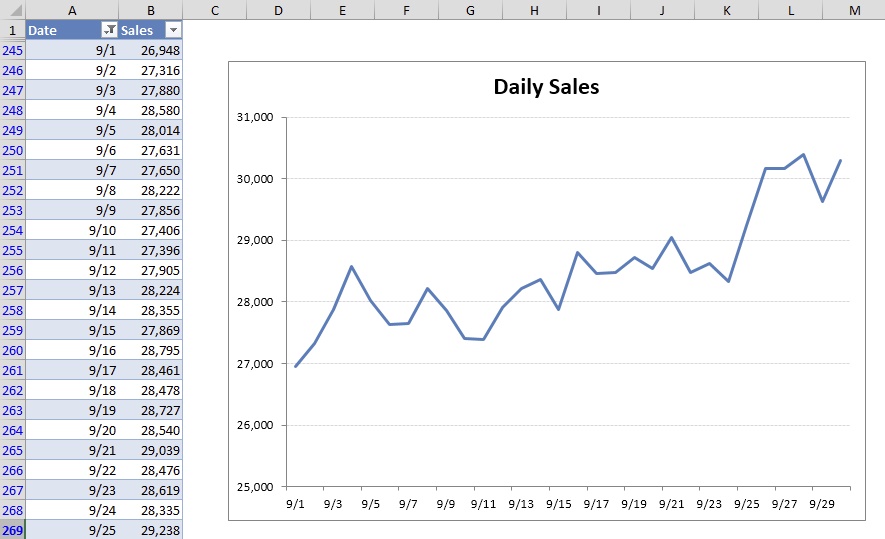 شکل 6-16: پس از فیلتر کردن جدول، نمودار فقط داده های مربوط به سپتامبر را نمایش می دهد.
شکل 6-16: پس از فیلتر کردن جدول، نمودار فقط داده های مربوط به سپتامبر را نمایش می دهد.
کار با چندین محور
یک محور قسمتی از نمودار است که اطلاعات مربوط به دسته بندی یا اطلاعات مربوط به سری های داده را نشان میدهد. یک نمودار میتواند از صفر تا چهار محور مورد استفاده قرار دهد و همچنین میتوان هرکدام از آنها را مخفی کرد.
نمودارهای دایره ای و دونات دارای هیچ محوری نیستند. نمودارهایی مثل ستونی و خطی از دو محور استفاده میکنند. اگر نمودار شما حداقل دارای دو سری داده باشد و همچنین سه بعدی نیز نباشد، میتوانید یک محور مقدار ثانویه نیز ایجاد کنید. ولی چرا باید از محور مقداری ثانویه استفاده کنیم؟ معمولا زمانی از محور ثانویه مقداری استفاده میشود که داده های مربوط به یک سری به لحاظ مقیاسی با محور دیگر بسیار متفاوت باشد، یک محور مقدار به تنهایی باعث گمراه شده مخاطب خواهد شد.
ایجاد یک محور مقداری ثانویه
شکل 6-17 یک نمودار خطی همراه با دو سری داده(درآمد و حاشیه سود) را نمایش می دهد . در مقایسه با مقادیر درآمد مقادیر مربوط به حاشیه سود بسیار کوچک هستند به صورتی که نمودار مربوط به حاشیه سود تقریبا منطبق بر محور افقی قرار میگیرد. در این شرایط میتوان با ایجاد یک محور ثانویه به راحتی مشکل را حل کرد.
شکل 6-17: مقادیر مربوط به حاشیه سود به اندازه ای کوچک هستند که بر روی نمودار قابل مشاهده نیستند.
برای ایجاد یک محور مقداری ثانویه گام های زیر را طی کنید:
- سر مربوط به حاشیه سود بر روی نمودار را کلیک کنید.
- کلیدهای Ctrl+1 را فشار دهید تا دیالوگ باکس format data series نمایش داده شود.
- در دیالوگ باکس ظاهر شده تب Series option را انتخاب کنید.
- گزینه Secondary Axis را انتخاب کنید.
یک محور ثانویه در سمت راست نمودار ظاهر میشود که مربوط به حاشیه سود است. شکل 6-18 نمودار جدید را نشان میدهد.
شکل 6-18: استفاده از محور مقداری ثانویه
ایجاد یک نمودار با چهار محور
در بعضی از شرایط بسیار محدود به نمودارهایی احتیاج داریم که دارای چهار محور باشند. مشکلی که نمودارهای با چهار محور ایجاد میکنند این است که فهم آن برای کاربر بسیار دشوار است. یکی از استثناعات این موضوع نمودارهای پراکندگی هستند. شکل 6-19 نمودار پراکندگی را نشان میدهد که دارای دو سری داده است که این دو سری در هر دو بعد به لحاظ مقداری کمی با هم متفاوت هستند. اگر هدف مقایسه شکل خطوط باشد، این نمودار نمیتواند تا حد زیادی کمک کننده باشد زیرا حجم زیادی از نمودار از فضای سفیذ تشکیل شده است. استفاده از چهار محور احتمال مشکل را حل خواهد کرد.
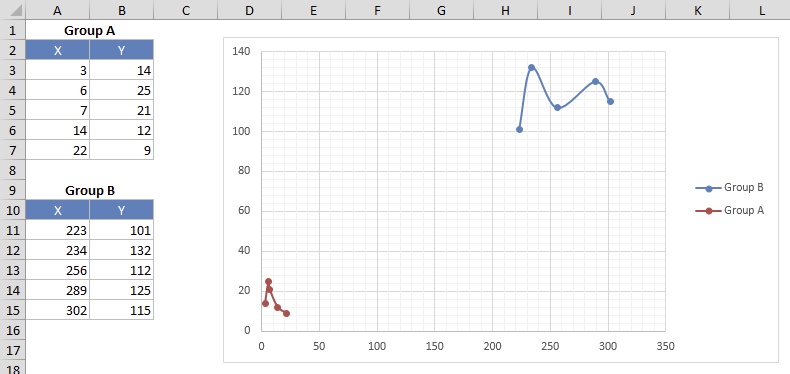 شکل 6-19: دو سری به لحاظ بزرگی با هم متفاوت هستند.
شکل 6-19: دو سری به لحاظ بزرگی با هم متفاوت هستند.
گام های زیر را طی کنید تا دو محور مقداری جدید به نمودار اضافه شود.
- سری group B را انتخاب کنید.
- کلیدهای Ctrl+1 را فشار دهید تا دیالوگ باکس Format Data Series باز شود.
- در دیالوگ باکس Format Data Series گزینه series option را کلیک کنید.
- گزینه Secondary Axis را انتخاب کنید.
حال هرکدام از سری ها دارای محور y هستند( یکی در سمت راست و یک در سمت چپ) ولی هر دو از یک محور x استفاده میکنند.
- دستور Chart Tools➜Layout➜Axes➜Secondary Horizontal Axis➜Show Default Axis را انتخاب کنید.
به خاطر داشته باشید که این امکان به شرطی در ریبون وجود دارد که یک سری به محور ثانویه اختصاص داده باشید.
شکل 6-20 نتیجه را نمایش میدهد. سری groupB از محور های سمت چپ و پایین استفاده میکند و سری GroupA از محور های سمت چپ و بالا استفاده میکند. همچنین در چهار سمت نمودار چهار برچسب قرار داده شده است که سری مربوط به محور را مشخص میکنند. در صورت نیاز میتوانید مقیاس هر محور را به صورت جداگانه تغییر دهید.
شکل 6-20: این نمودار از چهار محور مقداری استفاده میکند.

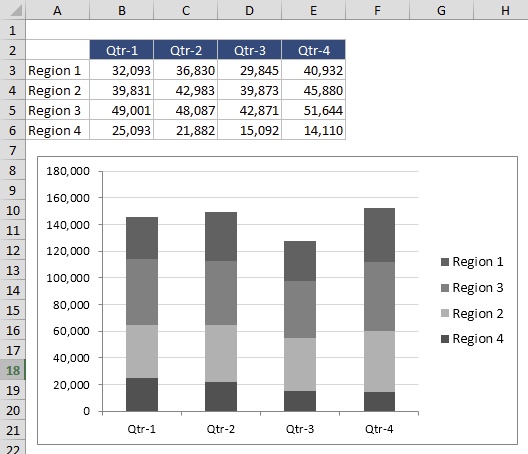
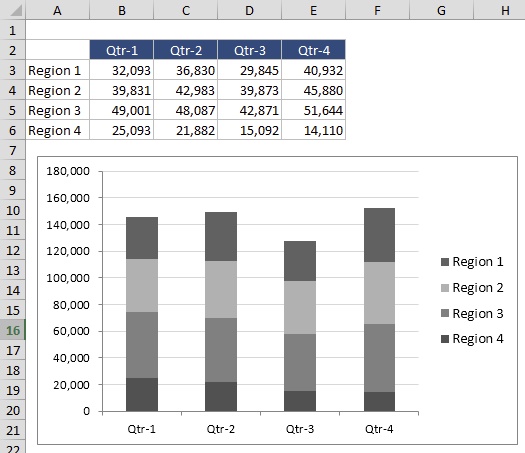
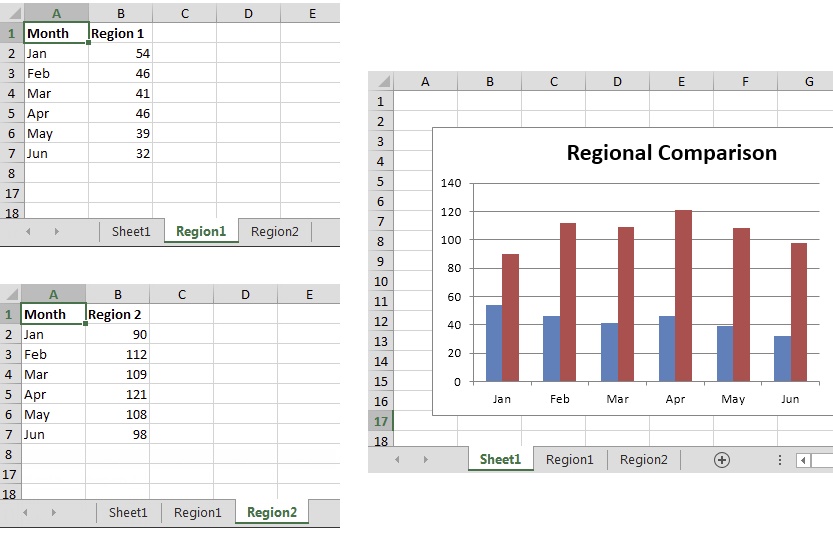
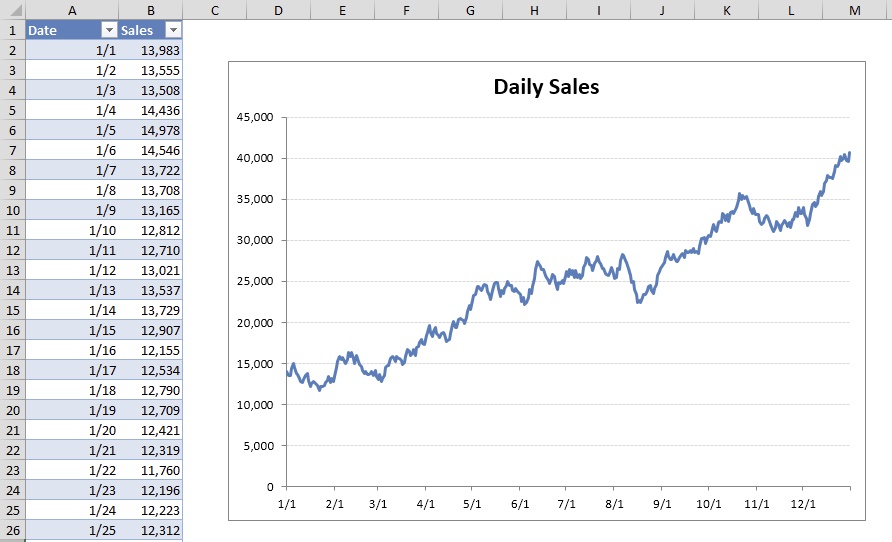
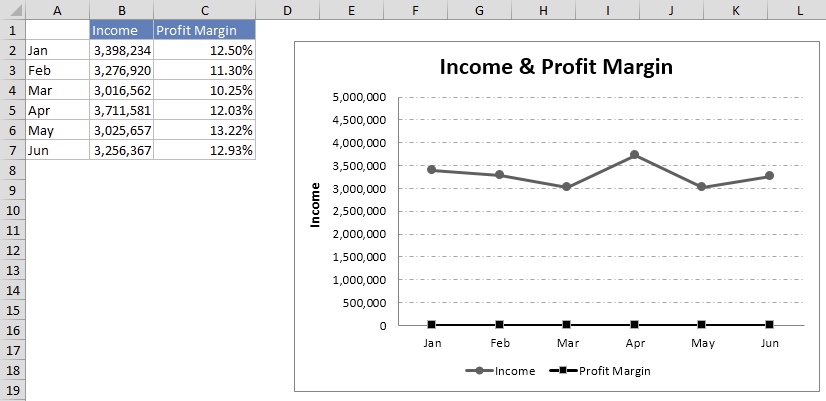
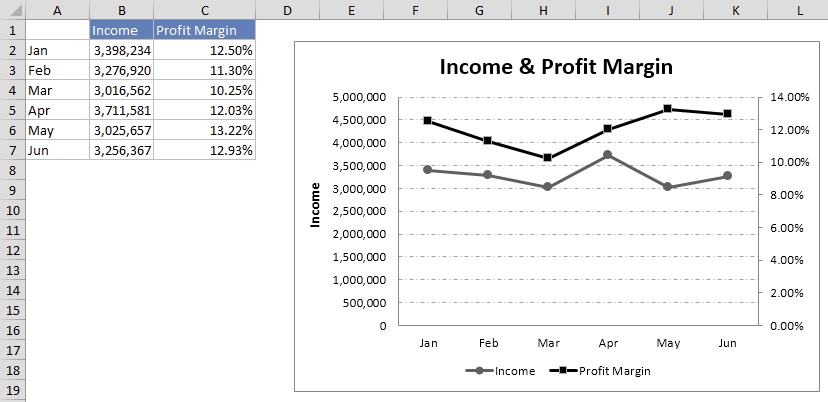
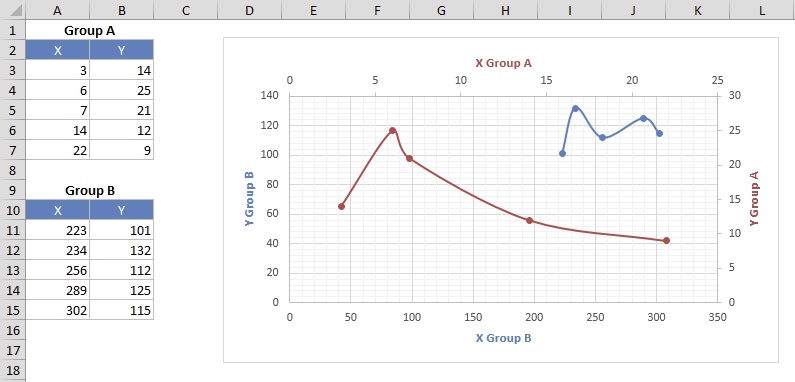
با سلام بنده برای بار اول مقاله نوشتم و داده هام رو به صورت یک نمودار ترسیم کردم منتها یک مشکلی وجود دارد داده های من زیاده و همشون روی یک نموداره من چطوری میتونم در خط افقی نمودار ک تمامی این نمودارها روی اون هستند هر ۴ تا نمودار رو با خطی جدا کنم ک توهم توهم نباشه و به صورت گروهی مشخص بشه ک چی به چیه ممنون میشم کمکم کنید
سلام راهی ندارد باید چهارتا نمودار جدا بکشید و کنار هم بذارید.
سلام ممنون از اموزش تون
من مشکلی که داشتم این بود که وقتی داده رو میخوام توی pivot table بیارم. بعدش که میام توی این قسمت چارت بزنم اکسل دیگه اجازه نمیده که از select data استفاده کنم و سلول های نمودار رو انتخاب و تغییر بدم… کلا برام قفله برای حل این مشکل ممنون میشم راهنمایی کنید
وقتی روی پیوت تیبل نمودار میزنید حل تغییر باز رو ندارید و فقط می تونید با فیلتر کردن یا کم و اضافه کردن فیلدها در پیوت تیبل نمودار رو تغییر بدید.
اگر میخواید بازه رو تغییر بدید اول باید توی سلول های اکسل به پیوت تیبل ساخته شده با فرمول ارجاع بدید و بعد روی این بازه چارت بزنید و بازه ها رو تغییر بدید.
میشه کمی بیشتر در مورد ارجاع دادن سلول ها به پیوت تیبل توضیح بدید
توی سلول اکسل مساوی بذارید و روی سلول پیوت تیبل کلیک کنید.
سلام. من تعداد زیادی ردیف داده دارم. میخوام برای هر ردیف یک نمودار بکشم . چه دستوری بدم که برای هر ردیف یک نمودار رسم کنه و من نخوام جداگانه خودم هر ردیف را انتخاب و رسم نمودار کنم. چون تعداد ردیف ها خیلی زیاد هستند.ممنون
سلام
باید از ماکرونویسی توی اکسل کمک بگیرید.
یا اینکه یک نمودار رو رسم کنید و بعد از نمودار کپی بگیرید و بازه رسم نمودار رو تغییر بدید.
سلام
من داده از دستگاه رامان دارم
نمیتونم اون رو به شکل نمودار دربیارم
اگه این کارو برای من انجام بدید چقدر هزینه اش مییشه؟
سلام
از سایر دوستان کمک بگیرید. فرصت انجام این مدل کارها رو نداریم.
سلام و عرض ادب.
یک شیت خروجی از تسکولو دارم که در آن ساعت کارکرد همکاران را ثبت کرده.
میخواهم این اعداد را جمع کنم اما هر فرمتی که قرار میدم، جمع را صفر نشون میده.
اینکه چگونه ساعت تجمعی را حساب کنم میدانم، و اینکه دستی ساعت را در اکسل تایپ میکنم درست نشون میده. با اینکه فرمت اعداد را روی time هم گذاشتم اما انگار شبیه text برخورد میکنه.
سلام
احتمالا کارکترهایی خروجی از نرم افزار فقط ظاهر عدد و زمان رو دارن و متن هستن.
برای اینکه تبدیل بشه سلول مورد نظر رو با کپی در عدد 1 ضرب کنید.
اگر فایل رو توی واتس اپ بفرستید شاید دقیق تر بشه راهنمایی کرد.
سلام ببخشید برای تغییر محدوده تعداد زیادی از سطرها چه کار کنیم که نخواهیم دونه دونه محدوده ی هرکدام از سطرها را عوض کنیم؟آیا میشود همه محدوده ها را باهم اصلاح کرد؟
سلام
به صورت کلی تنظیمی برای تغیر همه محدوده ها در نمودارها وجود نداره. ولی اگر زمان زیادی ازتون میگیره و کاری هست که زیاد تکرار می کنید می تونید با vba و ضبط ماکرو این کار رو اتوماتیک انجام بدید.
آموزش رایگان ماکرونویسی در اکسل
باسلام و احترام
میخواهم در طول 24 ساعت ببینم دما چه تغییری کرده مثلا در این دوره در چه ساعتهایی دما بالا رفته افزایش داشته و در چه ساعتهایی کاهش
چون من داده های مربوط به 2مکان میخوام مقایسه کنم. محور x میخوام 1تا24 ساعت باشه. تغییرات دما در زمان برام مهم میباشد.
چیزی که میخواید رسم بشه رو کاغذ بکشید و به شماره واتس آپ در قسمت درباره ما بفرستید.
باسلام و احترام
داده های دمای ساعتی یعنی هر روز 24 تا داده ثبت شده دارم و این داده ها در یک سال میباشد. یک bigدیتا حالا میخوام اونو روی نمودار بیارم ولیکن محور افقی ساعت و عمودی دما همانطور که مشخص است داده های محور افقی 1تا 24 ساید باشد میشه بفرمایید چطور اینکار انجام بدم.
سلام big data به دیتای چند صد گیگابایت یا ترابایت گفته میشه که چندین میلیارد رکورد هست.
داده های شما 365*24 = 8760 سطر هست که یک دیتای بسیار معمولی حساب میشه نه big data
نکته دوم: شما به ازای هر ساعت 365 دما دارید، از این 365 عدد چی رو میخواید نمایش بدید، میانگین دمای اون ساعت، بیشترین دمای اون ساعت و …
یا میخواید روند دما رو توی کل سال نمایش بدید؟
اول باید ابعاد و هدف نمودار رو مشخص کنید و بعد رسمش کنید.
فقط ممنون
سلام چرا در نمودار بجای مقدار ، عدد یک نمایش داده می شود؟
سلام احتمالا فرمت نمایش درست نیست. ممکنه هزاران دلایل دیگه هم داشته باشه.