یافتن ابزار camera (دوربین) اکسل
قبل از استفاده از این ابزار می بایست آن را پیدا کنید به نوار دسترسی سریع (Quick Access toolbar) خود اضافه کنید.
نکته:
نوار دسترسی سریع، ابزار قابل شخصی سازی شدن است که شما میتوانید دستوراتی را که بیشتر مورد استفاده قرار میدهید بر روی آن قرار دهید تا در صورت نیاز به سرعت و با زدن یک کلیک به آن دسترسی پیدا کنید. شما میتوانید دستورات مورد نیاز خود را با درگ کردن یا از طریق منو Customize به این نوار اضافه کنید.
برای اضافه کردن ابزار دوربین به Quick Access toolbar گام های زیر را طی کنید:
- بر روی تب file کلیک کنید و سپس دکمه Options را انتخاب کنید.
دیالوگ باکس options باز میشود.
- بر روی دکمه Quick Access Toolbar کلیک کنید.
- در منو کشویی Choose Commands From گزینه Commands Not in the Ribbon را انتخاب کنید.
- در لیست دستورات موجود که به صورت الفبایی مرتب شده است، گزینه camera را پیدا کنید و بر روی آن دابل کلیک کنید تا به Quick Access toolbar اضافه شود.
- Ok را بزنید.
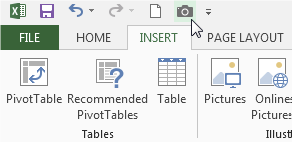
شکل 1: گزینه camera را به Quick Access toolbar خود اضافه کنید.
پس از طی مراحل گفته شده، میتوانید ابزار camera را در Quick Access toolbar خود مشاهده کنید ( شکل 1)
استفاده از ابزار دوربین
برای استفاده از ابزار دوربین، کافیست محدوده ای از سلول ها را انتخاب کنید تا تمام عناصر موجود در آن محدوده را در یک تصویر قرار دهید.
در شکل2 ، شما تعدادی عدد ساده و یک نمودار که مبتنی بر این اعداد رسم شده است را مشاهده میکنید. در اینجا، هدف ایجاد یک تصویر زنده از محدوده است که هم اعداد و هم نمودار را در برگیرد.
شکل 2: چند عدد در یک محدوده وارد کنید و یک نمودار ساده از آن اعداد رسم کنید.
گام های زیر را طی کنید:
- محدوده ای را که شامل اطلاعات مورد نظر است هایلایت کنید.
در این سناریو، B3:F13 انتخاب شده اند تا همراه نمودار درون تصویر قرار گیرند.
- در نوار دسترسی سریع، ابزار camera را انتخاب کنید.
شما در بخش قبل این ابزار را به نوار دسترسی سریع خود اضافه کردید.
- قسمتی از ورک شیت را که میخواهید تصویر قرار گیرد، کلیک کنید.
اکسل فورا تصویری زنده از کل محدوده به شکلی که در شکل 3 مشاهده می کنید، قرار می دهد.
شکل 3: با استفاده از ابزار دوربین اکسل یک تصویر زنده ایجاد شد.
تغییر هر عددی در محدوده اصلی باعث تغییر در تصویر گرفته شده میشود.
نکته:
به صورت پیش فرض، تصاویری که ایجاد میشود دارای یک خط به دور آن است. برای حذف این خط، بر روی تصویر راست کلیک کنید و گزینه format picture را انتخاب کنید. پس از باز شدن دیالوگ باکس مربوطه، و در تب Colors and Lines میتوانید منو کشویی Line Color را مشاهده کنید. در اینجا میتوانید با انتخاب گزینه no color خط را محو کنید. همچنین، برای حذف خطوط شبکه ای از تصویر، میتوانید خطوط شبکه ای داده های منبع را حذف کنید.
حال ممکن است از خود سوال کنید که کاربرد این ابزار در اکسل چیست و به چه شکل میتوان از ابزار camera (دوربین) اکسل استفاده کرد؟ البته این ابزار در اکسل در موارد بسیاری میتواند مورد استفاده قرار گیرد ولی یکی از کاربردهای فوق العاده ابزار دوربین اکسل در طراحی داشبوردها و گزارش هاست. برای درک این موضوع ادامه این مطلب را مطالعه فرمائید.
چالش محدوده پرینت
در بعضی از اوقات مدل داده به حدی پیچیده میشود که نمیتوان تمام داده های نهایی آن را در یک محدوده پرینت قرار داد. این موضوع باعث میشود داده ها در چند صفحه جداگانه پرینت شوند. اما همانطور که میدانید، یکی از اصول اساسی طراحی داشبورد طراحی آن در یک صفحه فشرده است.
زمانی که با استفاده از ابزار دوربین تصاویری را ایجاد میکنید، میتوانید تصاویر را به صورت آزادانه و دلخواه تغییر اندازه دهید و به هر جایی منتقل کنید. این کار آزادی عمل فوق العاده ای به شما میدهد و شما میتوانید بدون در نظر گرفتن عرض ستون، ردیف های پنهان شده و … طراحی داشبورد خود را تغییر دهید. خلاصه اینکه شما میتوانید تجزیه و تحلیل مختلفی را در تب های مختلف ایجاد و مدیریت کنید و سپس تمام قطعات ارائه خود را در یک لایه منظم و زیبا یکپارچه سازی کنید؛ شکل 4 را مشاهده کنید.
شکل 45 : با استفاده از ابزار دوربین، محدوده مختلف داده را درون یک محدوده فشرده قرار دهید.
چرخش اشیاء برای صرفه جویی در زمان
از آنجایی که محصول کار ابزار دوربین، تصاویر هستند، شما میتوانید در شرایطی که چرخاندن شی باعث صرفه جویی در زمان طراحی آن میشود، از این ابزار استفاده کنید. یک نمونه فوق العاده از این موضوع نمودارها هستند. بعضی از نمودارها را میتوان به سادگی در حالت عمودی رسم کرد ولی طراحی همان نمودارها به صورت افقی کار پیچیده ای است.
شکل 5 یک نمودار بولت عمودی را نشان میدهد( در سمت چپ). در حالی که ایجاد یک نمودار بولت به صورت افقی کار بسیار پیچیده و مستلزم طی مراحل مختلف و کار با نمودار های متنوع است، طراحی عمودی این نمودار کار بسیار آسانی است.
شکل5 : با استفاده از دستگیره های نشان داده شده در تصویر، نمودار خود را به سادگی از حالت عمودی به حالت افقی تبدیل کنید.
همانطور که گفته شد کاربردهای این ابزار اکسل بسیار زیاد است و موارد مطرح شده در بالا فقط نمونه هایی از این کاربردهاست.

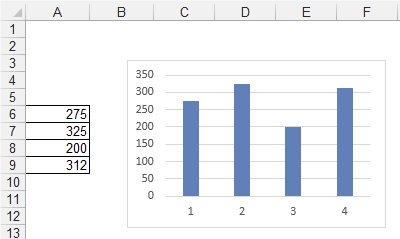
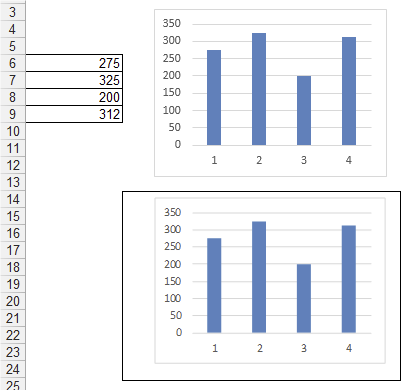
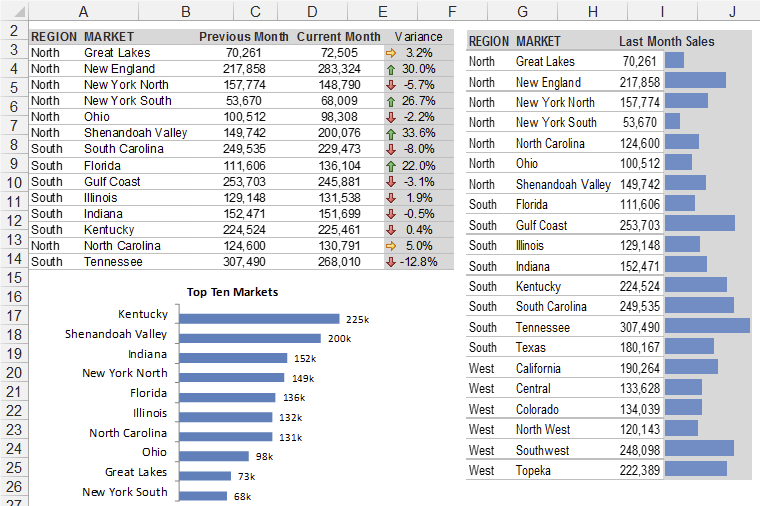
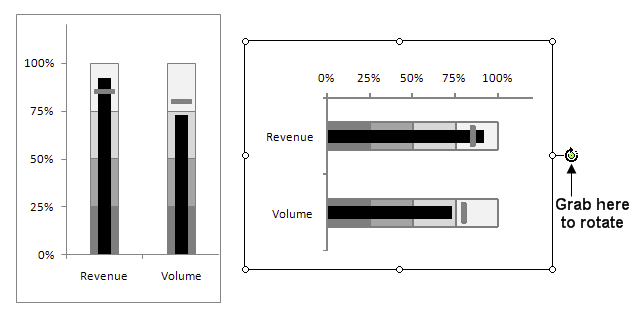
با سلام
تو اکسل میخوام از جدولم عکس بگیرم و اون جدول را در پاور پوینت کپی کنم گزینه camera فعال نیست وقتی روی دوربین میزنم کل اکسل بسته میشود و گزینه اسکرین شات فعال می شود؟
توی سرچ ویندوز ابزار sniping رو جستجو کنید.
سلام
عرض ادب
از سخاوت شما در آموزش سپاسگزارم.
من افزونه camera را به شیت اکسل اضافه کردم و از یک نمودار عکس گرفتم ولی زمان جابه جایی عکس گرفته شده به شیت دیگر، ستون ها حذف می شوند. و ظاهرا تصویر نمودار فقط در همان پیج فعال هست. واقعا امکان جابه جایی تصویر وجود ندارد؟
سلام
نباید مشکلی داشته باشه. نمی دونم شما دقیقا چه کاری انجام دادید.