در نسخه های قبلی اکسل، استخراج لیستی از مقادیر منحصر به فرد یک چالش سخت بود. در این مقاله به شما خواهیم آموخت که چگونه مقادیر منحصر به فردی را که فقط یک بار اتفاق افتاده اند را پیدا کنید، تما موارد منحصر به فرد را در لیست استخراج کنید، موارد خالی را نادیده بگیرید و بسیاری موارد دیگر. علاوه بر این ها ترکیب توابع و فرمول آرایه ای را خواهیم آموخت.
خبر خوب اینه که توی نسخه 2021 میتونید این تابع رو پیدا کنید.
دیگه لازم نیست یک متخصص توی فرمول نویسی باشید که بتوانید مقادیر منحصر به فرد را از یک دامنه، بر اساس یک یا چند شرط بدست آورید و نتایج را به ترتیب حروف الفبا تنظیم کنید. همه این کارها با یک فرمول ساده قابل انجام است.
تابع UNIQUE اکسل
تابع UNIQUE در اکسل مقادیر منحصر به فرد را از ک محدوده یا آرایه برمی گرداند. این تابع با همه نوع داده ای کار میکند: متن، اعداد، تاریخ، زمان و..
این تابع زیر مجموعه توابع آرایه ای پویا است. نتیجه یک آرایه پویا است که به طور خودکار در سلول های همسایه به صورت افقی یا عمودی برگردانده می شود.
ساختار این تابع به شکل زیر است:
UNIQUE(array, [by_col], [exactly_once])
Array: اجباری- محدوده یا آرایه ای که قرار است از آن مقادیر منحصر به فرد برگردانده شود.
By_col: اختیاری- یک مقدار منطقی که نشان می دهد داده ها چگونه مقایسه شوند: true: داده ها را در یک ستون مقایسه میکند. False یا خالی: داده ها را به صورت ردیفی مقایسه می کند.
Exactly-once: اختیاری- یک مقدار منطقی که مشخص می کند چه مقادیری منحصر به فرد در نظر گرفته شوند:
True: مقادیری را برمیگرداند دکه فقط یک بار اتفاق افتاده باشند.
False یا omitted (پیش فرض)- تمام مقادیر متفاوت را در یک محدوده یا آرایه برمیگرداند.
فرمول های UNIQUE مقدماتی اکسل
در ابتدا یک شکل ساده از فرمول unique در اکسل را با هم بررسی می کنیم.
هدف این است که اسم های منحصر به فرد را در محدوده B2:B10 استخراج کنیم. برای این کار، فرمول زیر را در سلول D2 وارد میکنیم:
=UNIQUE(B2:B10)
توجه کنید که آرگومان دوم و سوم حذف شده اند زیرا به صورت پیش فرض آنچه که ما میخواهیم را انجام می دهند. ما در حال مقایسه ردیف ها با یکدیگر هستیم و میخواهیم همه نام های مختلف در محدوده را بازگردانیم.
هنگامی که کلید enter را میزنید، اکسل اولین نام پیدا شده را در سلول D2 وارد میکند و نام دیگر را در سلول های زیرین می ریزد. در نتیجه، شما تمام مقادیر منحصر به فرد را در یک ستون خواهید داشت:
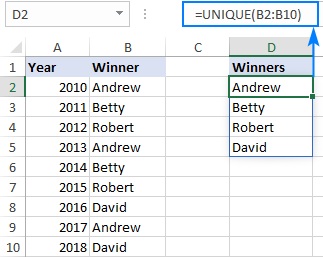
در صورتی که داده های شما از ستون B2 تا I2 باشد، آرگومان دوم را روی true تنظیم کنید تا ستون ها با یکدیگر مقایسه شوند:
=UNIQUE(B2:I2,TRUE)
فرمول بالا را در سلول B4 بنویسید، enter را فشار دهید، و نتایج به صورت افقی در سلول های سمت راست وارد میشوند. بنابراین، مقادیر منحصر به فرد را در یک ردیف خواهید داشت:
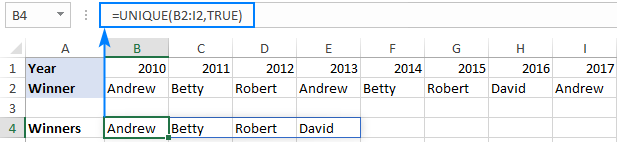
تابع UNIQUE- نکات
این تابع یک تابع جدید است و باید مانند سایر توابع آرایه پویا با ویژگی های آن آشنا باشید:
- اگر این تابع نتیجه نهایی را برگرداند (یعنی این تابع به عنوان آرگومان تابع دیگری استفاده نشده باشد.) اکسل به صورت پویا محدوده ای به اندازه مناسب برای نشان دادن نتایج ایجاد می کند. فرمول فقط باید در یک سلول وارد شود. مهم است که شما به اندازه کافی سلول خالی در پایین یا سمت راست سلولی که در آن فرمول را وارد میکنید، داشته باشید؛ در غیر اینصورت خطای #SPILL رخ میدهد.
- اگر داده ها تغییر کنند، نتایج به صورت خودکار به روز میشوند. با این حال اگر ورودی های جدید خارج از آرایه ارجاع داده شده وارد شوند، در فرمول وارد نخواهند شد، مگر اینکه مرجع آرایه را تغییر دهید. اگر می خواهید آرایه به صورت خودکار پاسخگوی تغییر اندازه دامنه داده ها باشد، محدوده را به یک جدول اکسل تبدیل کنید و از مراجع ساختار یافته استفاده کنید، یا یک دامنه با نام پویا ایجاد کنید.
- آرایه های پویا بین دو فایل مختلف اکسل زمانی درست کار میکنند که هر دو فایل اکسل باز باشند. اگر فایل منبع بسته باشد، و در فایل دیگر از فرمول unique استفاده کنید، خطای #REF را برمیگرداند.
چگونگی پیدا کردن مقادیر منحصر به فرد – مثال های فرمولی
مثال های زیر کاربردهای تابع unique در اکسل را نشان میدهد. ایده اصلی استخراج مقادیر منحصر به فرد یا حذف مواردی که کپی هستند به ساده ترین شکل ممکن است. بریم با دیدن مثال ها این تابع رو بهتر یاد بگیریم.
استخراج مقادیری که فقط یک بار اتفاق افتاده اند
هدف استخراج مقادیری است که در یک محدوده مشخص یک بار اتفاق افتاده باشند، پس آرگومان سوم تابع unique رو روی true تنظیم کن.
به عنوان مثال، برای استخراج نام هایی که یک بار در لیست برندگان قرار دارند، از این فرمول استفاده کنید:
=UNIQUE(B2:B10,,TRUE)
B2:B10 محدوده منبع است و آرگومان دوم (by_col) روی flase تنظیم شده است (یا میتوانید این آرگومان را حذف کنید، کاری که ما کردیم) زیرا داده ها در ردیف ها سازماندهی شده اند.
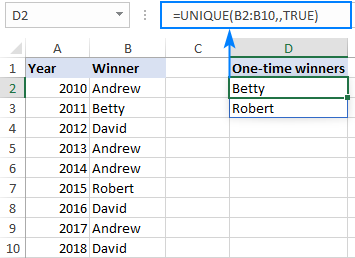
استخراج مقادیری که بیش از یک بار اتفاق افتاده اند.
اگر برعکس هدف قبلی را میخواهید دنبال کنید، یعنی به دنبال مقادیری هستید که بیش از یک بار در یک محدوده مشخص ظاهر شده اند، از تابع unique در اکسل به همراه توابع FILTER و COUNTIF استفاده کنید:
UNIQUE(FILTER(range, COUNTIF(range, range)>1))
به عنوان مثال برای استخراج نام های مختلف که در محدوده B2:B10 بیش از یک بار وجود دارند، میتوانید از فرمول زیر استفاده کنید:
=UNIQUE(FILTER(B2:B10, COUNTIF(B2:B10, B2:B10)>1))
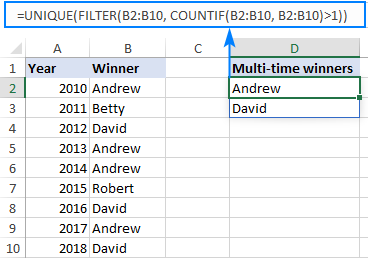
نحوه کار این فرمول:
در قلب فرمول، تابع FILTER ورودی های تکراری را بر اساس تعداد وقوع، که توسط عملکرد COUNTIF برگردانده شده، فیلتر میکند. در مثال ما نتیجه COUNTIF این آرایه شمارش خواهد بود:
{4;1;3;4;4;1;3;4;3}
علمیات مقایسه ای (1<) آرایه فوق را به مقادیر true و false تغییر می دهد، که true مواردی را نشان می دهد که بیش از یک بار تکرار شده باشند:
{TRUE;FALSE;TRUE;TRUE;TRUE;FALSE;TRUE;TRUE;TRUE}
این آرایه به جای آرگومان include در تابع FILTER قرار میگیرد و به تابع میگوید کدام مقادیر در آرایه نتیجه ظاهر شود:
{“Andrew”;”David”;”Andrew”;”Andrew”;”David”;”Andrew”;”David”}
همانطور که مشاهده میکنید فقط مقادیر مربوط به true بافی مانده اند.
آرایه بالا به جای آرگومان array تابع UNIQUE قرار میگیرد و بعد از حذف کردن موارد تکراری نتیجه نهایی را نشان میدهد:
{“Andrew”;”David”}
نکته: به همین ترتیب میتوانید مقادیر منحصر به فردی که بیش از دوبار (2<)، بیش از سه بار (3<) و …اتفاق افتاده اند؛ فیلتر کنید. برای این منظور فقط در فرمول بالا عدد یک را به عدد مورد نظر تغییر دهید و تمااام.
پیدا کردن مقادیر منحصر به فرد در چندین ستون (ردیف)
در شرایطی که میخواهید دو یا چند ستون را مقایسه کنید و مقادیر منحصر به فردی را که در آنها وجود دارد برگردانید، تمام ستون های هدف را در آرگومان array قرار دهید.
به عنوان مثال برای برگرداندن نام منحصر به فرد (ستون A) و نام خانوادگی (ستون B) از برندگان، این فرمول را در E2 وارد کنید:
=UNIQUE(A2:B10)
با فشردن کلید enter نتایج زیر به دست می آید:
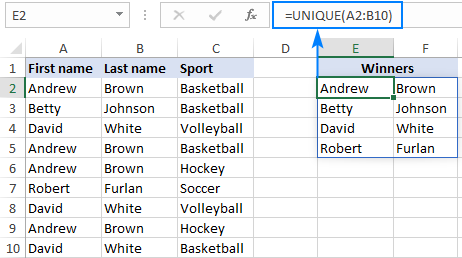
برای بدست آوردن مقادیر منحصر به فرد در ردیف ها، به عنوان مثال مقایسه مقادیر ستون های A، B و C از این فرمول استفاده کنید:
=UNIQUE(A2:C10)
شگفت انگیزه، مگه نه ؟ 😊
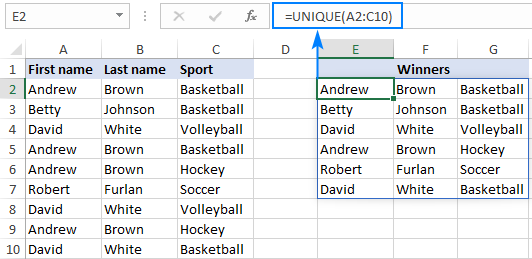
مقادیر منحصر به فردی که بر اساس حروف الفبا مرتب شده اند
معمولاٌ چگونه در اکسل بر اساس حروف الفبا مرتب میکنید؟ درست است، با استفاده از ویژگی مرتب سازی داخلی (inbuilt sort) یا فیلتر (Filter). مشکل استفاده از این ویژگی ها، این است که هر بار که داده هایتان تغییر کند باید مرتب سازی را مجددا انجام دهید، زیرا برخلاف فرمول های اکسل که با هر تغییر در صفحه اکسل به صورت خودکار مجدداً محاسبه میشوند، ویژگی ها باید دوباره به صورت دستی اعتمال شوند.
با معرفی توابع آرایه ای پویا، این مشکل از بین رفته است! برای این کار کافیست تابع unique را داخل تابع sort قرار دهید. مانند زیر:
SORT(UNIQUE(array))
به عنوان مثال برای استخراج مقادیر منحصر به فرد ستون های A تا C و مرتب کردن آنها از A تا Z، از این فرمول استفاده کنید:
=SORT(UNIQUE(A2:C10))
دو مثال را با هم مقایسه کنید. در مثال دوم ما به راحتی میتوانیم بفهمیم که Andrew و David در دو مسابقه مختلف برنده شده اند.
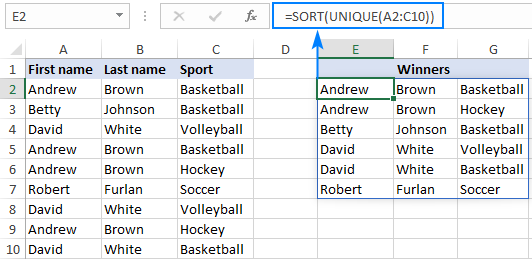
نکته: در این مثال، مقادیر موجود در ستون اول (first name) از A به Z مرتب کرده ایم. این مورد را به صورت پیش فرض تابع SORT انجام میدهد و آرگومان های sort_index و sort_order در فرمول ما حذف شده اند. اگر می خواهید نتایج را بر اساس ستون دیگری یا به شکل دیگری (مثلا از Z به A یا از بالاترین به کوچکترین) مرتب کنید، آرگومان های دوم و سوم تابع sort را به گونه ای که در آموزش تابع sort گفته شده است، تنظیم کنید.
پیدا کردن مقادیر منحصر به فرد از چندین ستون و پیوند دادن آنها در یک سلول
هنگام جستجو کردن در چندین ستون، تابع UNIQUE در اکسل به صورت پیش فرض، هر مقدار را در سلول جداگانه برمیگرداند. شاید شما دوست داشته باشید نتایج در یک سلول نمایش داده شوند، چاره چیست؟
برای رسیدن به این هدف، به جای اینکه از مرجع کل محدوده استفاده کنید، از علامت & برای پیوند دادن ستون ها استفاده کنید و جدا کننده دلخواه خود را در این بین قرار دهید.
به عنوان مثال، ما میخواهیم نام های موجود در A2:A10 و نام های خانوادگی B2:B10 را با هم ادغام کنیم و مقادیر را با یک فاصله (” “) از هم جدا کنیم:
=UNIQUE(A2:A10&" "&B2:B10)
به این ترتیب در یک ستون لیستی از نام کامل (نام و نام خانوادگی) خواهیم داشت:
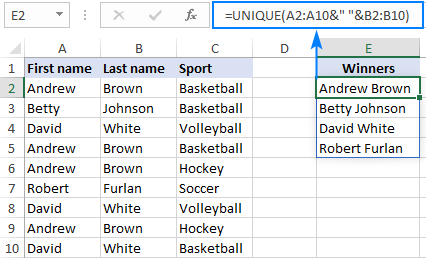

سلام -فرض کنیم حاصل سلول A1+b1 در سلول C1 محاسبه شود و این فرمول برای همه سطر ها بسط داده شود.نیاز من این است در صورت پیدا شدن پاسخ تکراری سیستم هشدار دهد که قبلا چنین عددی محاسبه شده .( با تابع countif موفق نشدم)
سلام
با فرمول زیر در ستون چهارم می تونید اونهایی که بیشتر از 1 هستن رو مشخص کنید. بعد می تونید توی فرمت دهی شرطی با استفاده از همین فرمول سطرهایی که تکرار شدن رو رنگ کیند.
درود
ببخشید استاد در خصوص سوال من در مورد یدا کردن مقادیر منحصر به فرد در چندین ستون که انجام نمیشه میشه راهنمایی بفرمایید . با تشکر
وقتی بیشتر از یک ستون یا سطر رو این تابع بدید، مقدارهای یکتا رو از ترکیب سطرها و ستون ها ایجاد میکنه. (که به آرگومان دوم بستگی داره)
مثلا اگر دو ستون بهش داده باشید که داخل دو سطر مقدارهای 1-2 و 1-3 قرار داده باشه، به دلیل اینکه مقدارهای ستون دوم با هم متفاوت هست، این مقدارهای یونیک در نظر گرفته میشه و هر دو سطر برگردونده میشه.
اگر مقدارها به صورت 1-1 و 1-1 باشه، اون موقع این مقدار تکراری هست و یک سطر با دوستون با مقدارهای 1-1 برگردونده میشه.
درود خدمت شما
و اسامی 2 و 3 ستون رو یکتا کرده نوشتم اما برکیب اصلی رو برگردوند و اسامی رو یونیک نکرد . من متوجه نشدم چطور این فرمول برای شما جواب داده و برای من جواب نمیده . با تشکر.
بازهم درود
ببخشید استاد من الان تازه شدم . تابع هر سطر شامل هر چند ستون باشه رو به عنوان یک سلول در نظر میگیره .باتشکر از راهنمایی شما.ایا این تابع میتونه هر ستون رو مجزا یونیک کنه و کاری به ستون بغل نداشته باشه و بعد از یونیک کردن ستون اول ستون دوم رو یونیک کنه ؟ یا باید هر ستون رو مجزا فرمول یونیک بنویسیم ؟
خیر امکانش نیست.
می تونید با تابع tocol اول تمام ستون ها رو بیارید زیر هم و بعد خروجی این تابع رو به تابع unique بدید.
درود خدمت شما
در خصوص پیدا کردن مقادیر منحصر به فرد در چندین ستون تابع یونیک باز همه اسامی رو نشون میده و تکراری ها رو حذف نمیکنه . من چندین بار امتحان کردم ولی وقتی چند ستون رو به عنوان داده در تابع قرار میدی تکراری ها رو حذف نمیکنه و همه موارد رو برمیگردونه
با عرض سلام و درود و تشکر بابت مطالب مفیدتون
ما در جایی دیگر هم خطای spill رو مشاهده می کنیم و اون زمانی هست که در یک جدول تیبل شده بخواهیم از این فرمول استفاده کنیم
با سلام، می خواستم بپرسم این اموزشها مثل اموزش توابع اساسی در اکسل ایا بصورت جامع و یکپارچه قابل دانلود یا خریداری نیست؟ و اینکه ایا بصورت فیلم اموزشی چطور؟
سلام
از منوی سایت وارد قسمت محصولات بشید. اونجا می تونی دوره ها رو تهیه کنید.
سلام آیا روشی هست که بشه تابع یونیک رو به اکسل 2013 اضافه کنه؟
سلام
تنها راهش این هست که با استفاده از vba خودتون یک تابع تعریف کنید.
آموزش ماکرونویسی و وی بی ای در اکسل
سلام
یک ستون عدد دارم و می خوام این اعداد سه رقم سه رقم جدا بشن و اگر عدد اعشار هم دارن به هر تعداد نمایش داده بشه و اگر اعشار ندارن هم فقط عدد صحیح رو نمایش بده
لطفا راهنمایی کنید والله به هرکی گفتم جواب درست و کاربردی نداده
ممنونم
سلام اولا هیچ وقت قسم جلاله نخورید. دوما چون شرط فرمت اعشاری با اعداد صحیح متفاوت هست باید از فرمت دهی شرطی استفاده کنید و فرمول نویسی. اگر با این موضوع آشنا ندارید این سه فیلم آموزشی رو ببینید. فرمت دهی شرطی قسمت اول فرمت دهی شرطی قسمت دوم فرمت دهی شرطی قسمت سوم بعد باید از فرمول زیر برای متوجه شدن اینکه عدد صحیح هست یا نه استفاده کنید. برای مثال: =int(a1)=a1 اگر این شرط برقرار باشه یعنی عدد شما صحیح هست و توی فرمت دهی شرطی حالت number رو با 0 عدد اعشار و جداکنننده هزارگان تنظیم می… مطالعه بیشتر »
سلام
دو ستون عدد دارم که تعدادی از اعداد تکراری هستند
می خوام که اگر در ستون اول 7تا عدد 27 وجود دارد و در ستون دوم 5تا عدد27 بیاد 5تا از این ستون رو با 5تا از اون ستون حذف کنه و دوتا عدد27 از ستون اول باقی بمونه
در ساده ترین حالت شما باید 2 ستون کمکی ایجاد کنید. توی ستون اول تعداد تکرار عدد تا سطر مورد نظر رو شمارش کنید. برای اینکار می تونید از فرمول زیر ایده بگیرید: =countif($A$1:A1,A1) در ستون کمکی دوم تعداد تعدد مورد نظر در ستون دوم رو شمارش کنید، مثلا: =countif(E:E,A1) حالا این دو ستون رو در ستون کمکی سوم با هم مقایسه کنید و ببینید مقدار ستون کمکی اول (تعداد تکرارها تا این سطر) از ستون کمکی دوم (تعداد تکرارها در ستون دوم) کوچکتر یا مساوی هست یا نه. اونهایی که کوچکتر هستن (یعنی جواب true) رو فیلتر و حذف… مطالعه بیشتر »