وقتی نیاز به جستجو در اکسل دارید از کدام تابع استفاده میکنید؟ آیا این تابع سنگ بنای Vlookup است یا خواهر HLOOKUP؟ در یک جستجوی پیچیده تر، آیا به ترکیب توابع INDEX و MATCH اعتماد میکنید یا کار را به پاورکوئری می سپارید؟ خبر خوب این است که دیگر نیاز نیست از بین این چند گزینه یک مورد را انتخاب کنید. همه این موارد با یک جانشین قدرتمند و همه کاره، یعنی تابع XLOOKUP اکسل قابل انجام است.
شاید بپرسید از چه جهت XLOOKUP بهتر است؟ از بسیاری جهات! این تابع میتواند به صورت افقی، عمودی و به سمت بالا به همراه چندین شرط جستجو کند و حتی به جای یک مقدار، یک ستون یا یک ردیف از داده را بازگرداند. سه دهه طول کشید اما بالاخره مایکروسافت موفق به طراحی تابعی قوی شد که بر بسیاری از خطاها و نقاط ضعفی vlookup غلبه کرد.
در چه نسخه ای از اکسل می توان از تابع XLOOKUP استفاده کرد؟ توی نسخه جدید آفیس یعنی نسخه 2021. دیگر غصه اینکه این تابع فقط برای مشترکان mocrosoft 365 در دسترس هست را نخورید.
فیلم آموزش نصب نسخه آفیس 2021
فیلم آموزشی معرفی تابع xlookup در اکسل
شاید برای خیلی از افراد دیدن یک فیلم آموزش فهم یک مطلب رو ساده تر میکنه. در این قسمت قصد داریم تابع xlookup رو به شما معرفی کنیم و ببینید این تابع چطور جایگزین تابع vlookup در اکسل و hlookup و ترکیب توابع index و match خواهد شد.
فیلم آموزشی تنظیم مقدار پیش فرض خطا تابع xlookup در اکسل
یکی از ویژگی های فوق العاده تابع xlookup تعیین مقدار پیش فرض خطا هست. اگر از تابع vlookup و match و سایر توابع جستجو استفاده کرده باشید، حتما با خطای #N/A رو به رو شدید. این خطا موقعی رخ میده که مقدار مورد نظر پیدا نشده باشه. در قدیم شما باید از تابع iferror استفاده می کردید تا در صورت خطا دادن این توابع مقدار مورد نظر شما رو نمایش بده. اما در این تابع به صورت درونی می تونید مقدار پیش فرض خطا رو تعیین کنید. آموزش های بیشتر تابع xlookup رو می تونید در لینک زیر ببینید:
تابع XLOOKUP در اکسل- ساختار و کاربردهای اساسی
تابع XLOOKUP در اکسل یک محدوده یا یک آرایه را برای یک مقدار مشخص جستجو میکند و مقدار مربوطه را از ستون دیگری برمیگرداند. این تابع میتواند هم به صورت عمودی و هم به صورت افقی جستجو کند و یک تطابق دقیق (پیش فرض)، تقریبی (نزدیکترین) و یا وایلدکارد (جزئی) را انجام دهد. شاید بپرسید وایلدکارد چیست؟ در ادامه با این موضوع نیز آشنا خواهید شد.
ساختار این تابع به شکل زیر است:
XLOOKUP(lookup_value, lookup_array, return_array, [if_not_found], [match_mode], [search_mode])
این تابع 6 آرگومان دارد. سه آرگومان اول اجباری و سه آرگومان آخر اختیاری هستند. در ادامه به معرفی این آرگومان ها میپردازیم:
lookup_value: مقداری که میخواهید جستجو کنید.
Lookup_array: محدوده یا آرایه ای که میخواهید در آنجا جستجو انجام شود.
Return_array: محدوده یا آرایه ای که مقادیر از آن بازگردانده میشوند.
If_not_found: [اختیاری] اگر مقداری یافت نشد، مقداری که میخواهیم برگردانده شود را تعیین می کنید. در واقع اگر مقدار پیدا نشود به جای خطای #N/A نمایش داده میشود.
Match_mode: [اختیاری] نوع تطابق:
- 0 یا omitted (پیش فرض): تطابق دقیق، یعنی به دنبال عین عبارت باش. اگر پیدا نشد، خطای N/A برگردانده میشود.
- 1-: تطابق دقیق یا کوچکتر بعدی. اگر تطابق دقیق یافت نشد، کوچکترین مقدار بعدی برگردانده میشود. (محدوده جستجو باید به صورت نزولی مرتب شده باشد.)
- 1: تطابق دقیق یا بزرگتر بعدی. اگر تطابق دقیق یافت نشد، بزرگترین مقدار بعدی برگردانده میشود. (محدوده جستجو باید به صورت صعودی مرتب شده باشد.)
- 2: استفاده از کاراکترهای وایلدکارد.
Search_mode: [اختیاری] جهت جستجو:
1 یا omitted (پیش فرض): جستجو کردن از اول به آخر.
1-: چستجو از آخر به اول.
2: جستجوی دو دویی (باینری) در داده هایی که به صورت صعودی مرتب شدهاند.
2-: جستجوی دو دویی (باینری) در داده هایی که به صورت نزولی مرتب شدهاند.
طبق گفته مایکروسافت، جستجوی باینری برای کاربران پیشرفته است. این یک الگوریتم خاص است که موقعیت مقداری که قرار است جستجو شود را در آرایه مرتب شده پیدا میکند و آن را با عنصر میانی آرایه مقایسه میکند. جستجوی باینری سریع تر از جستجوی عادی است. اما این جستجو فقط روی داده هایی به درستی کار میکند، که مرتب شده باشند.
کاربردهای اساسی فرمول XLOOKUP
برای درک بهتر این تابع، بیایید فرمول XLOOKUP را در ساده ترین حالت ممکن برای جستجوی دقیق بسازیم. برای این کار، ما به سه آرگومان اول نیاز داریم.
فرض کنید، یک جدول داریم که در آن خلاصه ای از پنج اقیانوس جهان قرار دارد. شما میخواهید مساحت یک ورودی اقیانوس خاص را که در سلول F1 (lookup_value) قرار دارد بدست آورید. با نام اقیانوس ها در محدوده A2:A6 (lookup_array) و مساحت ها در محدوده C2:C6 (return_array)، فرمول به صورت زیر خواهد بود:
=XLOOKUP(F1, A2:A6, C2:C6)
این فرمول به زبان ساده میگوید: مقدار F1 را در A2:A6 جستجو کرده و مقداری را از C2:C6 در همان ردیف برگردان.

بدون نیاز به شماره ستون، بدون مرتب سازی و نه هیچ چیز دیگه که همیشه vlookup از ما میخواست. کارشو انجام میده.
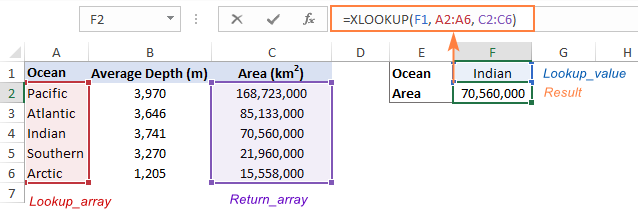
مقایسه XLOOKUP و VLOOKUP
در مقایسه با vlookup، تابع XLOOKUP در اکسل مزایای زیادی دارد. در اینجا 10 مورد از بهترین ویژگی های این تابع را در مقایسه با توابع جستجوی دیگر را برایتان لیست کرده ایم:
- جستجوی افقی و عمودی. نام این تابع برگرفته از توانایی اش در جستجوی افقی و عمودی است.
- جستجو در تمام جهات: راست، چپ، بالا و پایین. در حالیکه که vlookup فقط میتواند در ستون سمت چپ، و HLOOKUP در بالاترین ردیف جستجو کند، XLOOKUP چنین محدودیتی ندارد. جستجوی بدنام چپ در اکسل دیگر دردناک نیست!!!!!
- تطابق دقیق (exact match) به صورت پیش فرض. در بیشتر شرایط، شما به دنبال یک تطابق دقیق هستید و xlookup آن را به صورت پیش فرض بر میگرداند (برخلاف عملکرد vlookup که به صورت پیش فرض مطابقت تقریبی را در نظر میگرفت).
- تطبیق جزئی با wildcards. وقتی فقط بخشی از مقداری که میخواهید جستجو کنید را به یاددارید، نه همه آن را، این نوع تطبیق بسیار مفید خواهد بود.
- برعکس جستجو کنید. پیش از این، برای رسیدن به اخرین رویداد، باید ترتیب داده های منبع خود را معکوس میکردید (یعنی باید ابتدا داده های خود را از اخر به اول مرتب میکردید). اما اکنون کافیست که شما آرگومان search_mode را بر روی 1- تنظیم کنید تا فرمول Xlookup از اخر جستجو را شروع کند و آخرین تطابق را بازگرداند.
- مقادیر متعددی را برگردانید. با استفاده از آرگومان return_value، می توانید تمام مقادیر مربوط به مقدار جستجو شده را برگردانید..
- با چندین شرط جستجو کنید. تابع XLOOKUP آرایه ها را به صورت بومی به کار میگیرد، که این مورد امکان جستجو با چندین شرط را فراهم میکند.
- تابع IF Error. در گذشته، برای برای خطاهای #N/A لازم بود از تابع IFNA استفاده کرد. اما تابع XLOOKUP در اکسل این قابلیت را در آگومان if_not_found گنجانده است که به شما اجازه میدهد در صورتی عدم تطابق، به جای خطای #N/A متن مورد نظر شما برگردانده شود.
- اضافه کردن یا حذف کردن ستون. یکی از ناراحت کننده ترین موضوعات مربوط به vlookup این است که اضافه کردن یا حذف کردن ستون ها فرمول را بهم میریزاند. اما در مورد Xlookup شما میتوانید ستون مورد نیاز خود را اضافه یا حذف کنید بدون اینکه فرمول بهم بریزد.
- عملکرد بهتر. Vlookup میتواند باعث کند شدن صفحه کاری شما در اکسل شود، زیرا هنگام محاسبات کل جدول را شامل میشود، در نتیجه پردازش بیشتر از آنچه نیاز است انجام میشود. اما Xlookup فقط آرایه های جستجو و بازگشت را که نیاز است را بررسی میکند.
چگونگی استفاده از تابع XLOOKUP در اکسل – مثال های فرمولی
مثال های زیر مفیدترین ویژگی های xlookup را در عمل نشان میدهد. علاوه بر این، شما چندین استفاده غیر معمول را خواهید دید که مهارت شما در جستجو را به سطح جدیدی میرساند. پس بزن بریم.
XLOOKUP جستجوی افقی و عمودی افقی و عمودی
اکسل قبلاً دارای دو تابع بود که برای انواع مختلف جستجو استفاده میشدند. هر کدام از آن دو تابع قوانین خاص خود را داشتند. تابع vlookup به صورت عمودی در یک ستون و تابع HLOOKUP به صورت افقی در یک ردیف جستجو را انجام میدادند.
تابع XLOOKUP اکسل میتواند به صورت همزمان هر دو جستجو را با همان ساختار انجام دهد. تنها تفاوت در آرایه هایی است که شما برای ارایه های جستجو و بازگشت انجام میدهد.
برای جستجو عمودی ( جستجو مانند vlookup)، داده ها را در ستون ها قرار دهید. به مثال زیر دقت کنید:
=XLOOKUP(E1, A2:A6, B2:B6)
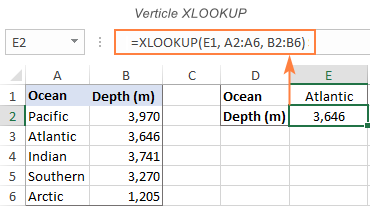
برای جستجوی افقی (جستجو مانند hlookup)، داده ها را به صورت ردیفی وارد کنید. به مثال زیر دقت کنید:
=XLOOKUP(I1, B1:F1, B2:F2)
فرمول XLOOKUP جستجو در سمت چپ
در نسخه های قبلی اکسل، فرمول index و match تنها روش قابل اعتماد برای جستجو به سمت چپ یا بالا بود. اکنون دیگر نیازی به ترکیب این دو تابع نیست. فقط آرایه ی جستجو هدف را مشخص کنید و xlookup بدون توجه به موقعیت مکانی که دارد مسئله را حل خواهد کرد.
به عنوان مثال، بیایید ستون Rank را در سمت چپ جدول خود وارد کنیم. هدف این است که رتبه اقیانوسی را که در سلول F1 مشخص شده است پیدا کنیم. vlookup برای حل این مسئله گیر میکند زیرا فقط می تواند مقداری از یک ستون راکه در سمت راست ستون جستجو است برگرداند. اما فرمول Xlookup این مسئله را به راحتی حل میکند. به فرمول و تصویر زیر دقت کنید:
=XLOOKUP(F1, B2:B6, A2:A6)
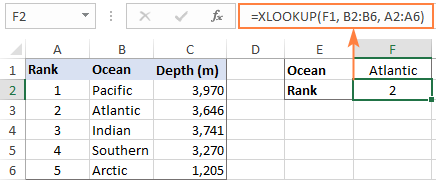
به همین ترتیب، هنگام جستجو افقی در ردیف ها، می توانید به سمت بالا را در نظر بگیرید.
تابع XLOOKUP در اکسل با تطبیق دقیق و تقریبی (exact and approximate match)
نوع تطبیق توسط آرگومان پنجم (match_mode) مشخص میشود. به طور پیش فرض، «مطابقت دقیق» انجام میشود.
لطفا توجه داشته باشید که حتی هنگامی که مطابقت تقریبی را انتخاب می کنید (حالت match_mode را روی 1 یا -1 تنظیم میکنید.)، این تابع در ابتدا مطابقت دقیق را جستجو میکند. تفاوت در آن چیزی است که وقتی مقدار جستجوی دقیق پیدا نشود، برگردانده میشود.
آرگومان match_mode:
0 یا omitted: مطابقت دقیق؛ اگر پیدا نشود خطای #N/A برگردانده میشود.
1 – : مطابقت دقیق، اگر پیدا نشود، آیتم کوچکتر بعدی را برمیگرداند.
1 : مطابقت دقیق، اگر پیدا نشود، آیتم بزرگتر بعدی را بر میگرداند.
مطابقت دقیق در تابع XLOOKUP
احتمالاً 99٪ از مواردی را که در اکسل جستجو می کنید ، از این گزینه استفاده می کنید. از آنجا که یک مطابقت دقیق رفتار پیش فرض XLOOKUP است ، می توانید match_mode را حذف کرده و فقط 3 آرگومان اولیه این تابع را وارد کنید.
در برخی از موقعیت ها مطابقت دقیق کار نخواهد کرد. یک سناریو معمول این است که جدول جستجوی شما حاوی تمام مقادیر نباشد. بلکه شامل «نقطه عطف» یا «حدود» باشد مانند تخفیف هایی که بر اساس کمیت اعمال میشوند یا کمیسیون های مبتنی بر فروش و بسیاری از موارد دیگر.
جدولی که در زیر میبینید، همبستگی میان نمرات امتحان و رتبه را نشان میدهد. همان طور که در شکل زیر میبینید تطابق دقیق فقط زمانی کار می کند که نمره یک دانش آموزش خاص دقیقا با مقدار جدول جستجو مطابقت داشته باشد (مانند Christian در ردیف 3). در تمام موارد دیگر خطای #N/A برگردانده میشود.
=XLOOKUP(F2, $B$2:$B$6, $C$2:$C$6)
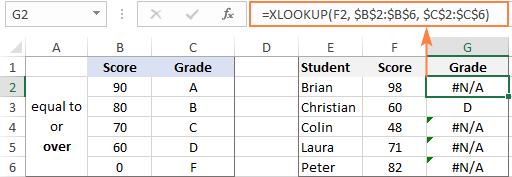
برای به دست آوردن رتبه به جای خطای #N/A، باید به دنبال مطابقت تقریبی باشم. در قسمت بعدی مثالی این مورد را بررسی خواهیم کرد.
مطابقت تقریبی تابع XLOOKUP
برای انجام جستجوی تقریبی، با توجه به سازماندهی داده های ما ، آرگومان match_mode را روی 1- یا 1 تنظیم میکنیم.
در مثال ما، جدول جستجو رتبه ها و نمره ها از بزرگ به کوچیک مرتب شده اند. بنابراین، آرگومان match_mode را روی 1- تنظیم میکنیم تا در صورتی که مطابقت دقیق وجود نداشت برای مقدار کمتر بعدی جستجو را انجام دهد. در نتیجه فرمول ما به صورت زیر خواهد بود:
=XLOOKUP(F11, $B$11:$B$15, $C$11:$C$15, ,-1)
برای مثال، امتیاز Brain، عدد 98 (سلول F2) است.فرمول این مقدار را در ستون B2:B6 جستجو میکند اما آن را پیدا نمیکند. سپس مورد کوچکتر بعدی را جستجو میکند و 90 را پیدا میکند. که رتبه A مربوط به آن است:
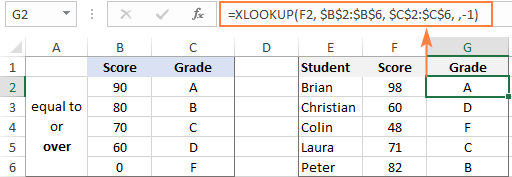
اگر در جدول جستجو رتبه ها از کوچک به بزرگ مرتب شده باشند، ما باید آرگومان match_mode را روی 1 تنظیم کنیم، تا در صورتی که مطابقت دقیق وجود نداشت، برای مقدار بزرگتر بعدی جستجو را انجام دهد:
=XLOOKUP(F2, $B$2:$B$6, $C$2:$C$6, ,1)
فرمول به دنبال 98 میگردد و مجددا آن را پیدا نمیکند. حالا، تلاش میکند تا مورد بزرگتر بعدی را پیدا کند، 100 را پیدا می کند که رتبه مربوط به آن A می باشد:
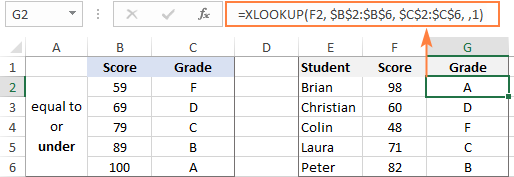
نکته: هنگامی که فرمول xlookup را در چندین سلول کپی می کنید، محدوده جستجو یا بازگشت را ثابت کنید (برای ثابت کردن محدوده از علامت دلار استفاده کنید؛ مانند $B$2:$B$6) به این ترتیب محدوده ثابت می ماند و تغییر نمیکند.
تابع XLOOKUP در اکسل به همراه کاراکترهای ویلدکارد
برای انجام یک جستجوی جزئی، آرگومان match_mode را روی 2 تنظیم کنید، که به تابع xlookup دستور میدهد تا کاراکترهای ویلدکارد را پردازش کند:
ستاره (*)- نشان دهنده توالی کاراکترها است.
علامت سؤال (?)- نشان دهنده هر کاراکتر است.
برای اینکه متوجه نحوه کار شوید، به مثال زیر توجه کنید. در ستون A چند مدل گوشی هوشمند و در ستون B ظرفیت باتری آنها مشخص شده است. شما در مورد ظرفیت باتری یک تلفن هوشمند خاص کنجکاو هستید. اما مطمئن نیستید که میتوانید نام مدل را دقیقاً همانطور که در ستون A آمده است، تایپ کنید. برای این کار بخشی را که مطمئن هستید تایپ کنید و باقی مانده آن را با نویسه های ویلدکارد جایگزین کنید.
به عنوان مثال، برای کسب اطلاعات در مورد باتری iPhone X، از این فرمول استفاده کنید:
=XLOOKUP("*iphone X*", A2:A8, B2:B8, ,2)
یا اینکه قسمتی از نام را که میدانید در یک سلول وارد کنید (در این مثال ما نام را در سلول E1 وارد کرده ایم.) و آرگومان اول فرمول سلول مرجع را به کاراکترهای ویلکارد پیوند دهید:
=XLOOKUP("*"&E1&"*", A2:A8, B2:B8, ,2)
فرمول XLOOKUP اخرین تطبیق (last match)
در صورتی که جدول شما شامل چندین مورد از مقدار جستجو باشد، گاهی اوقات ممکن است لازم باشد که آخرین تطبیق را برگردانید. برای انجام این کار، فرمول Xlookup خود را طوری بنویسید که به صورت معکوس جستجو کند.
جهت جستجو توسط آرگومان ششم (search_mode) کنترل میشود:
1 یا omitted (پیش فرض)- جستجو از اولین مقدار تا آخرین مقدار انجام میشود. یعنی به صورت عمودی از بالا به پایین یا به صورت افقی از چپ به راست.
1 – -به صورت معکوس از آخر به اول جستجو میکند.
به عنوان مثال، بیایید آخرین فروش انجام شده توسط یک فروشنده خاص را برگردانیم. برای این منظور، سه آرگومان اول مورد نیاز است (G1 برای lookup_value، B2:B9 برای lookup_array و D2:D9 برای return_array) و آرگومان پنجم را 1- قرار دهید:
=XLOOKUP(G1, B2:B9, D2:D9, , ,-1)
آسان بود، درسته؟
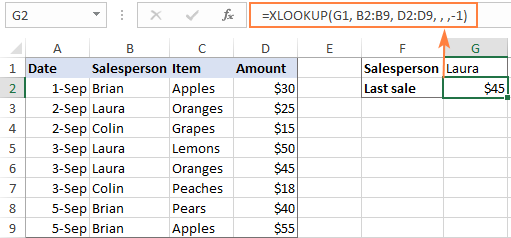
تابع XLOOKUP در اکسل و برگرداندن چندین ستون یا ردیف
یکی از ویژگی های شگفت انگیز تابع Xlookup اکسل توانایی بازگرداندن بیش از یک مقدار است. نیاز به انجام کار اضافی نیست، با همان روش همیشگی فرمول را مینویسیم.
فرض کنید از جدول زیر میخواهید تمام جزئیات مربوط به یک فروشنده خاص (که در F2 نامش نوشته شده است) را بازیابی کنید. کاری که باید انجام دهید این است که برای آگرومان return_array باید به جای ستون یا ردیف واحد، یک دامنه تعیین کنید:
=XLOOKUP(F2, A2:A7, B2:D7)
فرمول را در سلول بالا سمت چپ محدوده نتیجه، وارد کنید (در اینجا سلول G2 است). به این ترتیب اکسل به صورت خودکار نتایج را در سلول های خالی مجاور وارد میکند. در مثال ما آرایه بازگشتی (B2:D7) شامل سه ستون است (تاریخ، مورد و مقدار)، و تمام این سه مقدار در محدوده G2:I2 بازگردانده شده است.
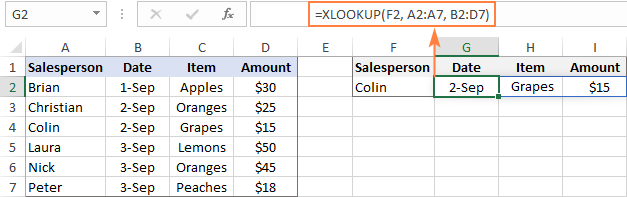
اگر ترجیح میدهید نتایج به صورت عمودی در یک ستون قرار گیرد، xlookup را در تابع TRANSPOSE قرار دهید تا نتیجه به صورت عمودی در ستون قرار گیرد:
=TRANSPOSE(XLOOKUP(G1, A2:A7, B2:D7))
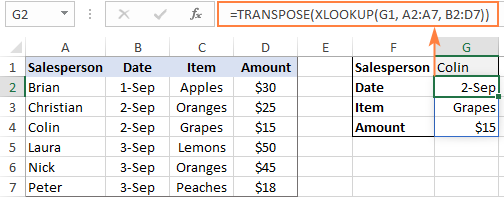
به شکل مشابه، شما میتوانید کل ستون داده را برگردانید، مثلا ستون amount. برای این کار، سلول F1 را که حاوی “amount” است به عنوان آرگومان lookup_value قرار دهید، محدوده A1:D1 که شامل عنوان ستون های جدول است به عنوان lookup_array و محدوده A2:D7 که شامل تمام داده ها است را به عنوان return_array قرار دهید.
=XLOOKUP(F1, A1:D1, A2:D7)
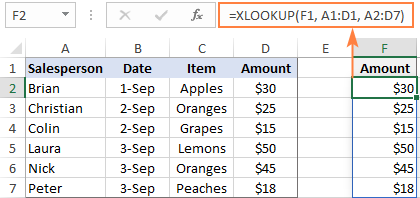
با توجه به اینکه نتایج در سلول های همسایه وارد میشوند، اطمینان حاصل کنید که تعداد سلول های خالی در سمت راست یا پایین به اندازه تعداد نتایج که قرار است نمایش داده شوند، میباشد. اگر تعداد سلول های خالی به اندازه کافی نباشند خطای #SPILL بازگردانده میشود.

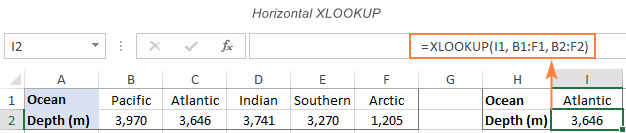
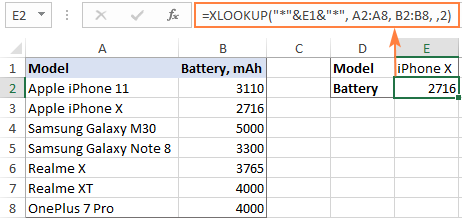
با سلام
من این فرمول را نوشتم
LOOKUP(2,1/(‘بازدید انجام شده ‘!F5:F3000=G5),’بازدید انجام شده ‘!H5:H3000)
ولی میخواهم یک شرط دیگه اضافه کنم یعنی بگم اگر در یک ستون اعداد بزرگتر از یک عدد خاص باشد فرمول بالا برقرار شود.
ممنون میشم راهنمایی کنید.
سلام
می تونید از روش زیر استفاده کنید:
با سلام
ما اگر با اکسل 2021 با xlookup فرمول نویسی کنیم ایا قابل خواندن برای نسخه های قدیمی آفیس هست. یا غیر فعال خواهد شد.
سلام
خیر قابل اچرا نیست و به کاربر در اکسل های قدیمی تر خطا نشان میدهد.
سلام
پیرو سوال قبلی متوجه شدم باید به جای match دو بار از xlookup استفاده کنم
سلام
فرض کنیم میخواهم فاصله دوتا شهر را از همدیگر در یک جدول پیدا کنیم. فرض تهران را در ستون A جستجو کند و اصفهان را در ردیف B1:X1 و مقداری که در نقطه تقاطع این جستجو هست را برگرداند. این کار قبلا به وسیله Vlookup , Match انجام میشد. الان با xlookup اجرا نمیشود. راه حل چیست؟
همون کاری که با ترکیب index و match انجام میدید با xlookup هم قابل انجام هست.
سلام
تابع xlookup در موارد داده های تکرای فقط اولی رو میاره راه حل چیه؟
سلام از مطلب زیر استفاده کنید
برگرداندن مقدارهای تکراری با vlookup
سلام
مگه نگفته بودند که این تابع محدودیتهای تابع وی لوک آپ رو نداره؟!!
خیلی از مشکلات تابع vlookup رو نداره ولی محدودیت های خودش رو هم داره.
سلام وقت بخیر
قسد ساخت یک باکس جستجو داشتم و فقط هم عدد ها که به صورت سریال است باید سرچ کند.
باکس جستجو در شیت یک قرار دارد و اطلاعات در شیت دوم که همون سریال ها هستد باید سرچ شود.
چطوری می ت.تم این کا رو انجام بدم؟
سلام
نحوه جستجو و نتیجه نهایی رو توضیح ندادید. سوال رو با جزئیات بیشتر و با مثال توضیح بدید.
منظورم این است قصد دارم یک باکس جستجوی رو درست کنم با آن بتوان بین شماره سریال های گارانتی جستجو انجام دهدم. این باکس جستجوی سریال ها به شکل زیر طراحی کنم. موتور جستجو (همون باکس جستجو) داخل برگه کاری (شیت) به اسم جستجوی سریال است. شیت (برگه کاری) که شماره سریال های گارانتی را در داخل خود دارد به اسم سریال می باشد. حال قصد دارم این دو تا شیت رو به هم متصل کرده و در برگه جستجو بعد از وارد کردن سریال گارانتی جسجو کرده و بعد از پیدا کردن سریال به برگه سریال هدایت کند صفحه… مطالعه بیشتر »
اگر قراره بعد از پیدا کردن یک شماره سریال به شیت مورد نظر هدایت بشید و در اونجا اطلاعات رو ببینید چرا از پنجره جستجو خود اکسل (ctrl+f) استفاده نمی کنید؟
اگر بخواید توی همون شیتی که سریال رو وارد می کنید، اطلاعات سریال وارد شده رو نمایش بده، فیلم آموزشی اول همین مطلب رو ببینید.
اگر میخواید حتما سریال رو وارد کنه و بعد مثلا با کلیک کردن روی یک سلول به سلول اون سریال منتقل بشه باید از ترکیب توابع hyperlink و match استفاده کنید.
اگر ….
اگر …
این تابع عالی هست. خیلی کار منو راه انداخت. مثال ها هم عالی بود.
این تابع حرف نداره. فقط تا فراگیر بشه یه مقدار زمان میبره.
کاش میشد از تابع xlookup توی ورژن های قبلی هم استفاده کنیم. نمیشه به نسخه های قبلی اضافش کرد؟
نه متاسفانه فقط در اکسل 2021 و نسخه 365 در دسترس هست.
تابع xloolup عالی هست. واقعا دیگه نیازی به تابع های lookup نیست. حتی به ترکیب index و match هم نیازی نیست.
این تابع عالی هست. ممنون از معرفی این تابع.