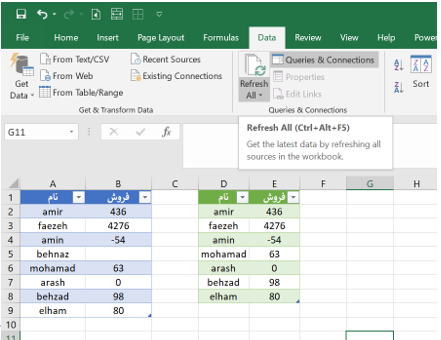حذف سطرهای خالی در اکسل یکی از مسائل روزمره کسانی است که با اکسل کار میکنند و خیلی از مواقع اتفاق می افتد که در سطرهای خود سلول های خالی دارید که نیاز به حذف شدن دارد. مثلا لیستی از 100 محصول دارید که فقط 90 محصول از آنها در این ماه ورودی انبار داشته اند. اما زمانی که از نرم افزار خروجی می گیرد همه محصولات را به شما خروجی می دهد و مقابل محصولاتی که خرید نداشته اید خالی قرار می دهد. یا بسیاری از حالت های دیگر اتفاق می افتد که نیاز هست سطرهای خالی در اکسل یا با یک شرط خاص را حذف کنید.
برای حذف سطر یا سلول های خالی در اکسل چندین روش وجود دارد که در اینجا چند روش را با هم بررسی میکند.
روش اول: حذف سلول های خالی از بین سلول های پر با گزینه
گاهی اوقات در یک اکسل ستونی دارید که در بین مقدارهای پر آن سلولهای خالی دارید و می خواهید این سلول های خالی از بین مقدارهای شما حذف شود. به دیتای زیر دقت کنید.
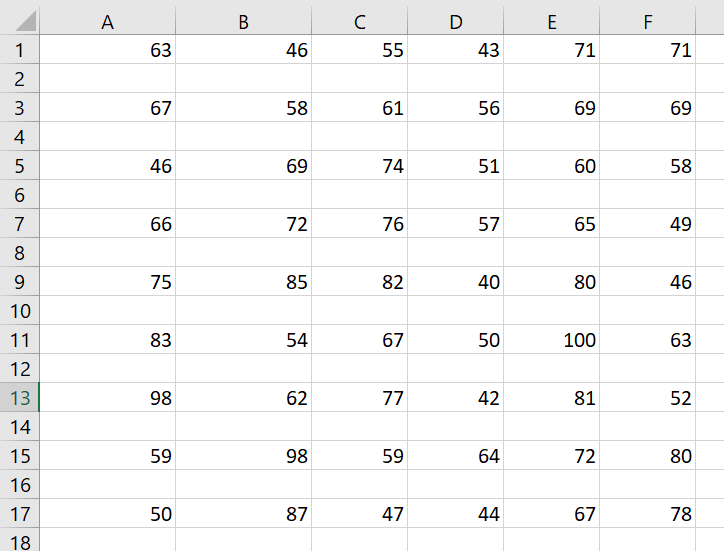
حالا اگر بخواهیم این سلول های خالی را حذف کنیم کافی است از روش زیر اقدام کنید.
- ابتدا کل بازه مورد نظر را انتخاب کنید.
- از تب Home قسمت find and select گزینه go to special را انتخاب کنید.
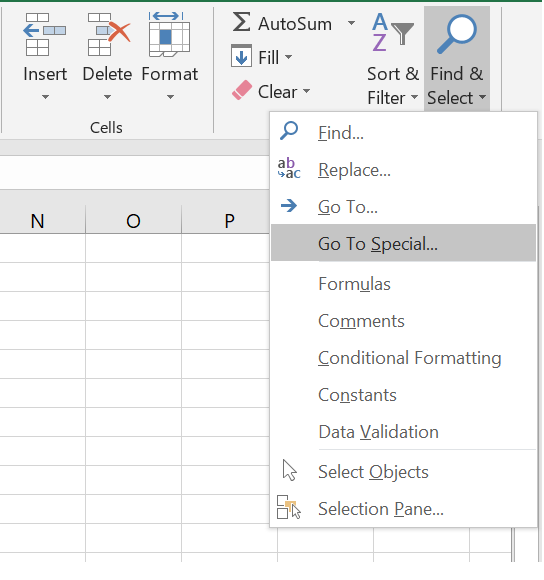
- در پنجره باز شده گزینه blank را انتخاب کنید و بر روی کلید ok کلیک کنید.
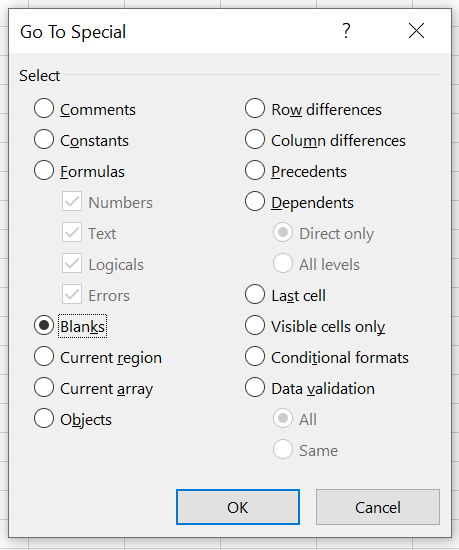
در این حالت سلول های خالی شما انتخاب شده است.
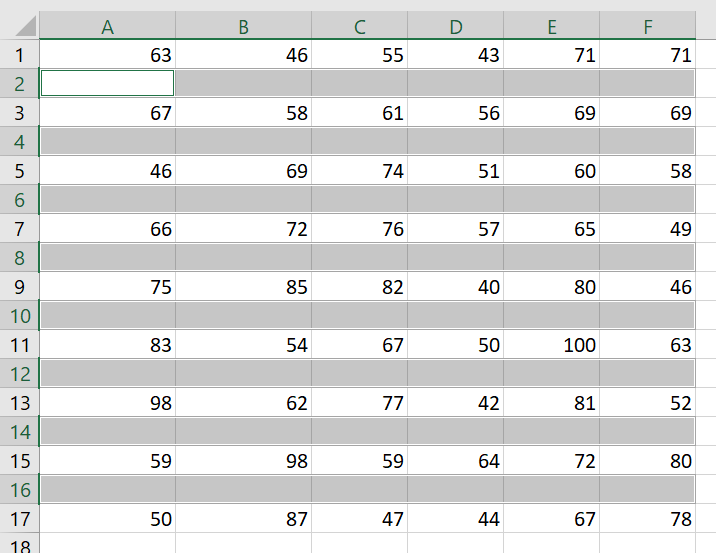
- حالا از تب home گزینه delete cells را انتخاب کنید و در پنجره باز شده بر روی ok کلیک کنید.
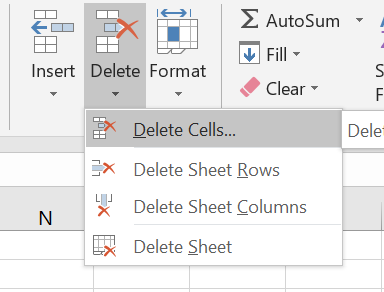
در این صورت سلول های خالی حذف می شود.
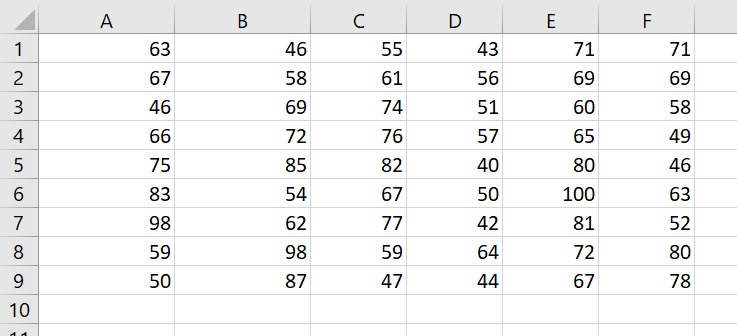
روش دوم: استفاده از فیلتر ساده در حذف سطرهای خالی
برای مثال افرادی داریم که فروش های یک ماه آن ها را ثبت کرده ایم و باید افرادی که در این زمان فروشی نداشتند را حذف کرده و اطلاعات افرادی که فروش داشتند را مشخص کنیم. برای استفاده از این روش مراحل زیر را طی کنید. در این روش قصد داریم از فیلتر پیشرفته استفاده کنیم، برای آشنایی با فیلتر پیشرفته این مطلب را مطالعه کنید.
همانند عکس باید بر روی یکی از سلول های دیتای خود (در اینجا سلول فروش) کلیک کرده و از تب Data گزینه filter را انتخاب کنید یا با کلیدهای ترکیبی ctrl+shift+L فیلتر را بر روی دیتای خود فعال کنید.
- سپس فیلتر ستون فروش را باز و تیک گزینه Blanks را برمیداریم.
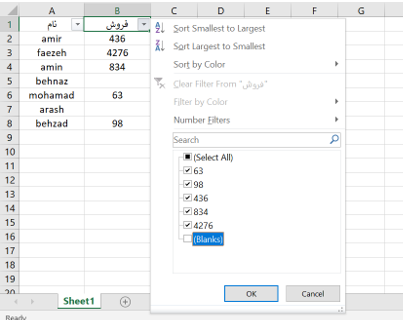
- حال کافی است بر روی ok کلیک کنید یا کلید enter را بزنید تا فیلتر اعمال شود. در شکل زیر فقط افرادی که فروش داشته اند را نشان دهد.
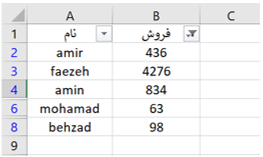
- حال کافی است برای حذف سطرهای خالی در اکسل مقدارهای مورد نظر را کپی کنید و در یک شیت جدید پیست کنید.
روش سوم: استفاده از فیلتر پیشرفته
در روش قبل شما مجبور بودید که دیتا را کپی کنید و در یک جای دیگر پیست کنید. در این روش مرحله فیلتر و کپی کردن را به صورت همزمان انجام می دهیم. برای استفاده از این روش مراحل زیر را طی کنید:
- برای این کار کافی است نام ستونی که قرار است فیلتر پیشرفته بر روی آن اعمال شود (در این جا فروش است) را کپی و در سلول دیگری پیست کرده و در سلول پایین شرط خود را که در این مثال اعداد بزرگتر از 0 است را مطابق شکل مینویسیم.
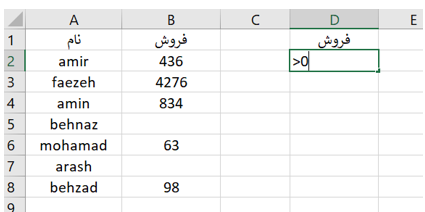
- سپس روی دیتای خود کلیک میکنیم و از تب Data و گروه filter گزینه Advanced را انتخاب میکنیم.
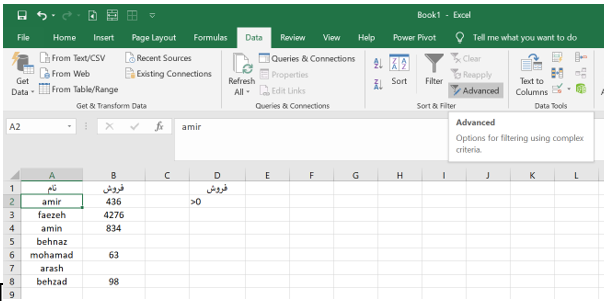
- پنجره Advanced Filter باز میشود و با انتخاب گزینه copy to another location مقدارها بعد از فیلتر شدن در مکان دیگری کپی می شوند.
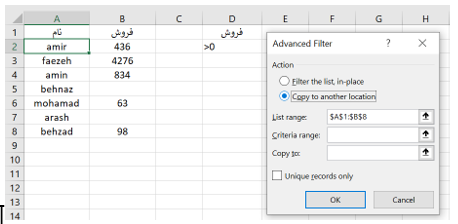
- در پنجره باز شده تظیمات زیر را به درستی تنظیم کنید:
List range: بازه ای که قرار است فیلتر روی آن اعمال شود. (در اینجا A1:B8)
Criteria range: شرط ما که در این مثال بزرگتر از 0 است و در بازه D1:D2 تعریف شده است.
Copy to: اولین سلول از بازه ای که قرار است دیتای جدید در آنجا پیست شود. مثلا سلول E1
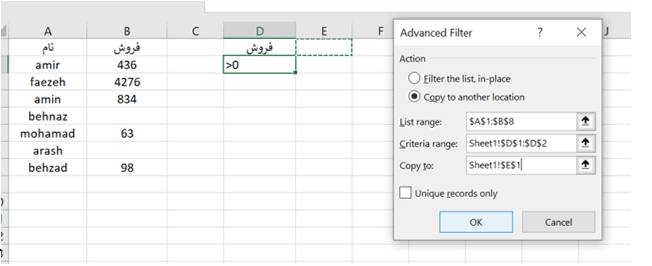
- بعد از انجام تنظیمات بالا برای حذف سطرهای خالی در اکسل بر روی ok کلیک کنید تا سلول های پر برای شما کپی شوند.
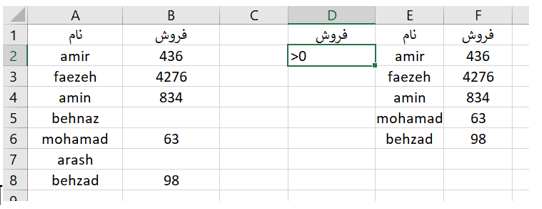
روش چهارم: استفاده از روش نامساوی در فیلتر پیشرفته
در روش قبل که در حذف سطرهایی که مبلغ خالی داشتند از شرط بزرگتر از 0 استفاده کردیم. حال این سوال مطرح میشود که اگر مبالغ 0 و منفی داشته باشیم چه اتفاقی می افتد؟ در این صورت شرط بزرگتراز 0 صدق نکرده و بایستی شرطی اعمال کنیم که تنها سطر های خالی را حذف کند. درنتیجه باید شرط کوچکتر بزرگتر را بدون نوشتن هیچگونه عددی اعمال کرد. در این روش نیز قصد داریم از فیلتر پیشرفته استفاده کنیم، برای آشنایی با فیلتر پیشرفته این مطلب را مطالعه کنید.
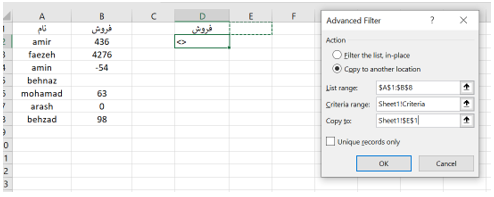
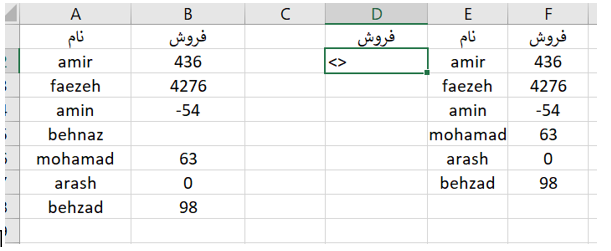
با توجه به شکل میبینید که مبالغ خالی نمایش داده نمیشود و داده های 0 و منفی در نظر گرفته میشود.
روش پنجم: استفاده از پاور کوئری
در روش چهارم برای حذف سطرهای خالی در اکسل از ابزار پاورکوئری استفاده میکنیم.
- برروی دیتای خود کلیک کرده و از تب Insert مطابق شکل آن را جدول کنیم.
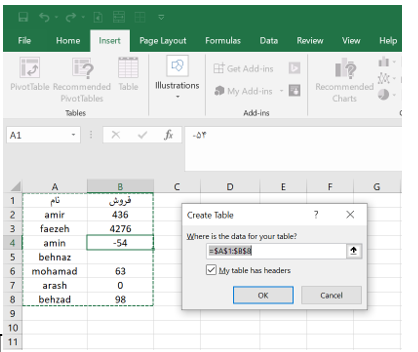
- سپس از تب Data و گزینه From Table/Range جدول خود را به یک کوئری تبدیل میکنیم. (برای آشنایی بیشتر با پاور کوئری کلیک کنید.)
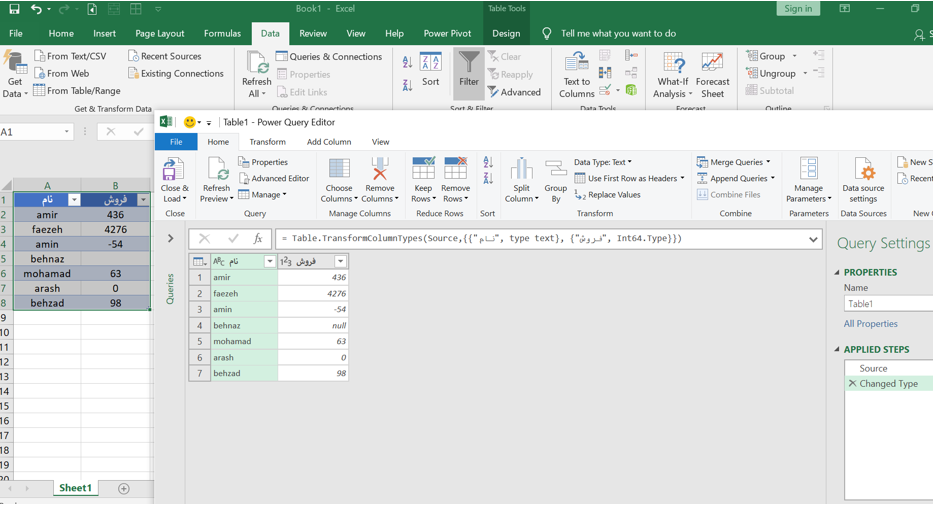
- در اینجا کار ما بسیار ساده است و باید مقدارهای null را از طریق فیلتر حذف کنیم. در کنار ستون فروش گزینه فلش فیلتر را مشاهده می کنید. بر روی آن کلیک کرده و تیک گزینه null را بردارید.
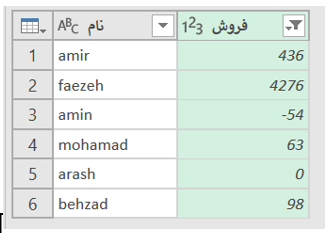
- سپس با توجه به تصویر پائین گزینه Close & Load To را انتخاب کنید.
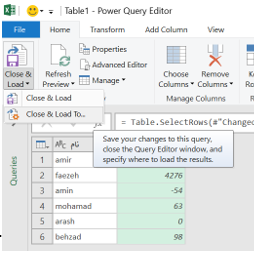
- درپنجره باز شده گزینه table را انتخاب و در قسمت existing worksheet مشخص کنید جدول در کدام شیت ایجاد شود. (اگر بخواهید در یک شیت جدید جدول ایجاد شود کافی است گزینه new sheet را انتخاب کنید.)
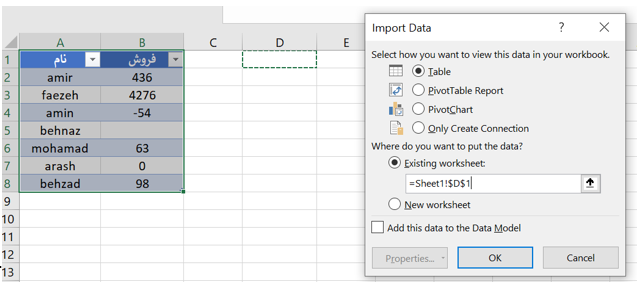
بعد از انتخاب گزینه ok به این حالت که مشاهده میکنید جدول بارگذاری خواهد شد.
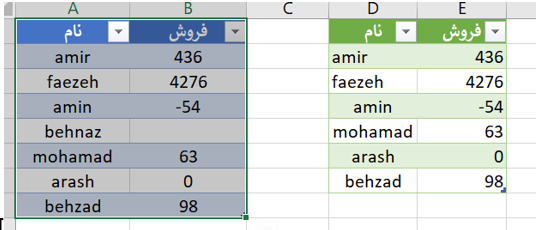
تفاوت پاورکوئری با سایر ابزارها: اگر در پاور کوئری اطلاعات جدیدی به جدول خود اضافه کنیم، اطلاعات جدید به جدول های مرتبط دیگر نیز منتقل میشود. بدین منظور در مثال قبل در جدول نخست اطلاعات جدید وارد نموده و در تب Data گزینه Refresh all را انتخاب میکنیم.