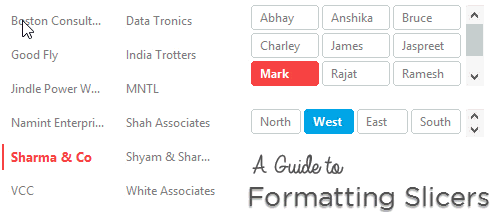
برای درک عمیقتر موضوع slicer امروز در مورد formatting slicer بحث خواهیم کرد.
slicer بسیار ساده به نظر می رسد ولی وقتی مشاهده کنید که تا چه اندازه میتوان ظاهر slicer ها را تغییر داد احتمالاً فرمت پیش فرض را نخواهید پذیرفت.
در این مطلب در مورد مسائل زیر بحث خواهیم کرد.
- اضافه کردن یا حذف عناصر slicer
- امکانات و ابزارهای slicer: هم ترازی، استایل پیش فرض، اندازه دکمه ها و… slicer ها
- تغییر یک slicer + مزایا و معایب
- نحوه کپی کردن استایل slicer
- دستورالعمل های عمومی برای فرمت کردن slicer
اضافه کردن یا حذف عناصر slicer
به slicer زیر توجه کنید و دو نکته را به یاد داشته باشید:

- اگرچه عنوان slicer (منطقه جغرافیایی)، در بالا نوشته شده است ولی بسیار واضح است که north ، south و … منطقه های جغرافیایی هستند و نیازی به نوشتن عنوان ندارند.
- دو دکمه وجود دارد که در حال حاضر فعال نیستند ((North East and South West) اگر نخواهید دکمه های غیر فعال را نشان دهید میتوانید به راحتی آنها را غیر قابل مشاهده کنید.
درزیر نحوه محو کردن این دکمه ها را مشاهده میکنید:
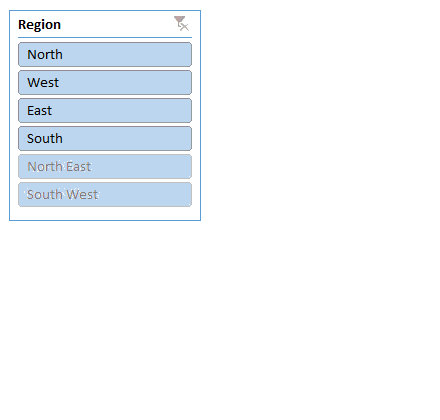
- بر روی slicer کلیک کنید و slicer setting را انتخاب کنید.
- در این قسمت چک مربوط به ‘Display Header’ را بردارید و چک ‘Hide items with no data’ را فعال کنید.
- در نظر داشته باشید که شما میتوانید یک عنوان برای slicer خود قرار دهید.
- گزینه هایی نیز برای دسته بندی داده ها وجود دارد . همچنین میتوانید با استفاده از گزینه custom sorting lists و بر اساس لیست های مورد نظر خود آنها را دسته بندی کنید.
امکانات و ابزارهای slicer
نکته بعدی که میخواهیم در مورد آن صحبت کنیم امکاناتی (option) است که برای فرمت کردن slicer ها وجود دارد. به یاد داشته باشید که option تنها زمانی فعال میشود که slicer را انتخاب کرده باشید.
تصویر زیر 4 قسمت پنجره option را برای slicer نشان داده است و ما میخواهیم در مورد هرکدام از این چهار قسمت توضیح دهیم.
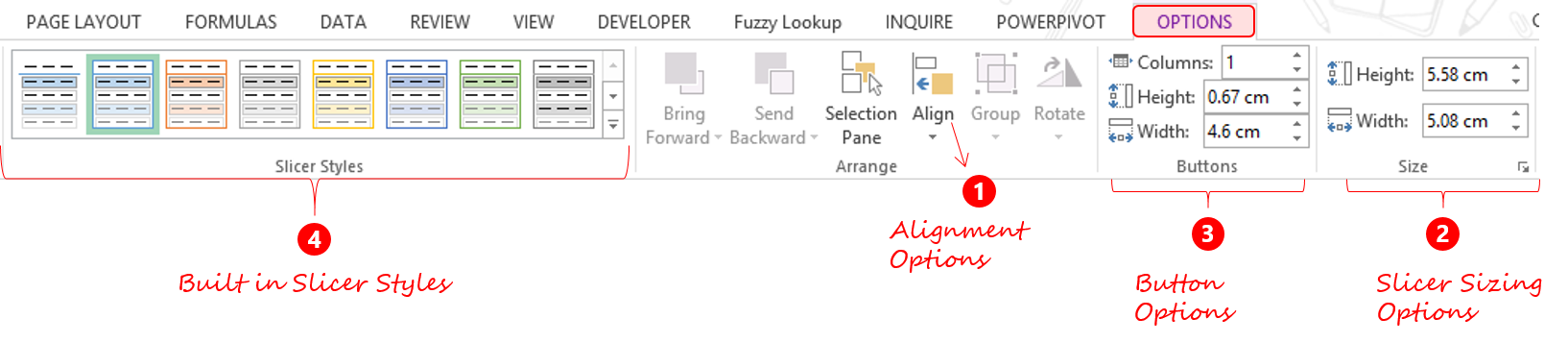
- چندین slicer را با یک کلیک هم تراز کنید: فرض کنید در گزارش خود دو slicer دارید: مشتری و منطقه جغرافیایی. در این موارد بهتر استن slicer ها به صورت مناسبی در صفحه هم تراز شوند.
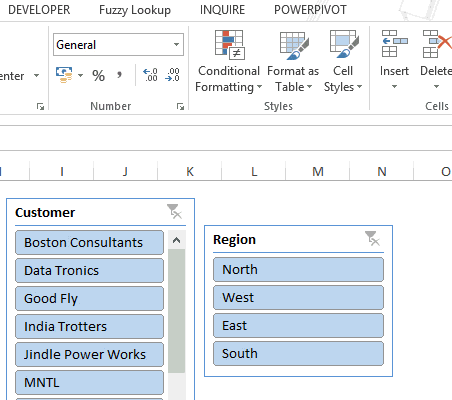
- هر دو slicer را انتخاب کنید.
- در پنجره option بر روی Align کلیک کنید.
- و گزینه Align top را انتخاب کنید. (یا هر کدام از دیگر گزینه هایی که مایل هستید)
البته شما میتوانید به صورت دستی و با drag کردن slicer نیز این کار را انجام دهید. ولی ممکن است به صورت دستی به صورت دقیق همتراز نشوند.
- امکانات سایزبندی (sizing) slicer: همچنین من مایل هستم که تمام slicer های من از ارتفاع یکسانی برخوردار باشند. این کار را میتوان به راحتی و از طریقه پنجره option انجام داد:
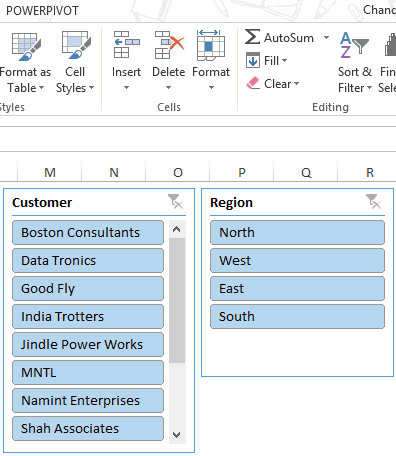
- هر دو slicer را انتخاب کنید
- یک ارتفاع را مشخص کنید
- در صورت تمایل میتوانید عرض slicer خود را نیز انتخاب کنید.
اگرچه میتوانید به صورت دستی نیز طول و عرض slicer خود را تغییر دهید ولی زمانی که چندین slicer دارید که میخواهید تمام آنها دقیقاً هم اندازه باشند می بایست به این شکل عمل کرد.
- گزینه های مربوط به دکمه ها در slicer: به صورت پیش فرض slicer به صورت عمودی نمایش داده میشود و دکمه های آن در یک ستون قرار میگیرند. ولی در صورت تمایل میتوانید دکمه ها را در چند ستون قرار دهید. این کار را میتوان به شکل زیر انجام داد:
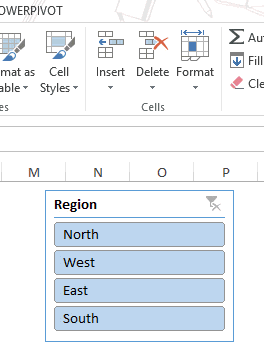
- slicer را انتخاب کنید و به option بروید
- تعداد ستون را به 4 تغییر دهید (یا هر عدد دیگری بر اساس نیاز خود)
- حال تمام دکمه ها در 4 ستون نمایش داده میشود.
همچنین میتوانید با مشخص کردن عرض و طول برای دکمه های خود آنها را تغییر اندازه دهید.
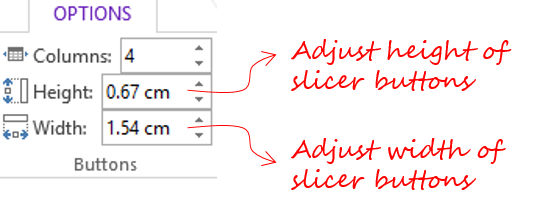
- استایل های داخلی slicer:
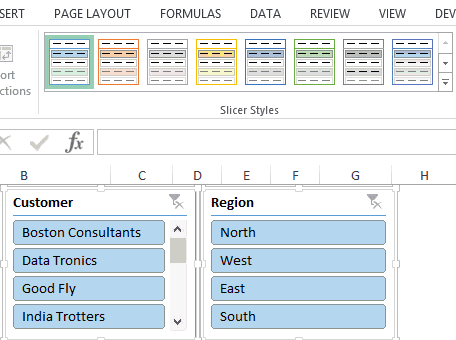
تعداد کثیری از استایل های داخلی وجود دارد که میتوانید از آنها استفاده کنید. مزیت این استایل ها استفاده سریع و آسان است . و عیب این استایل ها نیز این است که بسیار معمولی و ساده هستند.
نحوه تغییر ظاهر slicer
میتوانید با فرمت کردن هر قسمت از slicer ظاهر آن را تا حد زیادی تغییر دهید.
گام اول: کپی کردن یک استایل استاندارد

- slicer را انتخاب کنید و به پنجره option بروید
- در قسمت slicer style، بر روی Active style راست کلیک کنید و duplicate را بزنید.
- حال میتوانید قسمت ‘Modify Slicer Style’ را مشاهده کنید که تمام امکانات تغییر فرمت و ظاهر Slicer در آن موجود است.
گام دوم: اصلاح استایل کپی شده
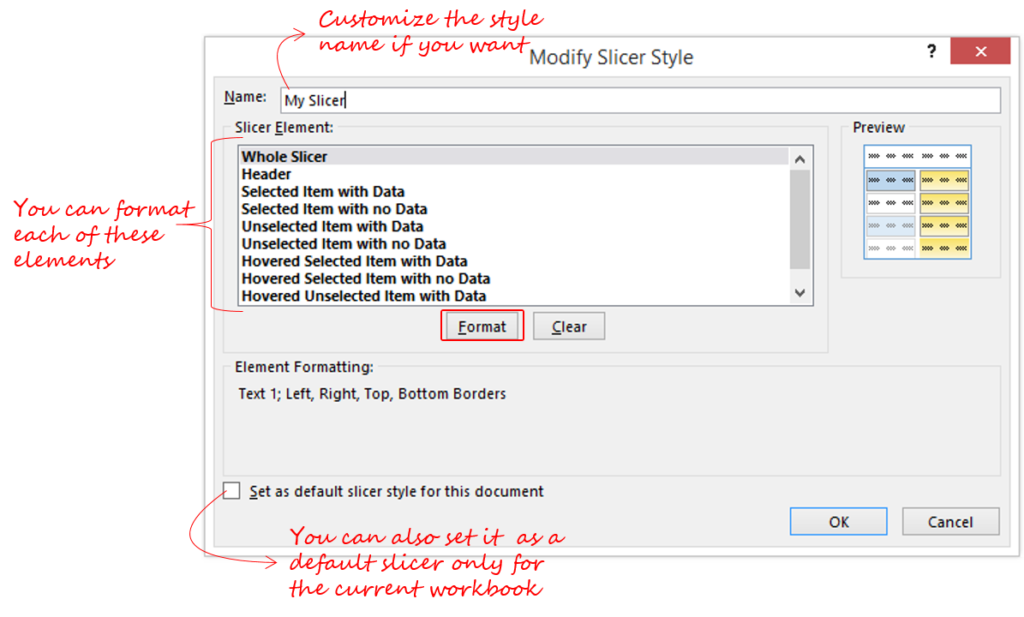
شما میتوانید هر عنصر را انتخاب کنید و به شکلی که میخواهید آن را تغییر دهید. تغییر ظاهر Slicer یک سری معایبی نیز دارد.
- برای تغییر و جذاب کردن آن نیاز به صرف زمان بسیار زیادی دارد
- از آنجا که تغییراتی که انجام میدهید به صورت همزمان قابل مشاهده نیست می بایست برای مشاهده تغییرات ایجاد شده آن را apply کنید.
ولی اگر شما نیز علاقه بسیاری به طرح Slicer خود دارید و این نکته برای شما بسیار اهمیت دارید پیشنهاد میکنم این کار را انجام دهید.
راههایی برای استفاده از استایل Slicer های دیگران
فرض کنید شما یک Slicer را در داشبورد من مشاهده کرده اید و به آن علاقه مند هستید و خواهان استفاده از آن شده اید. برای این کار میتوانید به شیوه زیر عمل کنید.
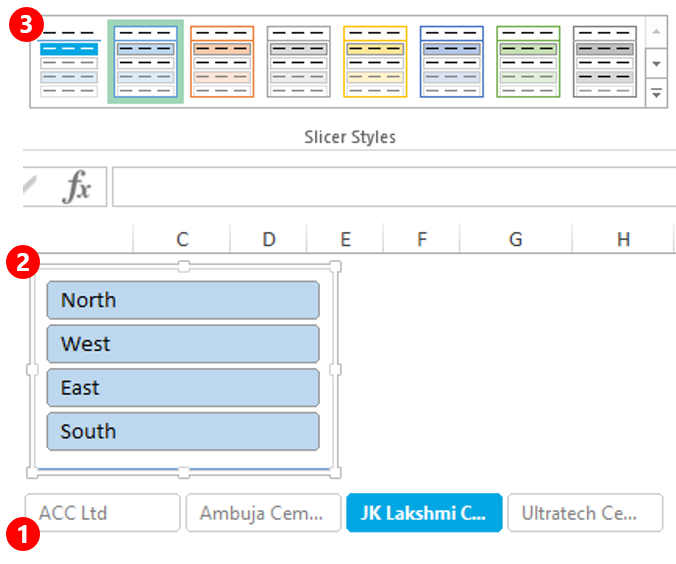
- Slicer را که علاقه دارید در ورک بوک خود کپی کنید (یک عملیات ساده کپی و پیست)
- Slicer را که میخواهید فرمت کنید انتخاب کنید.
- 3. حال به قسمت slicer style بروید . مشاهده میکنید که استایل های مربوط به Slicer که کپی کردید نیز موجود است . بر روی آن کلیک کنید و کار تمام است.
- شکل Slicer زمانی که استایل جدید را به کار میگیرید در زیر نشان داده شده است:

دستورالعمل های عمومی برای تغییر و فرمت Slicer
- فرمت و شکل Slicer خود را با طرح داشبورد خود هماهنگ کنید. در Slicer خود از همان رنگ ها و الگوهایی استفاده کنید که در داشبورد مورد استفاده قرار داده اید . این کار باعث هماهنگی و ایجاد یک احساس هم نواختی بین Slicer و داشبورد خواهد شد.
- Slicer ها را به صورت نامحسوسی یکپارچه کنید. آنها را به صورت مناسبی همتراز کنید، و مطابقت یکسانی به لحاظ رنگ و اندازه ایجاد کنید. این کار باعث خواهد شد که Slicerدر داشبورد یکپارچه به نظر برسد.
- قسمت های غیر ضروری را از Slicer حذف کنید (در صورتی که نیازی به آنها ندارید)، خطوط، عنوان و …

سلام وقتتون بخیر چطور می تونم توی یک اسلایسر چند آیتم جهت فیلتر کردن بیارم
سلام
توی اکسل در داخل یک اسلایسر نمی تونید چند فیلد بیارید. هر فیلد باید یک اسلایسر جدا باشه.
خیلی مناسب و کاربردی بود.
عالی بود ممنونم از سایت خوبتئن
عالی بود توضیحاتتون