به صورت پیش فرض تمام ردیف ها در یک ورک بوک ارتفاع یکسانی دارند. با اینحال اکسل با استفاده از موس، auto fitt و wrapping text امکان تغییر ارتفاع ردیف را میدهد. در این مطلب، با تمام جزئیات این تکنیک ها آشنا خواهید شد.
- ارتفاع ردیف در اکسل – اصول اولیه
- تغییر ارتفاع ردیف در اکسل با استفاده از موش
- تنظیم ارتفاع ردیف به صورت عددی
- استفاده از Auto fit برای تنظیم ارتفاع ردیف در اکسل
- تنظیم ارتفاع ردیف بر اساس اینچ
- نکاتی در مورد ارتفاع ردیف در اکسل
ارتفاع ردیف در اکسل
در صفحه های کاری اکسل، ارتفاع پیش فرض ردیف ها بر اساس اندازه فونت تعیین میشود. و در صورتی که اندازه فونت را در بعضی از ردیف ها تغییر دهید، اکسل به صورت اتوماتیک ارتفاع آن ردیف ها را تغییر میدهد.
برای مثال با فونت Calibri 11 اندازه ارتفاع ردیف 12.75 خواهد شد که تقریباً چیزی حدود 1.6 سانتیمتر یا 0.4 اینچ میشود. در عمل در آخرین ورژن های اکسل ارتفاع ردیف بر اساس dpi صفحه از 15 برای dpi100% تا 14.3 برای dpi200% متفاوت است.
همچنین میتوانید به صورت دستی ارتفاع ردیف را مشخص کنید. بر روی مرز سلول زیر شماره ردیف کلیک کنید، اکسل ارتفاع را نشان میدهد.
نحوه تغییر ارتفاع در اکسل با استفاده از موس
معمول ترین راه برای تغییر ارتفاع ردیف کشیدن مرز سلول است. این کار به شما امکان میدهد بسیار سریع اندازه ارتفاع یک ردیف یا مجموعه ای از ردیف ها را تغییر دهید.
- برای تغییر ارتفاع یک ردیف مرز پایین ردیف را بکشید تا جایی که ارتفاع ردیف به اندازه دلخواه تبدیل شود.
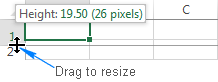
- برای تغییر ارتفاع چند ردیف ردیف های مورد نظر را انتخاب کنید و مرز پایین یکی از ردیف ها را drag کنید.
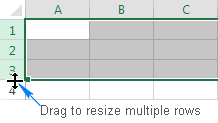
- برای تغییر ارتفاع تمام ردیف ها با زدن کلیدهای Ctrl + A یا دکمه Select All تمام ردیف ها را انتخاب کنید و با کشیدن مرز پایین یکی از ردیف ها اندازه ارتفاع تمام آنها را تغییر دهید.
نحوه تنظیم ارتفاع ردیف به صورت عددی
همانطور که در چند پاراگراف بالاتر گفتیم، ارتفاع ردیف ها در اکسل بر اساس point است. در نتیجه میتوانید ارتفاع ردیف ها را با تغییر point پیش فرض تغییر دهید. برای این کار سلول هایی از ردیف(ها)یی که میخواهید تغییر اندازه دهید انتخاب کنید و مراحل زیر را طی کنید:
- در پنجره home در گروه cell بر روی Format> Row Height کلیک کنید.
- در قسمت Row height مقدار مورد نظر را تایپ کنید و ok را بزنید.
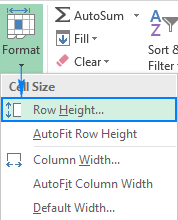
یکی دیگر از راه های دسترسی به row height، انتخاب ردیف های مورد نظر راست کلیک بر روی آنها و انتخاب row height از منو مورد نظر است.
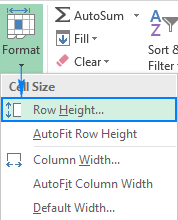
نکته: برای هم اندازه کردن تمام ردیف ها در یک کاربرگ، کلیدهای Ctrl + A یا دکمه Select All را بزنید تا کل شیت انتخاب شود و سپس مراحل بالا را طی کنید تا ارتفاع ردیف تنظیم شود.
نحوه استفاده از Autofit برای ارتفاع ردیف
زمانی که داده ها را به شیت اکسل کپی می کنید، بسیار اتفاق می افتد که ارتفاع ردیف به صورت اتوماتیک تنظیم نمیشود. در نتیجه، متن های چند خطی یا غیر معمول مثل چیزی که در تصویرزیر مشاهده میکنید، در سلول قرار میگیرد. برای اصلاح این اتفاق، از Autofit استفاده کنید. این قابلیت ارتفاع ردیف را بر اساس بزرگترین مقداری که در آن ردیف قرار دارد تنظیم میکند.
برای استفاده از Autofit یک یا چند ردیف را انتخاب کرده و یکی از کارهای زیر را انجام دهید:
روش 1: بر روی مرز پایین یکی از ردیف های انتخاب شده دوبار کلیک کنید

روش 2: در پنجره home، در گروه cells، بر روی Format > AutoFit Row Height کلیک کنید.
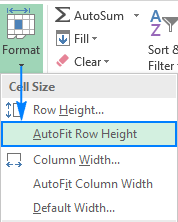
نکته: برای استفاده از Autofit برای تمام ردیف ها کلیدهای Ctrl + A با دکمه select all را بزنید و سپس یکی از روش بالا را استفاده کنید.
نحوه تنظیم ارتفاع ردیف بر اساس اینچ
در بعضی از شرایط برای مثال زمانی که ورک شیت را برای پرینت آماده میکنید، ممکن است نیاز باشد ارتفاع ردیف را بر اساس اینچ، سانتیمتر یا میلیمتر تنظیم کنید. برای انجام این کار، مراحل زیر را انجام دهید:
- به پنجره view بروید، گروه Workbook Views را انتخاب کنید و بر روی دکمه Page Layout کلیک کنید. با این کار خط کش که نشان دهنده عرض ستون و ارتفاع ردیف است فعال خواهد شد. این اندازه ها به صورت اینج، سانتیمتر و میلیمتر نشان داده شده است.
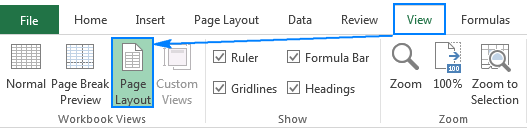
2. یک، چند یا تمام ردیف های شیت را انتخاب کنید.و با کشیدن مرز زیر شماره یکی از ردیف های انتخاب شده مقدار دلخواه را برای آنها انتخاب کنید. با انجام این کار، اکسل ارتفاع ردیف را بر اساس اینچ و شبیه به تصویر زیر نشان میدهد.
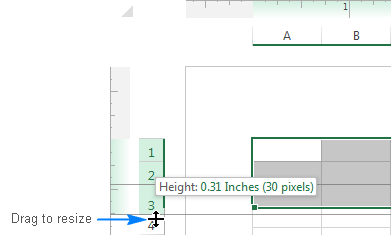
نکته: برای تغییر واحد اندازه گیری خط کش، دستور File > Options > Advanced را کلیک کنید. به قسمت Display بروید و واحدی را که میخواهی از لیست Ruler Units انتخاب کنید و ok را بزنید.
نکاتی در مورد ارتفاع ردیف در اکسل
همانطور که مشاهده شد تغییر اندازه ردیف در اکسل ساده است. نکات زیر در تغییر موثر تر ارتفاع ردیف به شما کمک خواهد کرد.
1. نحوه تغییر اندازه سلول در اکسل
تغییر اندازه سلول در اکسل شامل تغییر عرض ستون و ارتفاع ردیف میشود. با تغییر این مقادیر میتوانید سلول ها را کوچکتر، بزرگتر کنید یا حتی سلول های مربعی بسازید. برای مثال، متوانید با استفاده از اندازه های زیر سلول های مربعی بسازید.

همچنین میتوانید برای هم اندازه کردن تمام سلول ها کلیدهای Ctrl + A را بزنید، و با کشیدن مرز ستون ها و ردیف ها آنها را به اندازه ای که میخواهید تغییر دهید. لطفا به یاد داشته باشید که این روش فقط سلول های مربعی را در صفحه اکسل، نشان میدهد و ممکن است بعد از پرینت کردن به صورت مربعی نباشد.
2. نحوه تغییر ارتفاع ردیف پیش فرض در اکسل
همانطور که در ابتدای مطلب ذکر شد، ارتفاع پیش فرض به اندازه فونت و به صورت دقیقتر به اندازه بزرگترین فونتی که در آن ردیف به کاررفته است بستگی دارد. بنابراین برای کاهش یا افزایش ارتفاع پیش فرض میتوانید به راحتی اندازه فونت پیش فرض خود را تغییر دهید. برای انجام این کار File > Options > General را انتخاب کنید و ترجیحات خود را در قسمت When creating new workbooks مشخص کنید.
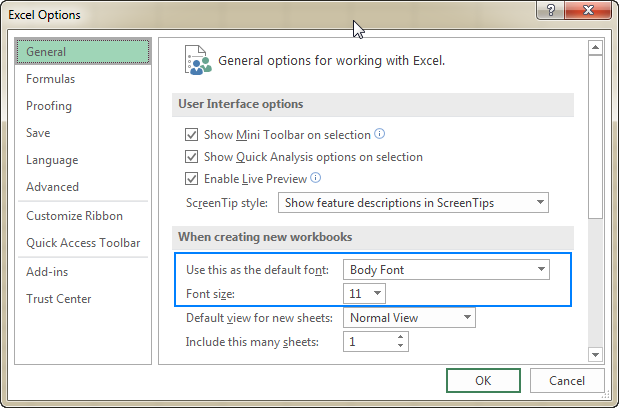
در صورتی که از ارتفاع ردیفی که اکسل برای فونت جدید شما در نظر گرفته است راضی نیستید، میتوانید کل شیت را انتخاب کرده و ارتفاع را ردیف را به صورت عددی یا با استفاده از ماوس تغییر دهید. سپس، یک کتاب کاری خالی را با ارتفاع تنظیم شده ذخیره کنید و از آن بعنوان الگو (template) استفاده کنید و دیگر کتاب های کاری را بر اساس آن الگو قرار دهید.
از اینکه این مطلب را مطالعه کردید متشکریم. به امید دیدار .


سلام درباره تنظیم اتوماتیک که دوستان سوال کرده بودن ، همچین چیزی وجود داره .
کافیه روی شیت راست کلید کنید و view codeرو انتخاب کنید از قسمت آبجکتGeneral رو به worksheetتغییر میدین و پایین تر از جایی که نوشته
Private sub ………
مینویسیم:👇
“Cells.entirecolumn.autofit”
و بعد پنجره ها رو میبندیم ، خود به خود اندازه سلول ها تغییر میکنه .
موفق باشید .
یاعلی🌹
سلام وقت بخیر آخرین ستون در اکسل 1048576 میباشد چیکار کنم بیشتر جا بشه؟
سلام این محدودیت اکسل هست و اجازه ورود بیشتر ندارید. باید دیتا رو transpose کنید و به صورت سطر وارد کنید.
👍صریح و مختصر
و اینکه در هنگام درگ کردن اندازه سطر یا ستون دو عدد که اندازه ها رو نشون میدن اون بالا نمایش داده میشه، یکیش پیکسل هست که داخل پرانتزه، ممنون میشم بگین اون یکی چیه؟
یه واحد اندازه گیری هست به نام point
سلام. آیا راهی هست که مثل ورد اکسل خودبخود در حین نوشتن متنی بیشتر از اندازه، اون ستون رو تغییر بده؟
روی مرز ستون ها اگر دوبار کلیک کنید اندازه ستون به اندازه متنی که تایپ کردید بزرگ میشه.
ممنون. پس امکان نداره که مثل ورد در حین تایپ کردن خودبخود بزرگ بشه. در حین تایپ اندازه خودبخود تغییر نمیکنه. خیلی از وقتی که گذاشتین ممنونم
من تا حالا همچین تنظیمی ندیدم. ممکنه باشه. اگر پیدا کردید اینجا بذارید تا اگر سایر دوستان همچین سوالی پرسیدن جوابش رو بدونیم.
ممنون از شما. فک کنم نیست. حتماً این کار و خواهم کرد. خدا قوت. موفق باشید
خواهش میکنم. موفق باشید.
سلام و تشکر چرا وقتی چند سلول به صورت افقی merge شده باشند، دیگر نمیتوان ارتفاع سلول را به صورت اتوماتیک Autofit تنظیم کرد؟
وقتی توی یک ستون یا یک سطر سلول مرج شده داشته باشید، نمیشه از قابلیت autofit استفاده کرد. اینکه چرا این قابلیت غیرفعال میشه رو باید از برنامه نویسی های مایکروسافت بپرسید.
دم شما گرم
سلام تشکر فراوان
خواهش میکنم. موفق باشید.
با سلام
چگونه می شود مثلا بیست یا سی تا ستون داریم به هر کدام 2 سانت اضافه کنیم چون دستی خیلی زمان می برد آیا امکان دارد که با انجام عملیات خاصی به هر کدام یک مقدار ثابت اضافه کرد؟
سلام
باید از ماکرونویسی کمک بگیرید. یعنی یک حلقه از ستون های مورد نظر ایجاد کنید و عرض حال حاضر اونها رو بگیرید و به اون یک مقدار ثابت اضافه کنید.
اگر با ماکرونویسی در اکسل آشنا نیستید آموزش های زیر رو ببینید:
ماکرو نویسی در اکسل
با سلام و درود
من یک سری ستون که دیتا وارد آن کرده ام دارم آیا امکان دارد که ستون های هم اندازه را پاک کنم یعنی ستون هایی که اندازه آنها یکسان است پاک شوند.
سلام منظورتون از هم اندازه اگر دارای عرض یکسان هست، روشی برای انتخاب ستون ها با عرض یکسان وجود نداره با نگه داشتن کلید Ctrl تک تک ستون ها رو انتخاب کنید و بعد حذف کنید یا اینکه با استفاده از Vba یک کد طراحی کنید که این کار رو انجام بده.
تعداد ستون ها زیاده و وقت گیر است اگه راهی وجود نداره که هیچی
اگر تعداد ستون های زیاد هست بهترین راه استفاده از vba هست. اگر آشنا نیستید فیلم های زیر رو ببینید.
آموزش vba در اکسل