- Icon sets
- Data Bars
- Color Scale
در این مطلب و در مطالب آینده قصد داریم شما را با هرکدام از این قابلیت های فرمت دهی شرطی (Conditional Formatting) در اکسل آشنا کنیم و نحوه استفاده از هرکدام از این ابزارها را به منظور انجام فرمت دهی شرطی نشان دهیم.
گزینه ICON SET در فرمت دهی شرطی
گزینه icon set در فرمت دهی شرطی (Conditional Formatting) شما را قادر می سازد با استفاده از فلش ها، اشکال، چک مارک ها، پرچم ها و دیگر انواع اشیاء به صورت تصویری مقادیر درون ورک شیت خود را به نمایش بگذارید.
شما میتوانید با انتخاب گزینه Conditional Formatting > Icon Sets از ابزار ICON SET استفاده کنید.
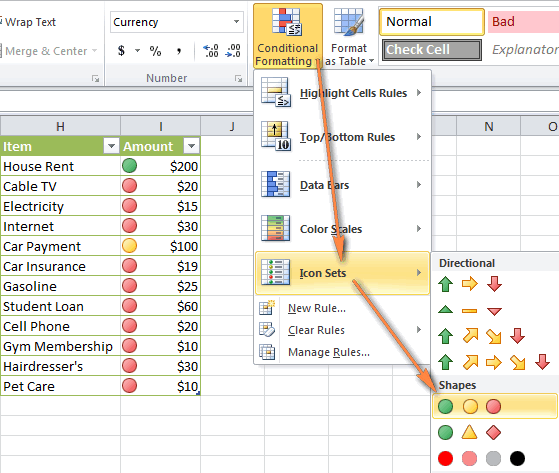 در تصویر بالا، جدولی شامل لیستی از مخارج انجام شده را مشاهده میکنید که بیشترین مقدار با استفاده از یک دایره سبز و کمترین مقدار با استفاده از یک مقدار قرمز نشان داده شده است. این شکل تفسیر داده که اکسل انجام داده است مورد نظر من نیست و میخواهیم با ایجاد تغییراتی در شکل فرمت دهی شرطی، آن را بر اساس سلیقه خود شخصی سازی کنیم. برای انجام این کار بر روی MORE RULES کلیک کنید تا پنجره New Formatting باز شود.
در تصویر بالا، جدولی شامل لیستی از مخارج انجام شده را مشاهده میکنید که بیشترین مقدار با استفاده از یک دایره سبز و کمترین مقدار با استفاده از یک مقدار قرمز نشان داده شده است. این شکل تفسیر داده که اکسل انجام داده است مورد نظر من نیست و میخواهیم با ایجاد تغییراتی در شکل فرمت دهی شرطی، آن را بر اساس سلیقه خود شخصی سازی کنیم. برای انجام این کار بر روی MORE RULES کلیک کنید تا پنجره New Formatting باز شود.
با استفاده از این پنجره شما به آیکن های دیگری دسترسی دارید که میتوانید بر اساس سلیقه خود به مقادیر موجود در جدول اختصاص دهید. در این قسمت میخواهیم با استفاده از آیکن های مشابه و انواع مختلف تخصیص، موضوع را برای شما روشن کنیم.
نکات
برای تغییر ترتیب آیکن ها، دکمه Reverse Icon Order را انتخاب کنید.
برای مخفی کردن مقادیر سلول ها، چک باکس Show Icon Only را انتخاب کنید.
برای اختصاص آیکن ها بر اساس مقدار سلول به جای مشخص کردن یک عدد یا درصد ، آدرس سلول را در باکس VALUE وارد کنید یا دیالوگ باکس COLLAPSE را شبیه به شکل زیر انتخاب کنید تا یک سلول انتخاب شود.
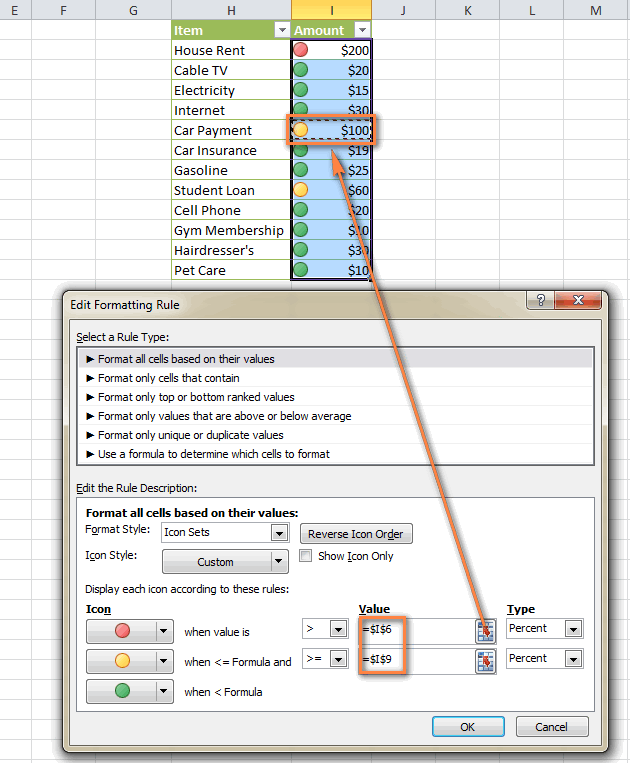 نحوه استفاده از ICON SET بر اساس مقدار سلول های دیگر
نحوه استفاده از ICON SET بر اساس مقدار سلول های دیگر
یکی از اعتقادات رایجی که در زمینه فرمت دهی شرطی وجود دارد این است که فقط میتوان از icon set برای یک سلول بر اساس مقدار خود آن سلول استفاده کرد. ولی این اعتقاد اشتباه است. شما میتوانید با کمی خلاقیت، icon set ها را بر اساس مقادیر دیگر سلول های ردیف یا مقدار یک سلول دیگر، استفاده کنید. برای روشن تر شدن موضوع به مثال زیر توجه کنید:
مثال 1: استفاده از icon set بر اساس مقدار دیگر سلول های ردیف ( خالی در مقابل غیر خالی)
فرض کنید لیستی از محصولات در اختیار دارید که اطلاعات مربوط به تعداد کالا، وضعیت تحویل، و دیگر جزییات مربوط به کالا در آن موجود است و شما میخواهید بر این اساس که آیا دیگر سلول ها در آن ردیف خالی یا غیر خالی هستند، یک icon set در ابتدای هرکدام از سلول ها قرار دهید. به این صورت که اگر تمام سلول ها در آن ردیف دارای داده باشند، یک چک مارک در ستون A قرار میدهید، اگر بعضی از سلول ها خالی باشند، یک علامت تعجب(!) در ستون A قرار میدهید و در صورتی که تمام سلول های ردیف خالی باشند، یک علامت ضربدر در ستون A قرار می گیرد.
شما میتوانید برای انجام این کار، گام های زیر را طی کنید:
- یک ستون خالی در جلوی جدول خود اضافه کنید(ستون A)
- فرمول =COUNTBLANK(B2:F2) را در ستون A کپی کنید. دقت داشته باشید که F آخرین ستون در جدول شماست. این فرمول تعداد سلول های خالی در هر ردیف شما را شمارش میکند.
- با کلیک بر روی more rule در قسمت conditional formatting از icon set استفاده کنید.
- در پنجره New Formatting Rule گام های زیر را طی کنید:
- دکمه Reverse Icon Order را کلیک کنید تا ترتیب آیکن ها تغییر کند.
- چک باکس Icon Set Only را انتخاب کنید.
- برای علامت ضربدر، 5=< را قرار دهید. ( که در آن، 5 تعدا ستون های جدول شماست؛ به جز اولین ستون “icon”)
- برای علامت تعجب، عبارت1=< را قرار دهید.
- برای هر دو آیکن، حالت type را بر روی number قرار دهید.
فرایند گفته شده در بالا را میتوانید در تصویر زیر مشاهده کنید.
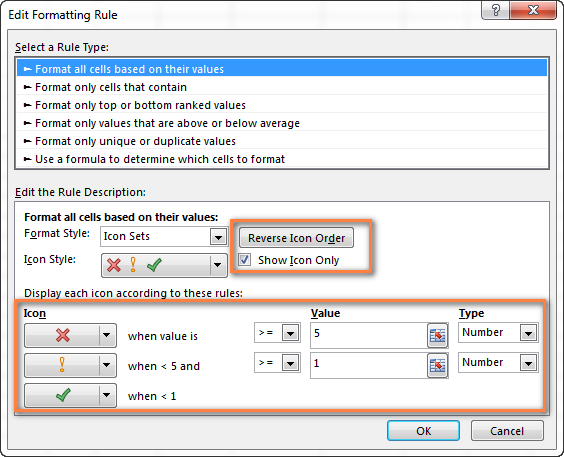 نتیجه کار به شکل زیر خواهد شد:
نتیجه کار به شکل زیر خواهد شد:
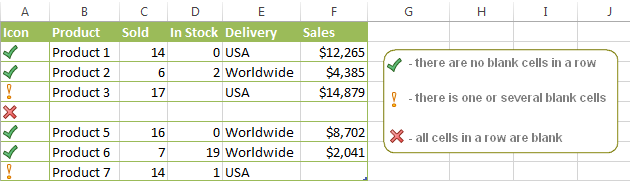 استفاده از icon set بر اساس مقدار یک سلول دیگر
استفاده از icon set بر اساس مقدار یک سلول دیگر
فرض کنید لیستی از سفارشات در اختیار دارید و میخواهید اگر سفارش تحویل داده شده است، یعنی یک مقدار در سلول مربوطه در ستون D وجود دارد، یک پرچم سبز در ستون A قرار دهید و در غیر اینصورت یعنی زمانی که هیچ مقداری در سلول مربوطه در ستون D وجود ندارد یک پرچم قرمز در ستون A قرار داده شود.
در حقیقت این نمونه هم مثل مثال گفته شده در مورد قبل است با این تفاوت که در اینجا، از دو icon set بسته به مقدار یک سلول دیگر استفاده میشود.
- در اینجا نیز با قرار دادن یک فرمول در ستون A شروع میکنیم. اما این بار از یک فرمول if استفاده میکنیم: IF($D2<>””,3,1) . بر اساس این فرمول، اگر یک مقدار در سلول مربوطه در ستون D باشد، مقدار 3 را در ستون A قرار میدهد و در غیر اینصورت، مقدار 1 در این ستون قرار داده میشود.
طبیعتا، در صورتی که فرمت شکلی جدول شما با تصویر زیر متفاوت است می بایست به جای ستون های A و ِD در فرمول گفته شده مقادیر مخصوص به خود را قرار دهید.
- تمام سلول ها در ستون A به جز عنوان ستون را انتخاب کنید. و با انتخاب Conditional Formatting > Icon sets > More Rules… یک icon set فرمت دهی شرطی ایجاد کنید.
در دیالوگ باکس new formatting rule گزینه های زیر را انتخاب کنید:
- دکمه Reverse Icon Order را انتخاب کنید تا ترتیب آیکن ها تغییر داده شود.
- چک باکس Icon Set Only را انتخاب کنید.
- برای پرچم سبز عبارت >=3 را قرار دهید.
- برای پرچم زرد، عبارت >2 را قرار دهید. اگر به یاد داشته باشید، ما به پرچم زرد در هیچ جایی نیاز نداریم، پس شرطی را قرار میدهیم که هرگز محقق نشود یعنی مقادیر بزرگتر از 2 و کوچکتر از 3.
Type را برای هر دو آیکن بر روی number قرار دهید.
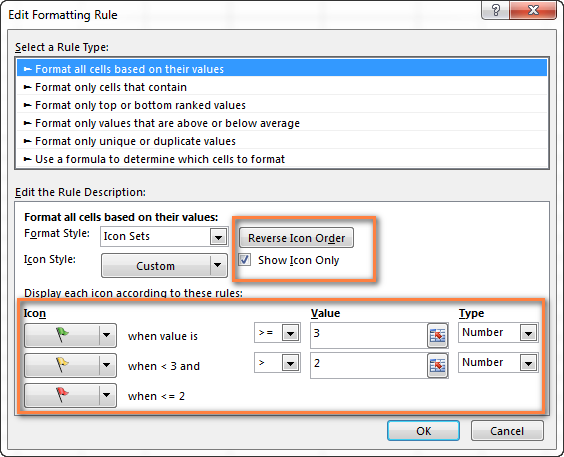 نتیجه کار در تصویر زیر نشان داده شده است. آیکن های پرچم سبز و قرمز بر اساس مقادیر ستون D به ستون A اضافه شده است:
نتیجه کار در تصویر زیر نشان داده شده است. آیکن های پرچم سبز و قرمز بر اساس مقادیر ستون D به ستون A اضافه شده است:

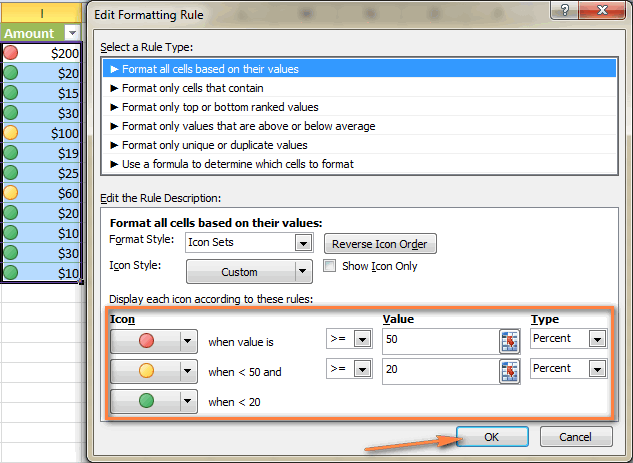
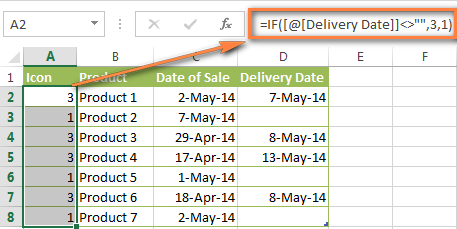
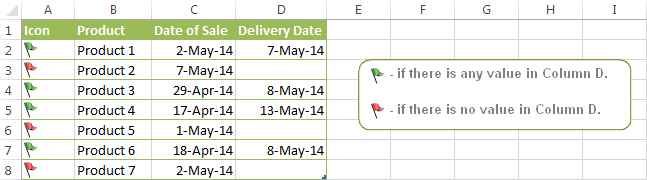
با سلام . آیا بسته آموزشی دارید که صرفا موضوع آموزش کد نویسی در اکسل را بصورت کاملا حرفه ای دنبال کند مخصوصا ایجاد بانک های اطلاعاتی و تشکیل فرم های هوشمند ،گزارش گیری ، جستجو و …در قالب مثال های کاملا کاربردی . لطفا پاسخ را به ایمیل من ارسال فرمایید . متشکرم
سلام
بهتره برای این کارها از نرم افزار access استفاده کنید. اکسل نرم افزار مناسب این کارها نیست. برای این موضوعات محصولی موجود نیست.
سلام . ممنون . خوب توضیح دادین . موفق باشید
خواهش میکنم. موفق باشید.