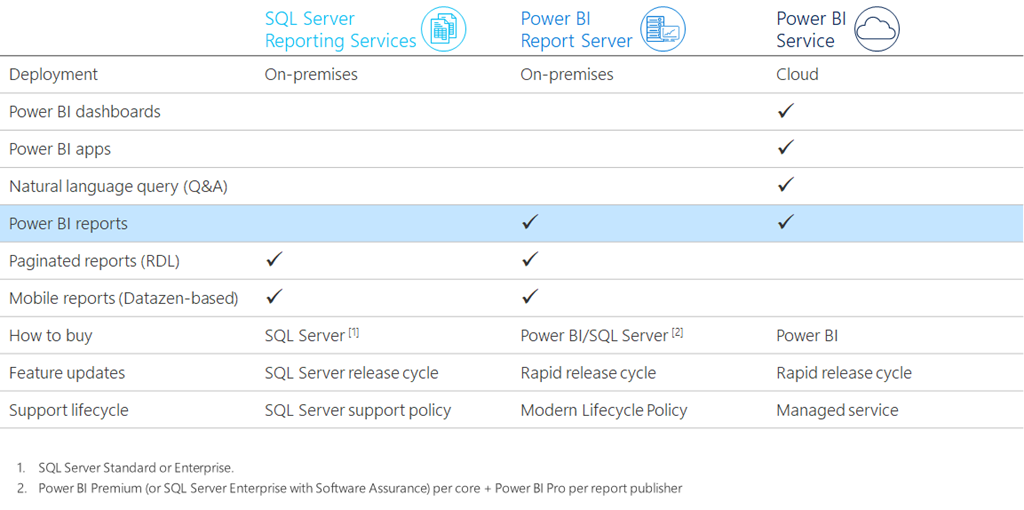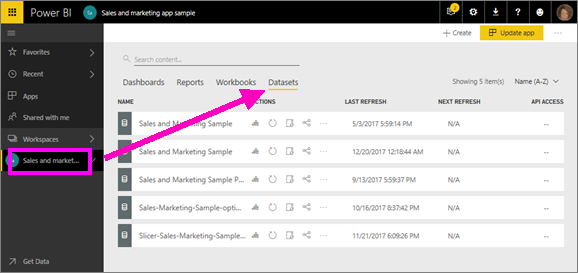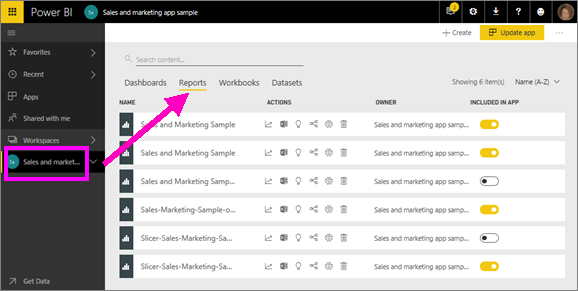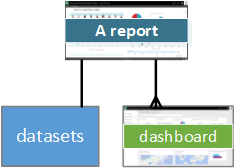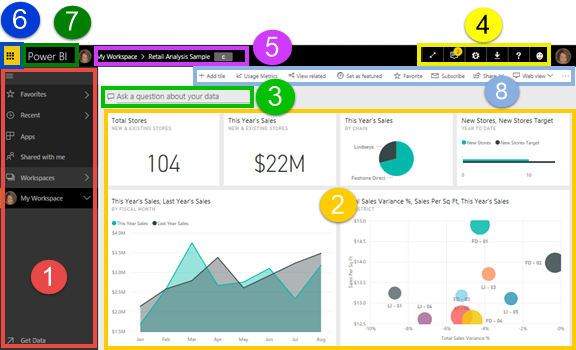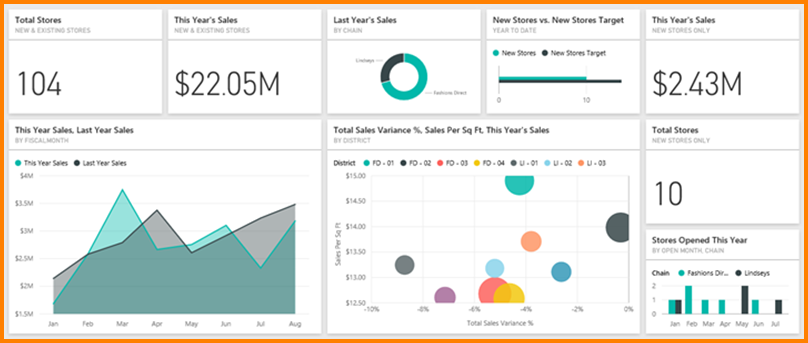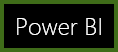در صورتی که مطالب گذشته را در زمینه آموزش پاور بی آی مطالعه نکرده اید، میتوانید به صفحات زیر مراجعه کنید:
معرفی ابزار پاور بی آی (POWER BI)
اما قبل از اینکه ادامه مطلب را مطالعه کنید با محدودیت های این ویژگی بهتر است آشنا شوید:
1- دقت داشته باشید در تاریخ ایجاد این نوشته به دلیل تحریم ها کشور ایران در لیست کشور هایی که می توانند از خدمات power bi service استفاده کنند قرار ندارد و شما باید کشور دیگری را انتخاب کنید. در این صورت ممکن است شرکت ماکروسافت اکانت شما را شناسایی کند و بعد از مدتی اکانت شما مسدود شود.
2- همچنین برای ساخت حساب کاربری باید از ایمیل کاری استفاده کنید. (سرویس های عمومی ایمیل مانند yahoo و gmail نمی توانید برای ساخت اکانت استفاده کنید.)
3- امکانات پایه (معمولا نیازهای کاربران عادی را پوشش می دهد) فعلا رایگان است ولی اگر بخواهید از تمامی امکانات استفاده کنید فقط به مدت 60 روز می توانید به صورت رایگان فعال کنید.
برای ساخت حساب کاربری رایگان به آدرس زیر مراجعه کنید. پس از وارد کردن ایمیل کاری کدی جهت تایید برای شما ارسال می شود. پس از وارد کردن کد تایید می توانید حساب کاربری رایگان خود را ایجاد کنید.
https://app.powerbi.com/signupredirect?pbi_source=web
هر چند به دلیل مشکلاتی که در بالا توضیح داده شد بهتر از به جای power bi service از power bi report service در سیستم یا سرور خود استفاده کنید. (که در آینده با power bi report service آشنا خواهید شد.) ولی تفاوت های آنها را باید در نظر داشته باشید که در عکس زیر می توانید مشاهده کنید. در ادامه مطلب با ویژگی هایی که در شکل زیر می بینید آشنا خواهید شد.
زمانی که پاور بی آی سرویس (POWER BI SERVICE) را باز میکنید، یک داشبورد را مشاهده می کنید. داشبوردها وجه تمایز بین Power BI service و Power BI Desktop هستند.
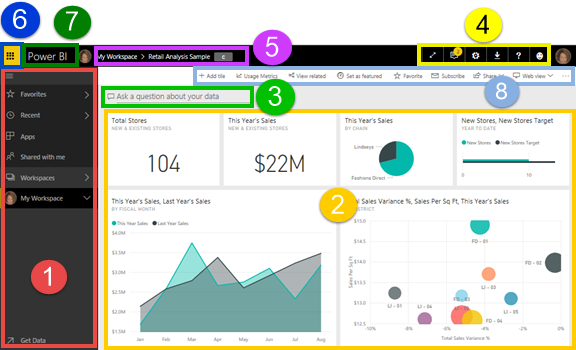 اصلی ترین قسمت های رابط کاربری پاور بی آی سرویس (POWER BI SERVICE) به شرح زیر هستند:
اصلی ترین قسمت های رابط کاربری پاور بی آی سرویس (POWER BI SERVICE) به شرح زیر هستند:
- قاب راهبری ( navigation pane)
- Canvas( در اینجا، داشبورد همراه با عناوین )
- باکس سوالات q&A
- دکمه های مختلف از جمله help و feedback
- عنوان داشبورد
- لانچر برنامه Office 365
- دکمه home پاور بی آی
- دکمه های دیگر
در مورد هرکدام از این قسمت ها بعدا به صورت کامل توضیح خواهیم داد ولی فعلا، تعدادی از مفاهیم اصلی در زمینه پاور بی آی را بررسی می کنیم:
مفهوم power BI
4 جزء اصلی پاور بی آی عبارتند از: داشبوردهها، داده ها، گزارش ها، ورک بوک ها که همگی این اجزا در workspaces (فضای کاری) قرار دارند. ابتدا به توضیح workspaces میپردازیم و سپس هرکدام از این اجزا را به صورت مشخص توضیح خواهیم داد.
workspaces (فضای کاری)
محل قرارگیری اجزای گفته شده در بالا workspaces است. دو نوع workspaces وجود دارد – My workspace و app workspace . ولی App چیست؟ Power BI app مجموعه ای از داشبوردها و گزارش هاست که برای ایجاد شاخص های کلیدی سازمان شما به کار میرود. Appها تعاملی هستند ولی قابل اصلاح کردن نیستند.
- My workspace: فضای کاری شخصی برای هرکدام از مشتریان پاور بی آی است که میتوانند با محتوای خود کار کنند. تنها خودتان به My workspace خودتان دسترسی دارید. اگر بخواهید هر قسمتی از محتوای خود را به اشتراک بگذارید، گزینه های متنوعی برای شما امکان پذیر شده است: شما میتوانید برای انجام این کار، یک App workspace ایجاد کنید و محتوای مورد نظر را در یک App قرار دهید و آن را در دسترس دیگران قرار دهید یا یک App workspace ایجاد کنید و یه دیگران همکاران اجازه دسترسی به آن را بدهید و قابلیت به اشتراک گذاری و همکاری داشته باشد.
- App workspace به منظور همکاری و به اشتراک گذاری محتوا در بین همکاران مورد استفاده قرار می گیرد. شما همچنین میتوانید در این ابزارها، App ها را برای سازمان خود ایجاد کنید، منتشر کنید و مدیریت نمائید. در واقع App workspace فضای ذخیره سازی و محل قرارگیری محتواهایی است که یک power BI App را می سازد. شما میتوانید همکاران دیگر خود را به App workspace اضافه کنید و در زمینه داشبوردها، گزارش ها و ورک بوک ها با هم همکاری کنید. تمام اعضای App workspace نیاز به مجوز Power BI Pro دارند ولی مصرف کنندگان App( همکارانی که به App دسترسی دارند) ضرورتا نیاز به Power BI Pro ندارند.
حال به اجزای تشکیل دهنده پاور بی آی (power Bi) می پردازیم. شما بدون داده نمیتوانید گزارش و داشبورد داشته باشید( بله شما میتوانید گزارش ها و داشبوردهای خالی داشته باشید ولی این نوع گزارش و داشبوردها اصلا مفید نیستند). بنابراین در ابتدا به موضوع مجموعه داده میپردازیم.
مجموعه داده
مجموعه داده عبارت است از کلکسیونی از داده ها که شما فراخوانی میکنید یا به آن متصل میشوید. پاور بی آی به شما امکان میدهد به هر نوع منبع داده ای متصل شوید یا هر نوع مجموعه داده ای را فراخوانی کنید و در یک فضا قرار دهید.
مجموعه های داده به workspace ارتباط پیدا میکند و یک مجموعه داده میتواند بخشی از چندین workspace باشد. زمانی که یک workspace را باز میکنید، مجموعه های داده مربوط به آن در تب Data نشان داده میشوند. هر مجموعه داده در این قسمت برای مثال، یک ورک بوک اکسل در OneDrive یا یک مجموعه داده جدولی on-promises در SSAS یا یک مجموعه داده Salesforce ، نشان دهنده یک منبع داده است.
در مثال پایین، من app workspace به نام “Sales and marketing” را انتخاب کرده ام و بر روی تب DATA SET کلیک کرده ام.
- میتواند چندین بار در یک یا چند workspace به کار گرفته شود.
- میتواند در گزارش های بسیار متنوعی به کار گرفته شود.
- مصورسازی های مربوط به هر مجموعه داده میتواند بر روی چندین داشبورد نمایش داده شود.
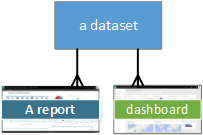 برای اتصال یا فراخوانی یک مجموعه داده در پاور بی آی (power bi) ، گزینه get data یا + Create > Dataset را انتخاب کنید. دستورالعمل را دنبال کنید تا به مجموعه داده مورد نظر متصل شوید یا داده های مورد نظر را از یک مجموعه داده فراخوانی کنید و مجموعه داده را به workspace فعال اضافه کنید. مجموعه های داده جدید با استفاده از یک علامت ستاره زردرنگ علامتگذاری شده اند. کاری که شما در power BI انجام میدهید، مجموعه داده مربوط به آن را تغییر نمیدهد.
برای اتصال یا فراخوانی یک مجموعه داده در پاور بی آی (power bi) ، گزینه get data یا + Create > Dataset را انتخاب کنید. دستورالعمل را دنبال کنید تا به مجموعه داده مورد نظر متصل شوید یا داده های مورد نظر را از یک مجموعه داده فراخوانی کنید و مجموعه داده را به workspace فعال اضافه کنید. مجموعه های داده جدید با استفاده از یک علامت ستاره زردرنگ علامتگذاری شده اند. کاری که شما در power BI انجام میدهید، مجموعه داده مربوط به آن را تغییر نمیدهد.
اگر شما جزیی از یک App workspace هستید، مجموعه داده هایی که به وسیله یکی از اعضای workspace اضافه میشود، برای دیگر اعضا نیز در دسترس خواهد بود.
مجموعه های داده را میتوان تازه سازی کرد، تغییر نام داد، کشف کرد یا حذف کرد. برای مشاهده داشبوردها و گزارش هایی که از یک مجموعه داده استفاده میکنند، گزینه view related را انتخاب کنید.
گزارش ها (reports)
یک گزارش پاور بی آی یک یا چند صفحه مصورسازی است( نمودارها و گراف هایی مثل نمودارهای خطی، نمودارهای دایره ای، نمودارهای درختی و انواع بسیار متنوع دیگری از گزارش هاست. تمام ابزارهای نمایش تصویری در گزارشها، از یک مجموعه داده واحد گرفته میشوند. گزارش ها را میتوان با استفاده از scratch در پاور بی آی ساخت ، میتواند همراه با داشبوردهایی که همکاران برای شما به اشتراک میگذارند، فراخوانی شوند یا از طریق اتصال به مجموعه های داده اکسل، power bi desktop، پایگاه های داده، برنامه های Saas ساخته شود. برای مثال، زمانی که به یک ورک بوک اکسل که شامل شیت های پاور ویو میشود، متصل میشوید، پاور بی آی یک گزارش بر اساس آن شیت ها ایجاد میکند و زمانی که یه یک برنامه saas متصل میشوید، پاور بی آی یک گزارش از پیش ساخته شده را فراخوانی میکند.
دو حالت برای مشاهده و تعامل با گزارش ها وجود دارد. حالت reading view و حالت editing view . تنها افرادی که گزارش را ایجاد کرده اند، مالکان و افرادی که دارای مجوز هستند، دارای دسترسی کامل به قابلیت های کشف، طراحی، ساخت و به اشتراک گذاری حالت eiditing view یک گزارش هستند.
زمانی که یک workspace را باز میکنید، گزارش های مربوط به آن در تب reports نمایش داده میشود. هرکدام از گزارش هایی که در این تب نمایش داده میشود، مجموعه ای از یک یا چند صفحه نمایش تصویری بر اساس فقط یکی از مجموعه های داده مربوطه هستند. برای باز کردن یک گزارش، کافیست آن را انتخاب کنید.
زمانی که یک App را باز میکنید، یک داشبورد به شما نمایش داده میشود. برای دسترسی به گزارش مربوطه، یکی از تایل(tile) های داشبورد که از یک داشبورد سنجاق شده است، کلیک کنید( در قسمت های بعد بیشتر در مورد تایل ها توضیح خواهیم داد). به یاد داشته باشید که تمام تایل ها از گزارش ها سنجاق نشده اند، در نتیجه ممکن است برای پیدا کردن یک گزارش مجبور باشید بر روی چندین تایل کلیک کنید.
به صورت پیش فرض، گزارش ها در حالت reading view باز میشوند. فقط کافیست edit report را انتخاب کنید تا در حالت editing view باز شود( البته اگر مجوزهای لازم را دارید).
در مثال پایین، من workspace به نام “Sales and marketing” را انتخاب کرده ام و بر روی تب reports کلیک کردم.
یک گزارش…
- در یک workspace قرار می گیرد.
- میتواند با چندین داشبورد در آن workspace ارتباط برقرار کند.
- میتواند با استفاده از داده های که مجموعه داده ایجاد شود( استثنائی که در مورد این مطلب وجود دارد این است که power bi desktop میتواند بیش از یک مجموعه داده را در یک گزارش ترکیب کند و آن گزارش میتواند میتواند وارد power bi شود. )
داشبوردها (dashboards)
داشبورد چیزی است که شما در power bi service تولید میکنید یا یکی از همکاران شما در power bi service تولید میکند و با شما به اشتراک میگذارد.
داشبورد یک canvas واحد است که میتواند دارای عنوان و ویدجت باشد یا نباشد.هرکدام از تایل های سنجاق شده از یک گزارش یا Q&A، یک مصورسازی واحد را نمایش میدهد که از یک مجموعه داده ایجاد شده است و به داشبورد سنجاق شده است.
صفحات گزارش به صورت کامل نیز میتوانند بعنوان یک تایل واحد به داشبورد سنجاق شوند. شیوه های متعددی برای اضافه کردن تایل به داشبورد وجود دارد که پوشش شیوه های انجام این کار در این مقاله نمیگنجد.
چرا افراد داشبورد می سازند؟ در زیر دلایل انجام این کار آورده شده است:
- برای مشاهده تمام اطلاعات مورد نیاز در یک نگاه
- برای نظارت بر اطلاعات با اهمیت در مورد کسب و کار
- برای اطمینان از اینکه تمام همکاران در صفحه ای مشابه قرار دارند و از اطلاعات یکسان استفاده میکنند.
- برای نظارت بر سلامت یک کسب و کار یا محصول یا واحد کسب و کار یا کممپین بازاریابی و …
- برای ایجاد نمایی شخصی سازی شده از یک داشبورد بزرگتر—- تمام شاخص هایی که برای شما اهمیت دارند.
زمانی که یک workspace را باز می کنید، داشبوردهای مربوط به آن در تب dashboards نمایش داده میشوند. برای باز کردن یک داشبورد کافیست آن را انتخاب کنید. زمانی که یک app را باز میکنید یک داشبورد به شما نمایش داده میشود. هر داشبورد نمایشی شخصی سازی شده از زیرمجموعه ای از مجموعه داده را نشان می دهد. اگر شما مالک داشبورد باشید، میتوانید مجموعه داده و گزارش های مربوطه را اصلاح کنید. اگر داشبورد با شما به اشتراک گذاشته شده باشد، شما میتوانید با داشبورد و هرکدام از گزارش های آن تعامل داشته باشید ولی قادر به ایجاد هیچ تغییری در آن نمی باشید.
شیوه های بسیاری برای به اشتراک گذاری داشبورد وجود دارد. برای به اشتراک گذاری داشبورد یا حتی شاید مشاهده یک داشبورد به اشتراک گذاری شده نیاز به power bi pro می باشد.
یک داشبورد …
- با یک Workspace در ارتباط است.
- میتواند داده های مربوط به مجموعه های متنوع داده را مصورسازی کند.
- میتواند مصورسازی های مربوط به گزارش های مختلف را نمایش دهد .
- میتواند مصورسازی های سنجاق شده از دیگر ابزارها مثل اکسل را نمایش دهد.
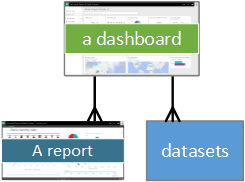 ورک بوک ها( workbooks)
ورک بوک ها( workbooks)
ورک بوک ها نوع خاصی از مجموعه های داده هستند. اگر قسمت datasets این مقاله را مطالعه کرده باشید، تقریبا تمام چیزی را که می بایست در مورد ورک بوک ها بدانید، میدانید. ولی ممکن است این سوال برای شما پیش آید که مایکروسافت چرا در بعضی از مواقع یک ورک بوک را workbook و در بعضی از مواقع data set می نامد.
زمانی که get data را در فایل های اکسل استفاده میکنید، گزینه های import و connect to the file برای شما نمایش داده میشود. زمانی که connect را انتخاب میکنید ، ورک بوک شما، به همان صورتی که در excel online نمایش داده میشود در power bi نیز نمایش داده میشود. ولی بر خلاف اکسل آنلاین، ویژگی های فوق العاده ای در اختیار شماست که به شما کمک میکند عناصر مورد نظر خود را مستقیما از ورک شیت به داشبورد سنجاق کنید.
شما نمیتوانید ورک بوک خود را در پاور بی آی اصلاح کنید. ولی اگر فایل شما نیاز به تغییرات داشته باشد، میتوانید edit را کلیک کنید و سپس، گزینه مربوط به اصلاح ورک بوک در excel online را انتخاب کنید یا ورک بوک خود را در اکسل و بر روی کامپیوتر خود باز کنید. هر تغییری که ایجاد کنید بر روی فایل ذخیره شده در OneDrive اعمال خواهد شد.
My workspace
ما workspace و اجزای power bi را بررسی کردیم. حال، یکباردیگر نگاهی به رابط کاربری power bi و اجزای تشکیل دهنده آن میپردازیم.
-
Navigation pane ( قاب راهبری)
با استفاده از این قاب میتوانید workspace ها و اجزای تشکیل دهنده پاور بی آی( داشبوردها، گزارشها، ورک بوک ها و مجموعه های داده) را پیدا کنید و بین آنها جابجا شوید.
 گزینه get data را انتخاب کنید تا مجموعه ها داده، گزارشها، داشبوردها را به پاور بی آی اضافه کنید.
گزینه get data را انتخاب کنید تا مجموعه ها داده، گزارشها، داشبوردها را به پاور بی آی اضافه کنید.
- با استفاده از گزینه favorite محتوای مورد علاقه خود را باز کنید و مدیریت نمایید.
- با استفاده از گزینه recent ، آخرین محتواهایی را که مورد استفاده قرار داده اید، مشاهده کنید.
- با انتخاب گزینه Appsمیتوانید یک App را مشاهده کنید، باز کنید یا حذف نمائید.
- آیا یکی از همکاران محتوایی را با شما به اشتراک گذاشته است؟ گزینه shared with me را انتخاب کنید.
- با انتخاب گزینه workspaces، Workspace های خود را باز کنید و نمایش دهید.
همچنین…
- با یکبار کلیک بر روی یک آیکن یا عنوان، محتوای آن باز میشود.
- با یکبار کلیک بر روی فلش سمت راست، منو علاقه مندیها، فایل های اخیر و workspace ها باز میشود.
- با یکبار کلیک بر روی آیکن Vشکل ، لیست my workspace را که شامل داشبوردها، گزارش ها، ورک بوک ها و مجموعه های داده است، باز میشود.
- با یکبار کلیک بر روی یک مجموعه داده، محتوای درون آن باز میشود.
-
Canvas( بوم)
از آنجایی که ما یک داشبورد را باز کرده ایم، محدوده canvas عنوان های مصورسازی ها را نمایش میدهد. برای مثال، اگر، report editor را باز کنیم، محدوده canvas یک صفحه گزارش را نمایش میدهد.
داشبوردها از تایل ها تشکیل شده اند. تایل ها در نمایreport Editing view، Q&A، داشبوردهای دیگر، ایجاد میشوند و میتوانند از اکسل، Ssrs و … سنجاق شوند. یک نوع ویژه از تایل، ویدجت نامیده میشود که به صورت مستقیم به داشبورد اضافه میشود. تایل هایی که در داشبورد ظاهر میشوند، توسط تهیه کننده یا مالک داشبورد یا گزارش ایجاد میشوند. عمل اضافه کردن تایل به داشبورد سنجاق کردن(pin) نامیده میشود.
-
باکس سوال Q&A در پاور بی آی
یکی از راههای کسب شناخت از داده های خود، این است که یک سوال از پاور بی آی پرسیده شود و پاسخی تصویری از آن دریافت کنید. Q&A را میتوان برای اضافه کردن محتوا به یک گزارش یا داشبورد استفاده کرد.
q&a در بین داده های متصل به داشبورد، پاسخ سوال شما را جستجو میکند. منظور از مجموعه داده متصل، مجموعه داده ای است که حداقل یک PIN درون داشبورد داشته باشد.
 به محض اینکه سوال خود را تایپ کنید، Q&A شما را وارد صفحه مخصوص به این ابزار میکند. در زمان تایپ سوال Q&A با استفاده از پیشنهادها، تکمیل اتوماتیک، تغییر عبارت و … به شما کمک میکند سوال صحیح را بپرسید و جواب صحیح را دریافت کنید.
به محض اینکه سوال خود را تایپ کنید، Q&A شما را وارد صفحه مخصوص به این ابزار میکند. در زمان تایپ سوال Q&A با استفاده از پیشنهادها، تکمیل اتوماتیک، تغییر عبارت و … به شما کمک میکند سوال صحیح را بپرسید و جواب صحیح را دریافت کنید.
-
آیکن های دکمه
آیکن های موجود در گوشه سمت راست و بالا برای انجام تنظیمات، اعلان ها، دانلودها، کمک و ارائه بازخورد به تیم پاور بی آی قرار داده شده اند. بر روی فلش دو سر را انتخاب کنید تا داشبورد را در حالت تمام صفحه نمایش داده شود.
-
عنوان داشبورد
تشخیص اینکه کدام یک از داشبورد ها و workspaceها فعال هستند، همیشه کار آسانی نیست. در این مثال، عنوان workspace( my workspace) و عنوان داشبورد( retail analysis sample) قابل مشاهده هستند. اگر یک گزارش را باز میکردیم، نام گزارش در انتهای مسیر navigation قابل مشاهده می بود. هر قسمت از مسیر یک هایپرلینک فعال است.
علامت C پس از عنوان داشبورد را مشاهده کنید. این داشبورد دارای برچسب طبقه بندی داده محرمانه (confidential) است. این برچسب سطح امنیتی و حساسیت داده ها را نشان میدهد. اگر ادمین شما data classification را روشن کرده باشد، هرکدام از داشبوردها دارای این برچسب خواند بود. وظیفه انتخاب برچسب مناسب بر عهده مالکان داشبورد است.
-
لانچر برنامه office 365
با استفاده از این لانچر، تمام اپلیکیشن های office 365 با زدن یک کلیک در دسترس هستند. در اینجا شما میتوانید به سرعت ایمیل، اسناد، تقویم و … خود را فعال کنید.
-
Power Bi home
در صورتی که یک داشبورد را مشخص کرده باشید، انتخاب این گزینه داشبورد مشخص شده را فعال میکند. در غیر اینصورت با کلیک بر روی این گزینه آخرین داشبوردی که مشاهده کرده اید باز میشود.
-
آیکن های دارای برچسب
این قسمت از صفحه گزینه های دیگری را برای تعامل با محتوا( در این مورد برای تعامل با داشبورد) در اختیار شما قرار میدهد. در کنار این آیکن های میتوانید با انتخاب سه نقطه گزینه هایی مانند تکرار کردن، پرینت کردن و تازه سازی داشبورد را مشاهده کنید.