برخی از ویژگی های یک ساختار جدولی ساده
- مسیریابی آن راحت می باشد چرا که ویژگی های ستون ها و جداول خاص و کاربر پسند می باشند.
- به منظور ساده سازی جداول در چارچوب ساختار داده ای شما، جداول ادغام یا ضمیمه شده اند.
- روابط باکیفیتی مابین جداول وجود دارد که معنادار هستند.
در بخش های بعدی درمورد نحوه کار کردن با جداول به منظور بدست آوردن یک ساختار جدولی ساده و خوانا توضیح داده خواهد شد.
برای دیدن سایر آموزش های پاور بی آی به لینک زیر مراجعه کنید:
ایجاد مدل داده ای و ایجاد روابط مابین جداول
فرض کنید که داده های خودتان را بازبینی و آنها را در Power Query پاک کرده باشید و بتوانید وارد تب Model شوید (که داده ها در آن قرار دارند). تصویر زیر نحوه مشاهده شدن روابط مابین جداول Order و Sales را از طریق ستون OrderDate نشان می دهد.
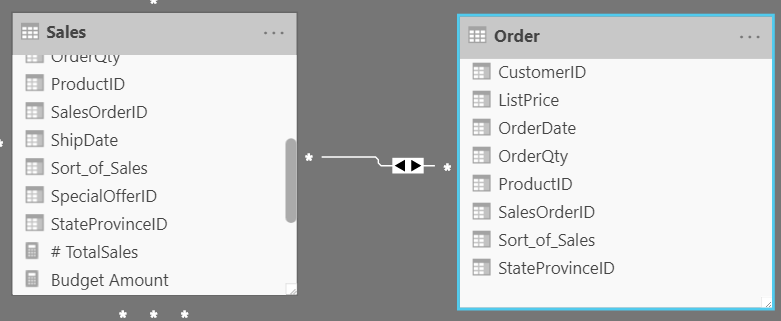
به منظور مدیریت این روابط در ریبون به Manage Relationships بروید که در آن پنجره پایین نمایش داده خواهد شد.
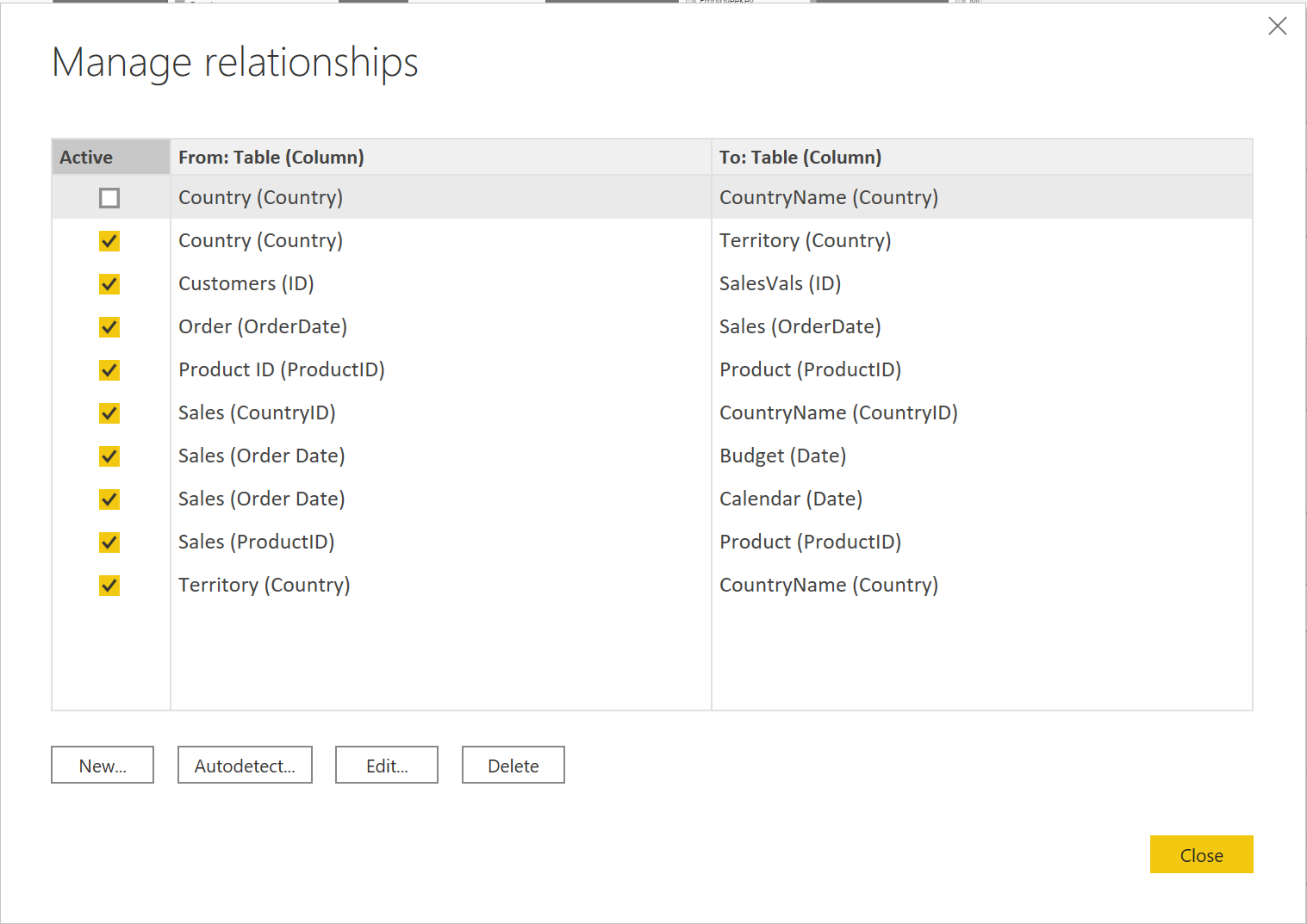
در این نما شما می توانید روابط مابین جداول را ایجاد، ویرایش و حذف کنید و همچنین روابطی که از قبل وجود داشته اند را به صورت خودکار تشخیص دهید. زمانیکه داده های خودتان را وارد پاور بی آی می کنید، ویژگی Autodetect به شما کمک خواهد کرد تا یک سری روابطی را مابین ستون هایی ایجاد کنید که به صورت مشابه نام گذاری شده اند. روابط می توانند فعال یا غیرفعال باشند. فقط یک رابطه فعال می تواند مابین جداول وجود داشته باشد که در بخش ششم بحث خواهد شد.
در حالیکه ویژگی Manage Relationships امکان ایجاد رابطه های مختلف مابین جداول را فراهم می کند، شما هم بمنظور مطمئن شدن در مورد وجود داشتن سازماندهی در ساختار جدولی خودتان می توانید ویژگی های جدول و ستون را شکل بدهید.
شکل دادن به ویژگی های جدول و ستون
نمای Model موجود در Power BI Desktop یک سری گزینه هایی را در داخل ویژگی های ستونی دارد که می توانید مشاهده و به روز رسانی کنید. یک روش ساده برای دستیابی به این منو و به روز رسانی جداول و زمینه ها عبارت از Crtl + کلیک کردن یا Shift + کلیک کردن بر روی آیتم های موجود در این صفحه می باشد.
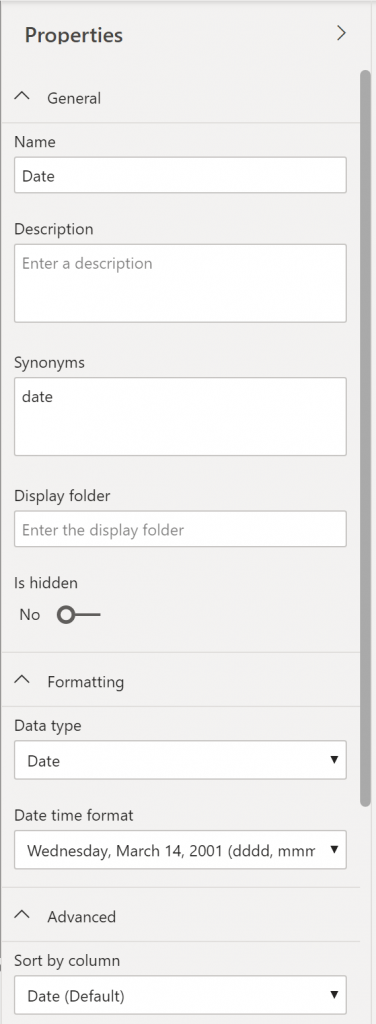
شما در تب General موارد زیر را می توانید انجام دهید:
- اسم و شرح ستون را ویرایش کنید.
- یک سری واژه های مترادفی را اضافه کنیدکه در حین استفاده از ویژگی Q&A برای شناسایی ستون می تواند استفاده شود.
- برای سازماندهی بیشتر ساختار جدول، یک ستون را به یک پوشه اضافه کنید.
- ستون را مخفی کنید یا نمایش دهید.
در تب Formatting موارد زیر را می توانید انجام دهید:
- نوع داده ها را تغییر دهید.
- فرمت تاریخ را تعیین کنید.
برای مثال فرض کنید که فرمت تاریخ ها در ستون شما همانند تصویر نشان داده شده در بالا تعیین شده باشد. در این صورت فرمت تاریخ به صورت “Wednesday, March 14, 2001” می باشد. در صورتیکه بخواهید این فرمت را تغییر دهید تاریخ با فرمت “mm/dd/yyyy” نمایش داده شود، در All date time formats باید منوی کشویی را انتخاب کنید. سپس همانند شکل زیر، فرمت تاریخی مناسب و مدنظرتان را تعیین کنید.
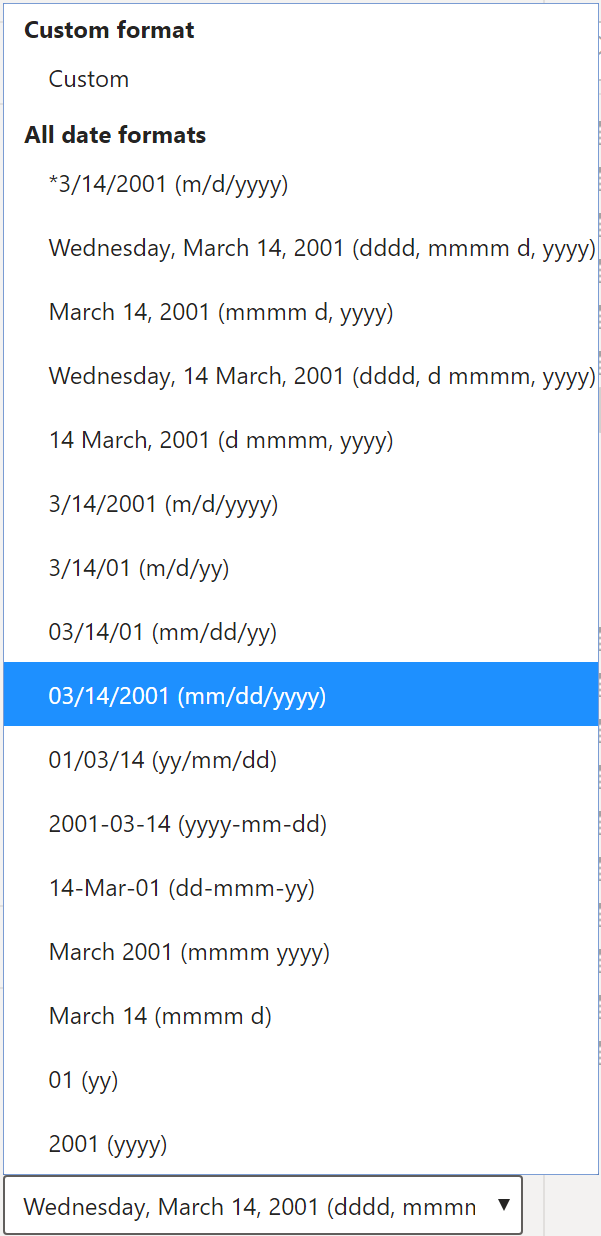
بعد از انتخاب کردن فرمت تاریخ مناسب، به ستون Date برگردید. همانطور که در تصویر زیر هم نشان داده شده است، در این بخش می بینید. که فرمت واقعا تغییر کرده است.
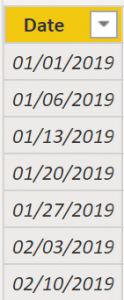
در تب Advanced موارد زیر را می توانید انجام دهید:
- برمبنای یک ستون خاص مرتب کنید.
- یک طبقه خاصی را به داده ها اختصاص دهید.
- داده ها را خلاصه سازی کنید.
- وجود داشتن مقادیر خالی یا پوچ را در ستون یا جدول مشخص کنید.
علاوه بر این پاور بی آی یک سری قابلیت های جدیدی را بمنظور به روز رسانی ویژگی های جداول و فیلدها دارد که با Crtl + کلیک کردن یا Shift + کلیک کردن بر روی آیتم ها می توانید مشاهده کنید.
موارد بیان شده در اینجا فقط برخی از تغییراتی می باشد که شما به منظور ساده سازی ساختار جدول می توانید انجام دهید. نکته مهمی که باید مد نظر داشته باشید عبارت از انجام دادن این تغییرات قبل از ایجاد تصاویر می باشد؛ در اینصورت هیچگونه نیازی برای بازگشتن به قبل و جلو در حین انجام تغییرات مربوط به فرمت نخواهید داشت. این پروسه مربوط به تعیین فرمت و پیکربندی جداول در Power Query هم قابل انجام می باشد.
در قسمت بعدی از آموزش های بخش پنجم، به ایجاد یک جدول تاریخ می پردازیم.
