در زیر مثالی از لیست کشویی وابسته در گوگل شیتس را میتوانید ببینید.
گیفت
در مثال بالا می بینید که گزینه های Drop Down 2 بر اساس آنچه در Drop Down 1 انتخاب شده است، تغییر میکند. دلیل این اتفاق این است که Drop Down 2 وابسته به Drop Down 1 است.
در این آموزش به شما نحوه ایجاد یک لیست کشویی وابسته در گوگل شیتس (که به آن لیست کشویی مشروط نیز میگویند.) را آموزش خواهم داد.
نحوه ایجاد لیست کشویی وابسته در اکسل
در زیر داده هایی را مشاهده میکنید که میخواهم از آنها برای ایجاد لیست کشویی وابسته استفاده کنم:
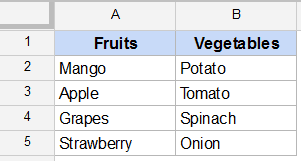
گام های ایجاد لیست کشویی وابسته
گام های زیر را برای ایجاد لیست کشویی وابسته در گوگل شیتس طی کنید:
- سلول هایی که شامل میوه ها هستند را انتخاب کنید (A2:A5)
- به مسیر Data>Named Ranges بروید
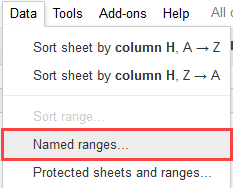
در پنجره Named ranges، نامی برای محدوده خود انتخاب کنید. توجه کنید که نام باید دقیقا مشابه دسته والد (دسته اصلی) باشد. در این مثال، باید نام محدوده Fruits باشد.
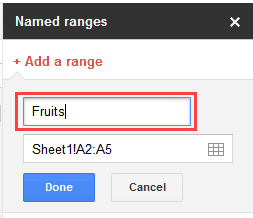
بر روی گزینه Done کلیک کنید. با این کار اولین محدوده نامگذاری شده با نام fruits ایجاد میشود که به سلول هایی که نام میوه دارند اشاره میکند.
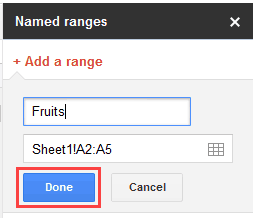
بر روی گزینه add a renge option کلیک کنید و گام هایی که باید طی کردیم برای نام گذاری محدوده vegetables طی کنید. باید به همان تعداد که میخواهید در اولین لیست کشویی نمایش دهید، محدوده نامگذاری شده ایجاد کنید.
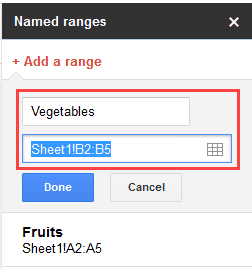
ایجاد اولین لیست کشویی
حالا میخواهیم اولین لیست کشویی که گزینه های آن Fruits/Vegetables هستند ایجاد کنیم.سلولی که میخواهید برای آن لیست ایجاد کنید را انتخاب کنید. و به Data>Validation Data بروید.
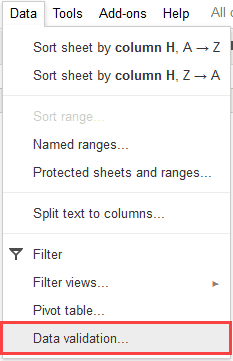
در پنجره Data validation در قسمت Ctiteria گزینه list from a range را انتخاب کید و سلول هایی که شامل میوه و سبزیجات هستند را انتخاب کنید.
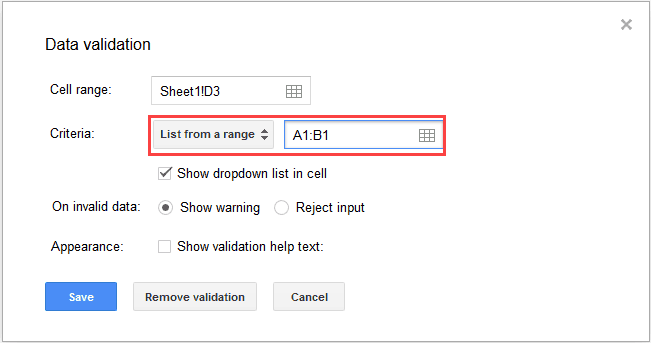
مطمئن شوید که تیک گزینه show dropdown list in cell را زده اید و سپس بر روی save کلیک کنید.
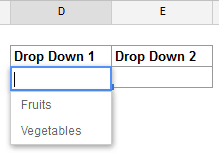
به این ترتیب در سلول D3 لیست کشویی ایجاد شد.
ایجاد دومین لیست کشویی
- قبل از اینکه دومین لیست کشویی را ایجاد کنیم، به یک سلول خالی بروید یا یک ورک شیت دیگه ایجاد کنید و فرمول زیر را در آن وارد کنید:
=INDIRECT(D3)
این فرمول تمام مواردی که در دسته انتخاب شده در لیست کشویی 1 بود، لیست میکند. این یک لیست کشویی پویاست و اگر شما لیست کشویی را در سلول D3 از میوه (Fruits) به سبزیجات (Vegetables) تغییر دهید، لیست تغییر خواهد کرد و لیست سبزیجات را نشان خواهد داد.
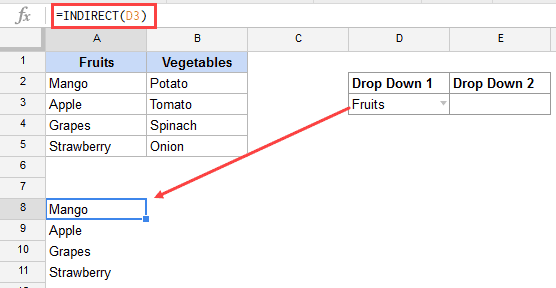
- و اما آخرین گام برای ایجاد لیست کشویی در E3 (دومین لیست کشویی ما). برای انجام این کار، سلول E3 را انتخاب کنید و مسیر زیر را طی کنید:
Data>Data Validation
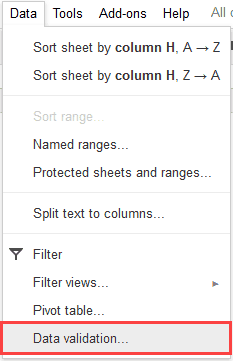
در پنجره Data Validation بخش Criteria گزینه list from a range را انتخاب کنید و سلول هایی که نتیجه تابع INDIRECT هستند مشخص کنید. ممکن است تعداد موارد این لیست از لیست قبلی متفاوت باشد (به عنوان مثال دسته میوه ها 4 مورد و دسته سبزیجات ده مورد است.) در نتیجه محدوده ای را انتخاب کنید که مناسب باشد. به عنوان مثال من برای این مورد، 10 سلول را انتخاب میکنم.
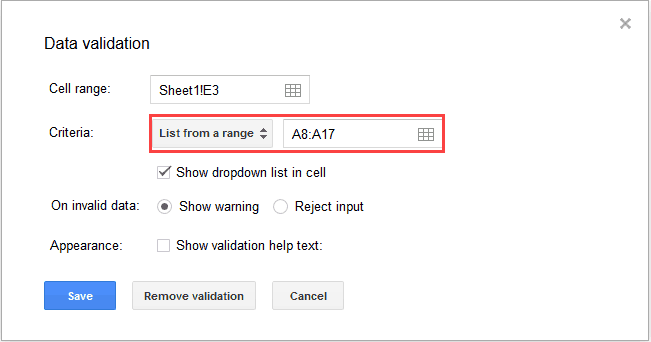
- بر روی save کلیک کنید.
حالا وقتی شما در لیست کشویی 1 انتخابی را انجام میدهید، بر اساس انتخابتان لیست کشویی 2 تغییر میکند.
نکات مهم هنگام ایجاد لیست کشویی وابسته در گوگل شیتس
- محدوده نام گذاری شده فقط میتواند یک کلمه باشد. زمانی که بیش از یک کلمه است، باید بین کلمات به جای فاصله از زیر خط استفاده کنید. به عنوان مثال اگر نام محدوده به جای میوه، میوه های فصلی بود باید به صورت میوه_های_فصلی وارد میکردید.
- در این قسمت من فرمول INDERECT را زیر لیست ایجاد کردم. اما شما بهتر است آن را در یک ورک شیت جدید ایجاد کنید. حتی میتوانید آن ورک شیت را در صورت نیاز مخفی کنید.
- وقتی یک دسته و موردی در آن را انتخاب میکنید (مثلا میوه ها و سپس انبه را انتخاب کرده اید) و سپس دسته اصلی را تغییر میدهید (مثلا سبزیجات را انتخاب میکنید) لیست کشویی وابسته تغییر نمیکند. در این مواقع گوگل شیتس با نشان دادن یک مثلث قرمز در بالا سمت راست سلول به شما هشدار می دهد. اگر مکان نما را روی آن سلول ببرید، هشدار را مانند تصویر زیر مشاهده خواهید کرد:
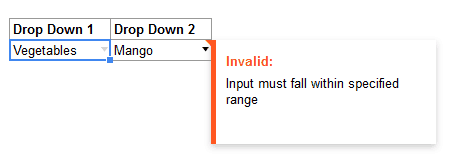
بنابراین به این ترتیب میتوانید یک لیست کشویی وابسته در گوگل شیتس ایجاد کنید.
