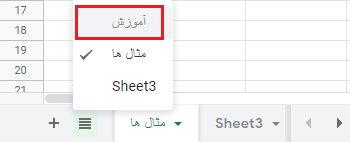در این مطلب باز هم به مطالب مقدماتی و کاربردی در گوگل شیتس میپردازیم. با برخی از ویژگی های ساده مثل حذف و قالب بندی بحث را شروع میکنیم و با موارد جالب تر مانند گذاشتن نظرات و یادداشت ها، کار به صورت آفلاین و بررسی سریع تغییرات ایجاد شده در فایل بحث را ادامه خواهیم داد.
چند وقت پیش یک سری مطالب در مورد گوگل شیتس منتشر کردم. عنوان یکی از این مطالب «گوگل شیت چیست» بود. توی اون مطلب بهتون گوگل شیتس رو معرفی کردم و نحوه ایجاده صفحه گسترده در گوگل شیتس رو بهتون یاد دادم. یک مطلب هم با عنوان «حذف صفحه گسترده در گوگل شیت» بود که در مورد سه روش حذف فایل ها با هم صحبت کردیم. و توی مطلب دیگه با عنوان «به اشتراک گذاشتن و انتقال فایل در گوگل شیتس» در مورد اشتراک گذاری و انتقال صفحه گسترده ها به پوشه ها صحبت کردیم. (اگر این مطالب رو از دست دادید، شاید الان فرصت مناسبی باشه که برگردید و اونا رو بخونین .)
امروز میخوام شما رو دعوت کنم به مطلب جدیدی که نوشتم تا به دانشتون اضافه بشه. مطالب زیر رو امروز بررسی خواهیم کرد:
- نحوه ویرایش در گوگل شیتس
- حذف داده ها
- روش های فرمت کردن سلول ها در گوگل شیتس
- اضافه کردن، پنهان کردن و ظاهر کردن یک صفحه گسترده
- بررسی کردن سابقه ویرایش (history edit) در گوگل شیتس
- تغییر دادن اندازه صفحه گسترده
- نحوه استفاده از گوگل شیتس و ویرایش آن به صورت آفلاین
- نظرات و یادداشت ها در گوگل شیتس
- پرینت و دانلود صفحه گسترده گوگل
نحوه ویرایش در گوگل شیتس
حذف داده ها
این کار ساده تر از اون چیزی هست که فکر میکنید، یک سلول یا محدوده ای از سلول ها رو انتخاب کنید و دکمه delete رو از کیبورد فشار بدید.
برای حذف کردن فرمت در گوگل شیتس، محدوده ای از سلول ها رو انتخاب کنید به تب format برید و گزینه clear رو انتخاب کنید. یا اینکه کلیدهای میانبر ctrl+/ رو از کیبورد فشار بدید.
روش های فرمت کردن سلول ها در گوگل شیتس
1-راه اصلی برای فرمت کردن سلول ها استفاده از نوارابزار (toolbar) است. اگر نشانه گر موس خود را روی آیکون های این قسمت ببرید، نکته ای در مورد کارکرد آن ابزار به شما نشان داده میشود. گوگل شیتس به شما امکان میدهد فرمت سلول، فونت، سایز، رنگ و ترازبندی سلول را تغییر دهید.کار سختی نیست. به تصویر زیر دقت کنید:

2-شما میتوانید بالاترین ردیفها را در گوگل شیتس ثابت (freeze) کنید. به این ترتیب وقتی شما به سمت پایین صفحه گسترده اسکرول میکنید (به سمت پایین یا بالا می روید) میتوانید همیشه نام ستون ها را ببینید (چون ردیف اول ثابت میشه دیگه 😊) زمانی که داده های شما زیاد هست این مورد خیلی به شما کمک میکنه.
روش اول
خب فرض کنید که ما داده هایی داریم که مربوط به فروش شکلات هست. ما میخواهیم که خوندن اطلاعات آسون تر از اون چیزی که فکر میکنیم باشه. برای ثابت کردن اولین ردیف و اولین ستون شما میتونید مسیر زیر رو طی کنید:
View>freeze and choose the number of rows and/or columns to freez
مراحل کار رو توی گیف زیر ببینید:
گیف در حال آماده سازی
روش دوم
روش دیگه که خیلی ساده تر هم هست و روش کار توی گیف زیر توضیح داده شده رو در ادامه بهتون میگم. علاوه بر روش قبل میتونید نشانگر موس رو به گوشی سمت چپ (کنار نام ستون A) که یک سلول خاکستری رنگ هست ببرید. سپس علامت موس رو روی خط خاکستری پر رنگ تر ببرید و وقتی به علامت دست تبدیل شد کلیک رو نگه دارید و به سمت پایین (هر تعداد سطری که خواستید) بکشید. به این ترتیب عمل فریز کردن انجام میشه.
گیف در حال آماده سازی
اضافه کردن، پنهان کردن و ظاهر کردن یک صفحه گسترده
بعضی وقت ها یک شیت کافی نیست. خب چطوری شیت های بیشتری اضافه کنیم؟
میتوانید در پایین ترین نقطه پنجره مرورگرتان دکمه اضافه کردن شیت را پیدا کنید. شکل ظاهری این دکمه یک علامت + است:
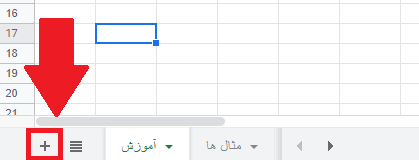
با کلیک کردن روی این علامت یک شیت در سمت راست شیت فعلی ایجاد میشود. با دابل کلیک کردن روی آن میتوانید نام آن را تغییر دهید.
یک نکته عجیب این است که میتوانید شیت ها را از دید افراد دیگر مخفی کنید. برای این کار، روی شیت مورد نظر کلیک راست کرده و گزینه hide sheet را انتخاب کنید. وقتی روی شیت کلیک راست میکنی منویی باز میشود که به شما امکان تغییر رنگ، حذف شیت، کپی یا تکثیر آن را میدهد:
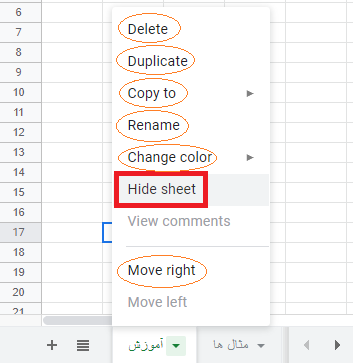
به این ترتیب ما این شیت رو مخفی کردیم. اما چطوری اون رو از این حالت برگردونیم؟
روش اول
بر روی آیکون چهار خط که در سمت چپ اولین شیت قرار دارد کلیک کن (همه شیت ها). رنگ فونت نام شیت هایی که پنهان شده اند خاکستری است. نام شیت مورد نظر را پیدا کن و روی آن کلیک کن.
روش دوم
روش دیگه این هست که به تب view برید و از منو ظاهر شده از بخش hidden sheets روی نام شیت مورد نظر کلیک کن تا ظاهر بشه.
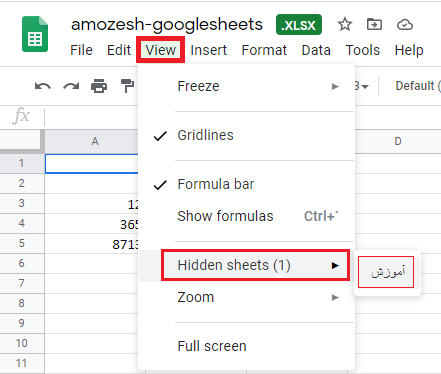
به این ترتیب مجددا شیت ظاهر میشه و میتونید اون رو مدیریت و ویرایش کنید.
بررسی کردن سابقه ویرایش (history edit) در گوگل شیتس
چه اتفاقی می افتد اگر هنگام ویرایش اشتباهاتی رخ دهد یا اینکه برخی از کاربران به صورت تصادفی اطلاعاتی را حذف کرده باشند؟ آیا لازم است هر روز کپی از سند ایجاد کنیم؟
معلومه نننننننه. با گوگل شیتس همه چیز ساده و امن است. هر تغییری که در فایل ایجاد کنید در بخش history ذخیره میشود. و هر وقت که بخواهید میتونید اطلاعات رو برگردونید.
برای دیدن history کل صفحه گسترده مسیر زیر رو برید:
File>version history>see version history
یا اینکه کلیدهای میانبر ctrl+alt+shift+H رو فشار بدید.
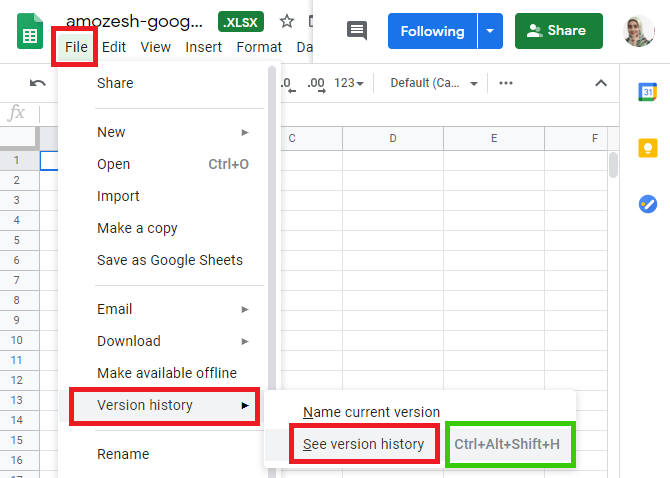
به این ترتیب لیست کاملی از تغییرات به همراه جزئیات (تاریخ و زمان و نام فردی که ویرایش کرده است) رو مشاهده خواهید کرد. و قادر خواهید بود هر قسمتی را که خواستید بازیابی کنید:
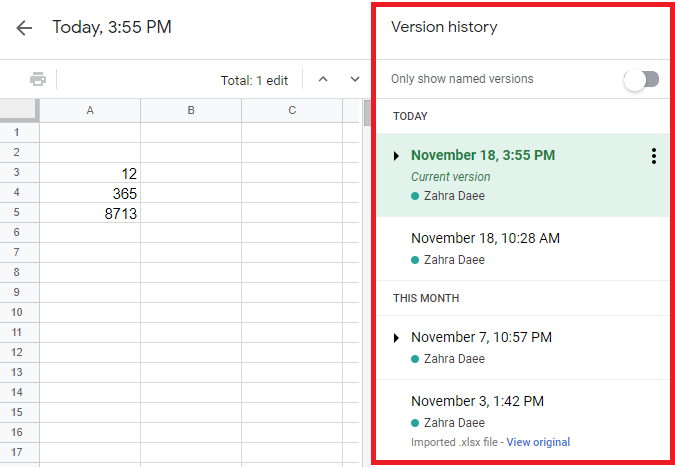
نکته: هنگام کار با history مراقب باشید زیرا این لیست نه تنها شامل تغییرات شیت فعلی بلکه شامل تغییرات سایر صفحات نیز می باشد.
بعد از اینکه داده های از دست رفته رو پیدا کردی، دکمه بازیابی این نسخه را در بالای پنجره فشار بده. به یاد داشته باش که این به این معنی هست که شما تمام تغییراتی که بعد از این تاریخچه ایجاد کرده اید از دست میدهید.
تغییر دادن اندازه صفحه گسترده
یک سوال دیگه که ممکن هست موقع ویرایش به ذهنتون برسه اینه که چطوری اندازه صفحه گسترده رو تغییر بدم؟ متاسفانه تغییر اندازه صفحه گسترده امکان پذیر نیست. اما چون ما در مرورگر کار میکنیم، میتونیم از گزینه های داخلی استفاده کنیم:
برای این کار میتونیم از میانبر های زیر استفاده کنیم:
Ctrl+”+” : کار زوم (بزرگنمایی) رو انجام میده.
Ctrl+”-“: کار کوچک نمایی رو انجام میده.
همچنین میتونید به تب view برید و با انتخاب گزینه full screen به حالت تمام صفحه برید. برای لغو تغییرات کلید Esc رو فشار بدید.
نحوه استفاده از گوگل شیتس و ویرایش آن به صورت آفلاین
بسیاری از افراد بر این باورند که نقطه ضعف اصلی گوگل شیتس این است که نمیتوان از آن به صورت افلاین استفاده کرد. و دلیل آن را این میدانند که فایل در فضای cloud ذخیره شده است. اما این یک تصور غلط بسیار رایج هست. شما متیونید از گوگل شیتس رو به صورت آفلاین در دسترس داشته باشید، با صفحه های گسترده کار کنید و بعدا که به اینترنت دسترسی پیدا کردید، تغییرات رو در cloud ذخیره کنید.
برای ویرایش آفلاین گوگل شیتسف باید همگام سازی رو با google drive تنظیم کنید. در ادامه روش کار رو بهتون میگیم.
برای این کار باید برنامه های افزودنی (extensions) گوگل داکز رو به گوگل کروم اضافه کنید. (وقتی شما حالت آفلاین رو در گوگل شیتس فعال کنید، این به شما نمایش داده میشود) :
گیف در حال آماده سازی
اگر میخواهید از گوشی همراه یا تب لت استفاده کنید، مطمئن شوید که همه برنامه های sheets، docs و presentations و همچنین گوگل درایو رو نصب دارید.
یک توصیه دیگر!! قبل از اینکه به مکان هایی بروید که اینترنت ندارد، به سیستم اسب گوگل خود وارد شوید و فایل ها و برنامه هایی را که میخواهید مثلا در طول پرواز استفاده کنید رو باز کنید. برنامه ها رو باز بگذارید تا مجبور نشوید وارد حساب شوید، زیرا بدون اینترنت نمیتوانید وارد حساب خود شوید. به این ترتیب میتوانید بلافاصله کار با پرونده ها را شروع کنید.
هنگام ویرایش آفلاین گوگل شیتسف یک نماد (یک رعد و برق در یک دایره) در بالای صفحه خواهید دید.هنگام بازگشیت به حالت آنلاین، همه تغییرات بلافاصله ذخیره میشوند و نماد ناپدید میشود. این ویژگی به شما امکان میدهد که با وجود دسترسی به اینترنت و بدون از دست دادن داده ها، در هر زمان و هر مکان با گوگل شیتس کار کنید.
توجه داشته باشید. هنگام کار آفلاین میتوانید صفحه گسترده و سایر اسناد را ایجاد، مشاهده و ویرایش کنید. اما قادر به جابه جایی، تغییر نام آنها، تغییر مجوزها و سیار اقدامات با گوگل درایو نخواهید بود.
نظرات و یادداشت ها در گوگل شیتس
همانطور که توی اکسل میتونی یادداشت ها رو به سلول ها اضافه کنید. در گوگل شیتس نه تها میتوانید یادداشت ها بلکه نظرات رو هم میتونید اضافه کنید. بیایید با هم نظر گذاشتن و یادداشت گذاشتن رو یاد بگیریم:
برای اضافه کردن یادداشت، توی سلول مورد نظر کلیک کن و یکی از روش های زیر رو انتخاب کن:
- راست کلیک کن و گزینه insert note رو انتخاب کن.
- به تب insert برو و گزینه note رو انتخاب کن.
- کلیدهای میانبر shft+F12 رو فشار بده.
برای اضافه کردن نظر، توی سلول مورد نظرت کلیک کن و یکی از روش های زیر رو انتخاب کن:
- راست کلیک کن و گزینه comment رو انتخاب کن.
- به تب insert برو و گزینه comment رو انتخاب کن.
- کلیدهای میانبر ctrl+alt+M رو فشار بده.
به این ترتیب یک مثلث کوچک در گوشه سمت راست بالای سلول ظاهر میشود که نشان میدهد یادداشت یا نظری به سلول اضافه شده است. تعداد نظرها در کنار نام شیت نشان داده میشود:
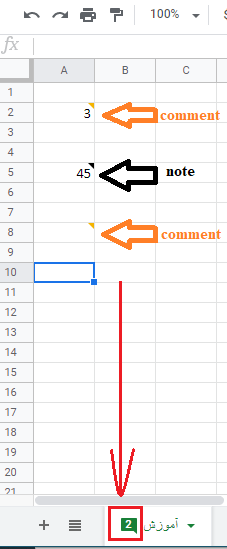
تفاوت بین note و comment چی هست؟ لینک comment را میتوانید برای یک همکار خود ارسال کنید و اون میتواند پاسخ بدهد.

به هر کامنتی میتوان در صفحه گسترده پاسخ داد و هر کاربری که دسترسی به آن را دارد، در مورد نظرات و پاسخ های جدید اعلانی (notification) دریافت میکند.
برای حذف نظر، راست کلیک کنید و گزینه delete را فشار دهید. یا موقع مشاهده کامنت ها روی resolve کلیک کنید. این به این معناست که سؤالات مورد بحث حل شده اند. البته تاریخچه آنها باقی میماند. اگر بر روی دکمه نظرات در گوشه سمت راست بالای جدول کلیک کنید، همه نظرات را مشاهده خواهید کرد و میتوانید نظرات حل شده را دوباره باز کنید.

پرینت و دانلود صفحه گسترده گوگل
حالا که یادگرفتی چطوری یک صفحه گسترده ایجاد کنی، داده وارد کنی و اون رو ویرایش کنی، نیاز داری که نحوه پرینت گرفتن اون و ذخیره کردنش توی سیستم رو هم یاد بگیری.
برای پرینت گرفتن گوگل شیتس، این مسیر رو برو: file>Print یا اینکه از کلیدهای میانبر Ctrl+P استفاده کن. سپس گام هایی که توی تصویر زیر نشون داده شده رو برو، گزینه printing رو انتخاب کن و تمام 😊
برای سیو کردن فایل، مسیر زیر رو برو: file>download و نوع فایلی که میخوای به اون شکل ذخیره بشه رو انتخاب کن. تمام 😊
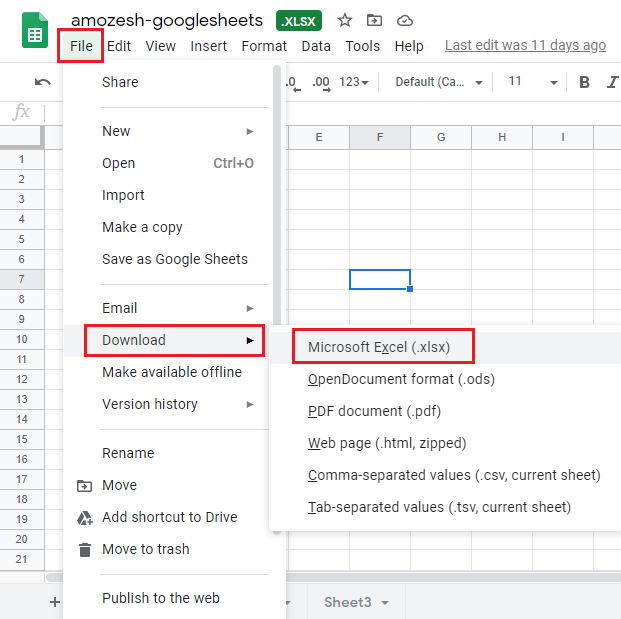
من معتقدم که فرمت هایی که ارائه شده تقریبا برای نیاز هر کابری کافی است.
تمام چیزایی که تا الان یاد گرفتیم برای انجام کارهای روزانه بهمون خیلی کمک میکنه. فایل های خودتون رو زیبا و قابل مشاهده نشان دهید، آنها را با دیگران به اشتراک بگذارید و به صورت آفلاین کار کنید. تمام این موارد با گوگل شیتس امکان پذیر است. فقط از کشف ویژگی های جدید نترسید و آنها را امتحان کنید!!!! به ما اعتماد کنید و در نهایت شگفت زده خواهید شد که چرا قبلا از این ویژگی استفاده نکرده بودم.