اگر به صورت منظم از گوگل شیتس استفاده میکنید، بعد از مدتی متوجه خواهید شد که به بعضی از صفحه گسترده هایی که ایجاد کرده اید نیازی ندارید و فقط فضا را در گوگل درایو گرفته اند.
قسمت قبل در مورد گوگل شیتس و ایجاد صفحه گسترده صحبت کردیم اگر آشنایی نداری به قسمت قبل دعوتت میکنیم .
اما برگردیم به موضوع اصلی خودمون. بهتر است که فایل های اضافه و استفاده نشده خود را حذف کنید. اما چطور؟
سه روش حذف فایل ها در گوگل شیتس
روش اول
فایلی که میخواهید حذف کنید را باز کنید و به مسیر زیر بروید:
File>move to trash
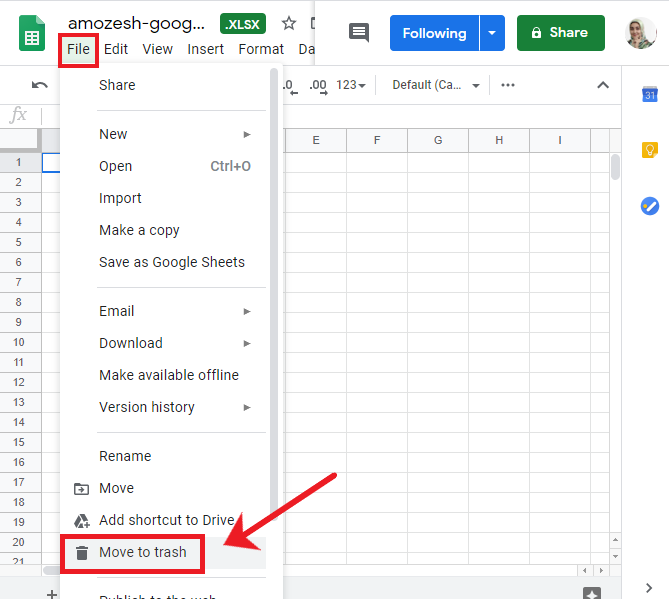
توجه: با این روش پرونده برای همیشه از گوگل درایو حذف نمیشود. سند به سطل زباله منتقل میشود. علاوه بر این برای افرادی که به آنها اجازه دسترسی به پرونده را داده اید، حذف خواهد شد.
توجه: اگر فایل را به سطل زباله منتقل کرده باشید، بعد از 30 روز به صورت خودکار گوگل شیتس آن را به طور کامل حذف میکند.
روش دوم
فایل را میتوان از پنجره اصلی گوگل شیتس نیز حذف کرد. برای این کار کافیست بر روی علامت سه نقطه در سمت راست نام کیک کنید و گزینه remove را انتخاب کنید.
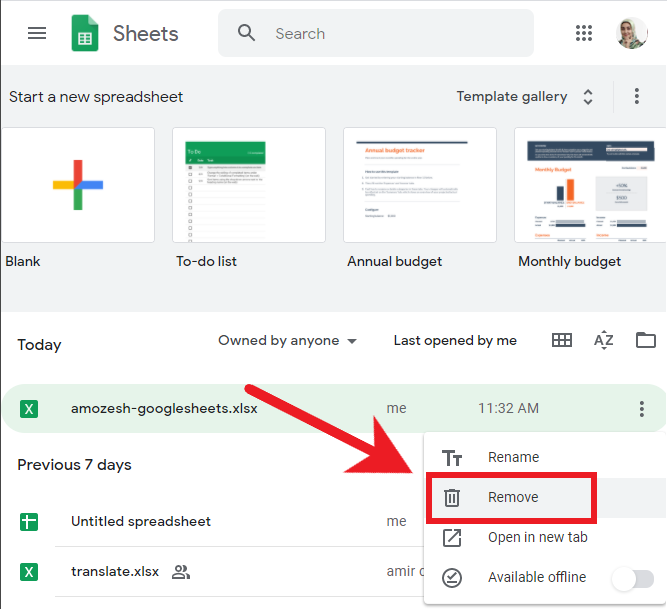
روش سوم
روش دیگر این است که فایل را در گوگل درایو پیدا کنید ، روی آن کلیک راست کرده و سپس بر نماد سطل زباله کلید کنید یا بر روی نماد سطل زباله در بالا صفحه کلیک کنید:
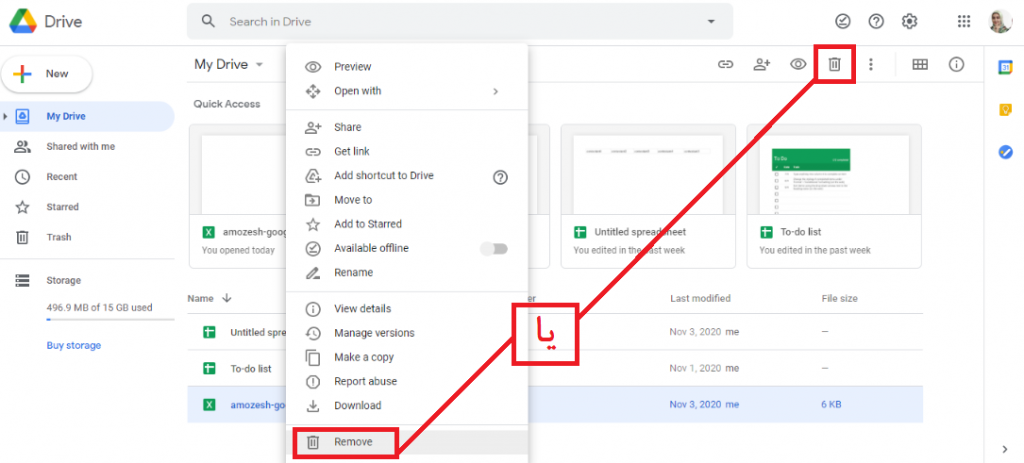
یادتون باشه که اگر میخواهید فایل به صورت دائمی حذف شود، سطل آشغال خود را خالی کنید و فضای گوگل درایو را پاک کنید. در تصویر بالا در منو سمت چپ روی trash کلیک کنید و از آنجا فایل را حذف کنید. به این ترتیب فایل به صورت همیشگی حذف خواهد شد. در صورتی که این کار را انجام ندهید میتوانید فایل ها را به همان روشی بازیابی کرد که در ویندوز انجام میدهید.
توجه کنید که فقط مالک فایل میتواند آن را حذف کند. اگر بخواهید فایل متعلق به دیگران را حذف کنید، دیگران آن را میبینند و فقط شما آن را نمیبینید. این یک تفاوت عمده در فایل متعلق به شما و فایل متعلق به دیگران است. فایل های خود را میتوان همیشه از سطل زباله بازیابی کرد، در حالیکه برای دسترسی به فایل متعلق به دیگران باید دوباره از آنها برای کار با آن فایل اجازه بخواهید.
فیلتر کردن فایل ها در گوگل شیتس
توجه داشته باشید که صفحه اصلی گوگل شیتس اجازه فیلتر کردن فایل ها را به دارندگان آن فایل ها میدهد:
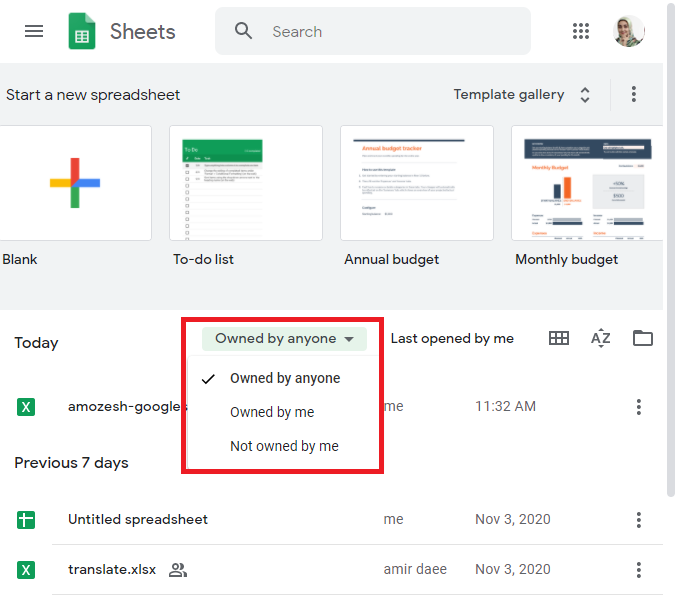
- anyone- فایل های متعلق به هر کسی. شما فایل های خودتان و فایل هایی که امکان دسترسی شما به آنها داده شده است را خواهید دید. همچنین، لیست شامل تمام فایل هایی است که از طریق لینک آنها را دیده اید.
- Owned by me- شما تنها فایل هایی که متعلق به خودتان است را میبینید.
- Not owned by me- لیست شامل تمام فایل هایی است که متعلق به دیگران است. شما نمیتوانید آنها را حذف کنید، اما میتوانید آنها را ببینید و ویرایش کنید.
تا همین برای امروز کافی. امیدوارم براتون مفید بوده باشه. خوشحال میشیم نظراتونو زیر این پست کامنت کنید. با ما همراه باشید.

سلام یک فایل در گوگل شیت من پاک شده و نمیتوانم پیداش کنم
سلام
وارد گوگل درایو بشید، از سمت چپ bin رو انتخاب کنید. اگر فایل اونجا باشه می تونید بر گردونید. اگر اونجا نبود اسم فایل رو توی گوگل درایو جستجو کنید، ممکنه جا به جا شده باشه.
با کسی که شیر کرده بودم در جی میل پیدا کردم روی آن کلیک کردم این پیام رو آورد
Sorry, the file you have requested has been deleted.
توی trash رو چک کنید.

چطوری میشه تعداد پیشفرض ستون و ردیف های شیت هایی که میخوام ایجاد کنیم رو از قبل مشخص کنیم ؟
تعداد سطرها و ستون های شیت قابل تعریف نیست. مگر اینکه ستون های اضافه رو پیدا کنید.