مباحتی که امروز یاد میگیریم:
- تابع COUNT گوگل شیتس و ساختار آن
- نکاتی که دوست داریم بدونی
- تابع COUNTUNIQUE گوگل شیتس
- مثال های جذاب و کاربردی تابع COUNT گوگل شیتس
- ترکیب تابع Count گوگل شیتس و تابع SUM
- یک نکته عجیب
اگر با فرمول نویسی آشنا نیستی حتما سری به دو مطلب زیر بزن خالی از لطف نیست : )
فرمول نویسی در گوگل شیتس (قسمت اول)
ایجاد و ویرایش فرمول ها (قسمت دوم فرمول نویسی گوگل شیتس)
معرفی تابع COUNT گوگل شیتس و ساختار آن
اگر میخوای بدونی که توی یک بازه چند تا سلول داخلش عدد نوشته شده (دقت کن گفتم داخلش مقدار عددی باشه) از این تابع استفاده کن. یعنی اگر یک سلول شامل مقدار متنی باشه این تابع اون رو خالی در نظر میگیرده. ساختار تابع COUNT به شکل زیر هست:
=COUNTA(value1;[value2],…)
Value1: اولین سلول یا محدوده که قراره چک بشه.
Value2: سایر سلول ها یا محدوده ها برای ادامه پروسه چک کردن اینکه سلول مقدار داره یا نه.
نکاتی که دوست داریم بدونی
چه چیزهایی به عنوان آرگومان میشه استفاده کرد؟ خود مقدار، سلول مرجع، محدوده ای از سلول ها، نام محدوده.
چه مقداری رو میتونید بشمارید؟ اعداد، تاریخ ها، فرمول ها، عبارات منطقی (TRUE/FALSE)
اگر محتوای سلولی که در محدوده شمارش قرار میگیرد تغییر دهید، فرمول به صورت خودکار نتیجه را دوباره محاسبه میکند.
اگر محتوای چند سلول یکسان باشد باز هم تابع COUNT تمام آنها را میشمارد. به عبارت دقیق تر این تابع تعداد دفعاتی که عددی در محدوده ظاهر میشود میشارد، نه بررسی مقادیر عددی منحصر به فرد.
مثال
تعدادی سفارش داریم که وضعیت تحویل آنها در ستون B مشخص شده است. مثال نتیجه تابع زیر رو در تصویر زیر مشاهده کنید:
=COUNT (B2:B7)
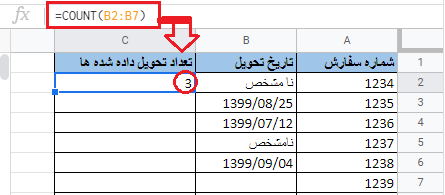
تابع COUNTUNIQUE گوگل شیتس
تابع COUNTUNIQUE گوگل شیتس چیست
خب حالا اگر توی یک محدوده میخواستی مقادیر عددی منحصر به فرد (غیرتکراری) را شمارش کنی. به جای این تابع از تابع COUNTUNIQUE گوگل شیتس استفاده کن.
اگر میخواهید در یک محدوده مقادیر منحصر به فرد را شمارش کنید، بهتر است که از تابع COUNTUNIQUE استفاده کنید. این تابع به یک آرگومان نیاز دارد که این آرگومان میتواند یک مقدار یا یک محدوده باشد. مثلا اگر بخواهید بدانید که در یک ستون نام چند فرد نوشته شده است( توجه: در این ستون اسامی بعضی از افراد تکرار شده اند) از این تابع میتوانید به راحتی استفاده کنید و تعداد افراد را محاسبه کنید. در ادامه با این تابع بیشتر آشنا خواهیم شد.
ساختار تابع COUNTUNIQUE گوگل شیتس
ساختار این تابع به شکل زیر است:
=COUNTUNIQUE(value1, [value2],…)
به عنوان مثال نتیجه فرمول زیر در تصویر زیر مشاهده میکنید:
=COUNTUNIQUE(A2:A10)
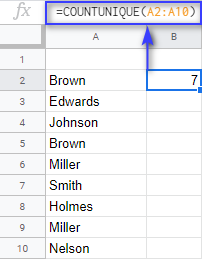
علاوه بر این میتوانید چندین محدوده را در فرمول وارد کنید یا حتی خود مقدار را مستقیما در فرمول وارد نمایید:
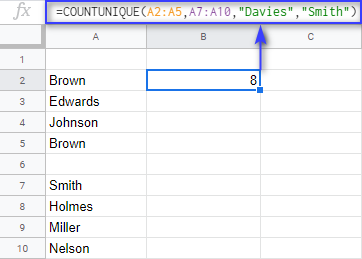
مثال های جذاب و کاربردی تابع COUNT گوگل شیتس
حالا بیایم یکم بیشتر با نحوه استفاده از این تابع آشنا بشیم. ببینیم چقدر و کجا میتونه این تابع کمکمون کنه.
فرض کنید یک لیست از رتبه دانش آموزان داریم. اینجا COUNT میتونه بیاد کمکمون:
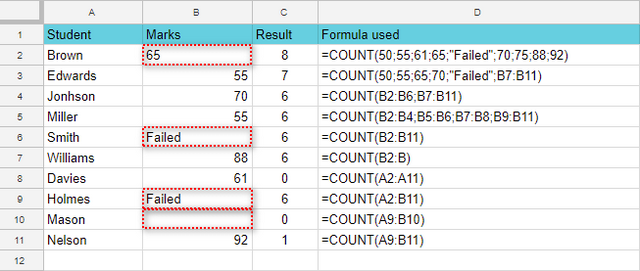
همونطور که میبینید در ستون C فرمول های مختلفی با COUNT داریم.
ستون A شامل نام دانش آموزان هست ، تابع COUNT کل ستون را نادیده میگیرد. اما در مورد سلول های B2، B6، B9 و B10 چطور؟ درسته که B2 شامل عدد هست اما فرمت سلول text (متنی) هست، B6 و B9 هم که متن هستند، B10 هم که کاملا خالی هست.
سلول دیگه ای که ممکنه توجهتون رو جلب کرده باشه B7 هست. این سلول شامل فرمول زیر میباشد:
=count(B2:B)
محدوده از B2 شروع میشه و کل سلول های این ستون رو در برمیگیره. این روش خیلی مفید هست چون وقتی شما داده جدیدی به ستون اضافه میکنید لازم نیست هر بار توی فرمول محدوده رو تغییر بدید : )
ترکیب تابع Count گوگل شیتس و تابع SUM
با استفاده از تابع Count میتونیم میانگین رو بدست بیاریم. به تصویر زیر نگاه کنید:
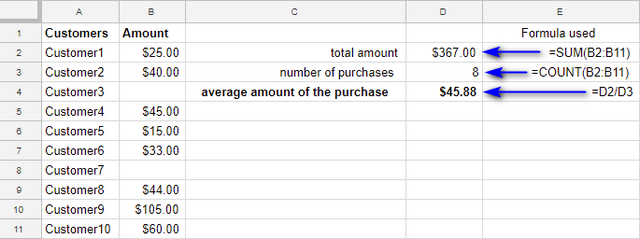
همانطور که میبینید مشتریانی که چیزی خریداری نکرده اند از نتایج حذف شده اند.
یک نکته عجیب
یک نکته عجیب دیگر در مورد تابع COUNT مربوط به سلول هایی است که ادغام شده اند. قانونی وجود دارد که تابع COUNT و COUNTA از شمارش مضاعف جلوگیری کنند. (در ادامه با یک مثال این نکته رو کامل متوجه میشیم.)
توجه داشته باشید که این دو تابع فقط سمت چپ سلول محدوده ادغام شده را در نظر میگیرند.
به عنوان مثال اگر ما سلول B6:C6 را ادغام (Merge) کنیم، فرمول زیر 65، 55، 70، 55، 81، 88، 61 و 92 را خواهد شمرد:
=count(B2:B)
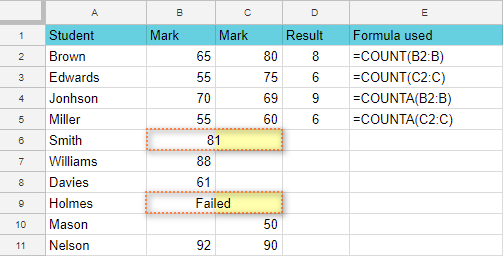
اما حالا فرمول زیر اعداد 80، 75، 69، 60، 50 و 90 را خواهد شمرد. (این دفعه توی این فرمول دیگه 81 رو شمارش نکرد.)
<=count(C2:C)
مرسی که این مطلب رو خوندی. باز هم به ما سر بزن : )
