این بخش شامل یک آزمایشگاه میباشد.
به منظور انجام دادن تمرینات بیان شده در این مقاله از منابع رایگان ارائه شده در آزمایشگاه استفاده کنید. این مورد هیچ هزینهای برای شما نخواهد داشت.
دستیابی به محیط خودتان
قبل از شروع این آزمایشگاه، بر روی لینک مربوط به آزمایشگاه کلیک کنید (مگر اینکه بخواهید آزمایشگاه قبلی را ادامه دهید).
شما به صورت خودکار و به عنوان data-ai/student وارد محیط آزمایشگاهی خودتان میشوید.
در این مرحله میتوانید کار خودتان را در این آزمایشگاه شروع کنید.
تذکر
به منظور وارد شدن به محیط خودتان و متناسب بودن آن با صفحه نمایش، آیکون PC را در قسمت بالا و بعد از آن Fit Window to Machine را انتخاب کنید.
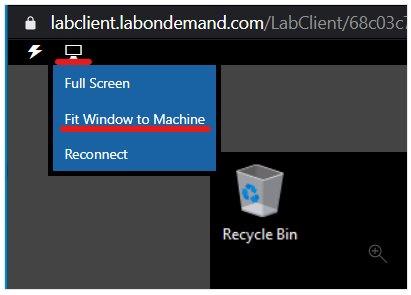
زمان تخمین زده شده برای کامل کردن آزمایشگاه 45 دقیقه میباشد.
در این آزمایشگاه، از شما خواسته میشود که با استفاده از پاور بی آی (Power BI Desktop) نیازهای مطرح شده در شرکت Adventure Works را تامین کنید. این پروسه شامل متصل شدن به دیتای منبع، پیش نمایش دیتا و استفاده از روشهای پیش نمایش دیتا به منظور شناخت ویژگیها و کیفیت دیتای منبع میباشد.
برای دیدن تمام آموزش های پاور بی آی به لینک زیر مراجعه کنید:
مواردی که شما در این آزمایشگاه یاد میگیرید:
- باز کردن Power BI Desktop
- تنظیم کردن گزینه های مربوط به Power BI Desktop
- متصل شدن به دیتای منبع
- پیش نمایش دیتای منبع
- استفاده از روش های پیش نمایش دیتا بمنظور شناخت بهتر دیتا
پروسه های مربوط به آزمایشگاه
این آزمایشگاه از جمله آزمایشگاه هایی میباشد که به صورت کامل است و از مرحله آماده سازی دیتا تا منتشر کردن آن بصورت گزارشات و داشبوردها را پوشش می دهد. شما به هر ترتیبی که بخواهید می توانید این آزمایشگاه را تکمیل کنید. با این وجود در صورتیکه بخواهید در چند آزمایشگاه کار کنید، برای 10 مورد اول از این آزمایشگاه ها توصیه می کنیم که موارد زیر را به ترتیب زیر انجام دهید:
- آماده سازی دیتا در Power BI Desktop (شما الان در این مرحله قرار دارید. این آزمایشگاه برای این حالت می باشد).
- بارگزاری دیتا در Power BI Desktop، قسمت 1
- مدل بندی دیتا در Power BI Desktop، قسمت 1
- مدل بندی دیتا در Power BI Desktop، قسمت 2
- معرفی به DAX در Power BI Desktop
- هوش زمانی و اندازه گیری در DAX
- طراحی یک گزارش در Power BI Desktop
- ارتقاء کیفیت گزارشات پاور بی آی با استفاده از برش ها، ارتباطات و قالب بندی
- ایجاد یک داشبورد پاور بی آی
- تحلیل دیتا در Power BI Desktop
- ایجاد یک گزارش صفحه بندی شده
نکته
هر آزمایشگاهی با یک فایل PBIX شروع می شود که تمامی کارهای آزمایشگاهی تکمیل شده در آن قرار دارد. در صورتیکه به هر دلیلی کارتان را متوقف کنید، می توانید فایل PBIX را باز کنید که موارد تکمیل شده را در یک پوشه و در شروع آزمایشگاه نشان می دهد.
تمرین 1: آماده سازی داده
در این تمرین شما 8 مورد کوئری Power BI Desktop درست خواهید کرد. شش مورد از این کوئریها دارای دیتای منبع SQL Server و دو مورد از آنها فایلهای CSV خواهد بود.
تکلیف 1: ذخیره کردن فایل Power BI Desktop
در این تکلیف شما در مرحله اول فایل Power Bi Desktop را ذخیره خواهید کرد.
- به منظور باز کردن Power Bi Desktop در نوار وظیفه (taskbar)، میانبر Microsoft Power Bi Desktop را انتخاب کنید.
- به منظور بستن پنجره شروع، در قسمت بالا و چپ پنجره X را انتخاب کنید.
- به منظور ذخیره کردن فایل، باید نوار ابزار File را انتخاب نمایید تا نمای پشتی باز شود.
- Save را انتخاب کنید.
- در پنجره Save As، مسیر پوشه D:\DA100\MySolution را مشخص کنید.
- در باکس File Name، عبارت Sales Analysis را وارد کنید.
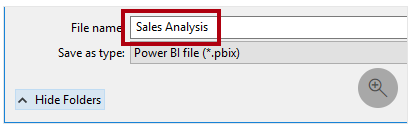
7.save را انتخاب کنید.
نکته: همچنین شما با انتخاب آیکون Save در قسمت بالا و چپ هم می توانید فایل را ذخیره کنید.
تکلیف 2: تنظیم کردن آپشن های Power BI Desktop
در این تکلیف شما آپشنهای مربوط به Power BI Desktop را تنظیم خواهید کرد.
- در Power BI Desktop، نوار ابزار File را انتخاب نمایید تا نمای پشتی باز شود.
- در قسمت چپ Options and Settings و سپس Options را انتخاب کنید.
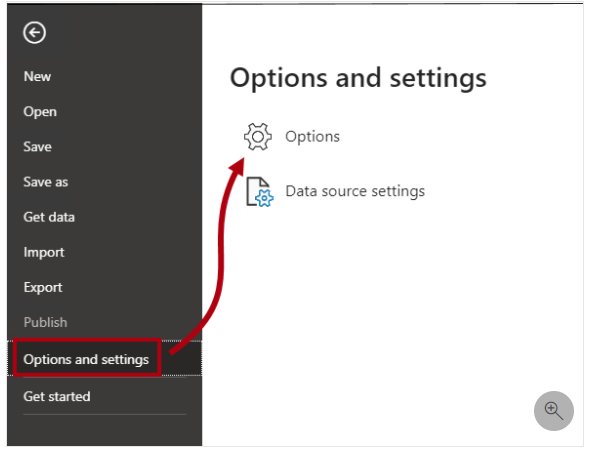
3. در پنجره مربوط به Options و در قسمت چپ، گروه Current File و بعد از آن Data Load را انتخاب کنید.
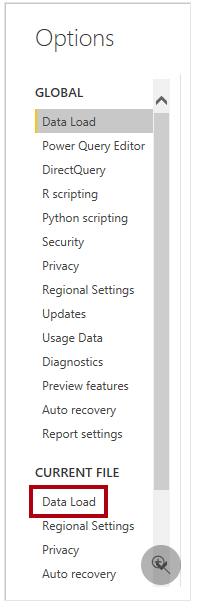
تنظیمات Data Load برای این فایل امکان تنظیم آپشن هایی را فراهم می کند که رفتارهای پیشفرض را در حین مدل بندی تعیین می کند.
4. در گروه Relationships، تیک مربوط به دو گزینه انتخاب شده را بردارید.
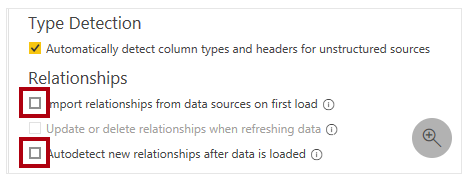
هر چند این دو گزینه در حین توسعه مدل دیتا مفید هستند، ولی برای تجربه آزمایشگاهی غیرمفید میباشند. زمانیکه شما در Lab 03A یک سری رابطههایی را ایجاد میکنید، دلیل مربوط به اضافه کردن هر یک از آنها را یاد میگیرید.
5. OK را انتخاب کنید.
6. فایل Power BI Desktop را ذخیره کنید.
تکلیف 3: دریافت دیتا از SQL Server
در این تکلیف برمبنای جداول SQL Server یک سری کوئریهایی را ایجاد خواهید کرد.
- در نوار ابزار Home و از گروه Data، SQL Server را انتخاب کنید.
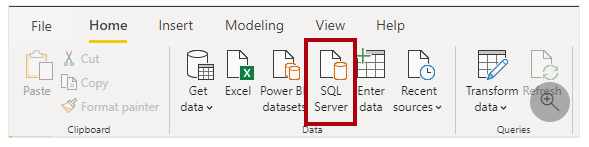
2. در پنجره SQL server در باکس Server، localhost را وارد کنید.
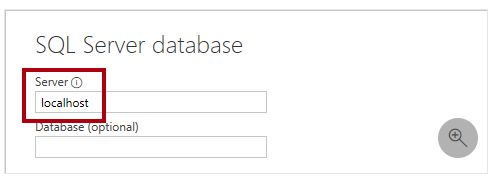
در آزمایشگاه با استفاده از localhost به دیتابیس SQL Server دسترسی پیدا خواهید کرد. با این وجود توصیه نمیشود که در حین ایجاد راه حلهای خودتان از این روش استفاده کنید. دلیل این موضوع عبارت از عدم امکان حل localhost توسط منابع دادهای دروازهای است.
3. OK را انتخاب کنید.
4.توجه داشته باشید که عبارت تصدیق پیشفرض عبارت My Current Credentials می باشد.
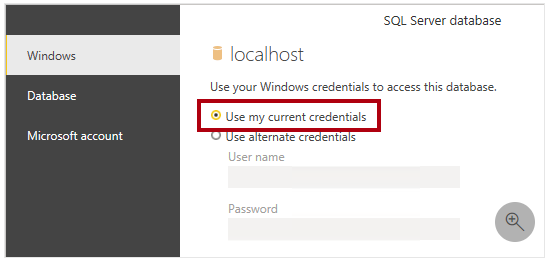
5. Connect را انتخاب کنید.
6. در صورت درخواست پشتیبانی رمزگذاری، OK را انتخاب کنید.
7. در قسمت چپ پنجره Navigator، دیتابیس AdventurWorksDW2020 را باز کنید.
دیتابیس AdventurWorksDW2020 برمبنای دیتابیس نمونه AdventurWorksDW2017 میباشد. این مورد برای حمایت از اهداف یادگیری دوره آزمایشگاهها اصلاح شده است.
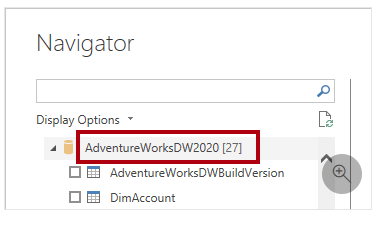
8. جدول DimEmployee را انتخاب کنید ولی تیک آن را نزنید.
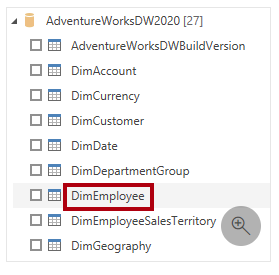
9. در پنجره سمت راست به نمایش جدول توجه کنید.
نمایش امکان مشخص کردن ستون ها و یک نمونه از سطرها را برای شما فراهم می کند.
10. به منظور ایجاد کوئری ها شش جدول زیر را انتخاب کنید.
- DimEmployee
- DimEmployeeSalesTerritory
- DimProduct
- DimReseller
- DimSalesTerritory
- FactResellerSales
11. به منظور اعمال تغییرات در دیتای جداول انتخاب شده، Transform Data را انتخاب کنید.
شما در این جدول دیتا را تبدیل نخواهید کرد. هدف از این آزمایشگاه عبارت از نمایش دادن دیتا در پنجره Power Query Editor می باشد.
تکلیف 4: پیش نمایش کوئری های SQL Server
در این تکلیف دیتای مربوط به کوئری های SQL Server را نمایش خواهید داد. در مرحله اول اطلاعات مرتبط را آموزش خواهید دید. همچنین شما از ابزارهای کیفیت ستون (Column Quality)، توزیع ستون و کاوش کردن ستون برای شناخت کیفیت دیتای ارزیابی و دیتا استفاده خواهید کرد.
- در پنجره Power Query Editor در قسمت چپ، به صفحه Queries توجه کنید.
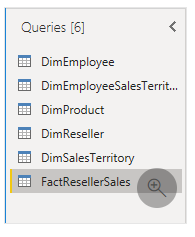
صفحه Queries شامل یک کوئری از جدول های انتخاب شده می باشد.
2. اولین کوئری DimEmployee را انتخاب کنید.
جدول DimEmployee یک سطر از هر یک از مستخدمان را نشان می دهد. یک زیرمجموعه از سطرها salespeople را نشان می دهد که با مدل ایجاد شده توسط شما ارتباط خواهد داشت.
3. در قسمت پایین و چپ در نوار وضعیت، به آمارهای جدول توجه کنید – این جدول 33 ستون و 296 سطر دارد.

4. در صفحه نمایش دیتا و به منظور مشاهده تمامی ستون ها به صورت افقی حرکت کنید.
5. توجه داشته باشید که پنج ستون آخر دارای لینکهای Table یا Value می باشند.
این پنج ستون رابطه های موجود با سایر جداول را در دیتابیس نشان می دهند. این موارد می توانند بمنظور متصل کردن جدول ها به یکدیگر استفاده شوند. شما در Lab 03A جداول را به هم وصل خواهید کرد.
6. به منظور بررسی کیفیت ستون در نوار ابزار View و گروه Data Preview، Column Quality را انتخاب کنید.
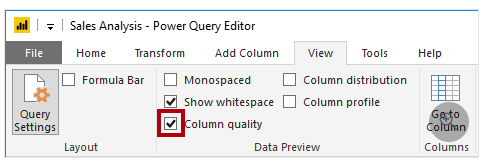
Column Quality این امکان را به شما میدهد تا به راحتی درصد مقادیر قابل قبول، خطا یا خالی را مشخص کنید.
7. برای ستون Position (ششمین ستون آخر)، توجه داشته باشید که 94% از سطرها خالی (تهی) هستند.
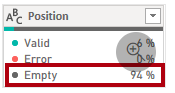
8. به منظور بررسی توزیع ستونی در نوار ابزار View و از گروه Data Preview، Column Distribution را انتخاب کنید.
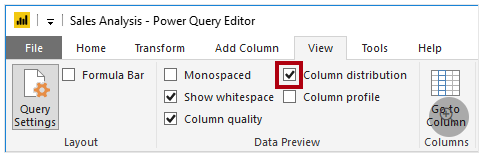
- یک بار دیگر ستون Position را مشاهده کنید و توجه داشته باشید که در آنجا چهار مقدار متمایز و یک مقدار منحصر بفرد وجود دارد.
- توزیع ستونی را برای ستون EmployeeKey (اولین ستون) مشاهده کنید – در آنجا 296 مقدار متمایز و 296 مقدار منحصر بفرد وجود دارد.
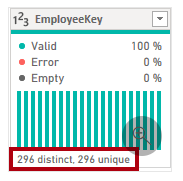
در مواقعی که مضامین متمایز و منحصر بفرد یکسان باشند، در واقع ستون دارای مقادیر منحصر بفرد می باشد. نکته مهمی که در حین مدل بندی باید در نظر داشته باشید، عبارت از این است که برخی از جداول دارای ستون های منحصر بفرد می باشند. شما با استفاده از این ستونهای منحصر بفرد میتوانید رابطه های یک به چند را ایجاد کنید؛ این کار را در آزمایشگاه Model Data in Power BI Desktop، قسمت یک انجام خواهید داد.
11. در صفحه Queries، کوئری DimEmployeeSalesTeritory را انتخاب کنید.
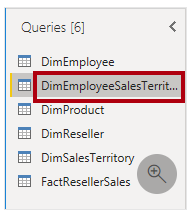
جدول DimEmployeeSalesTeritory یک ستون را برای هر مستخدم و منطقه فروشی که مدیریت می کنند، ذخیره می کند. این جدول مناطق مختلف مربوط به یک مستخدم را ساپورت می کند. برخی از مستخدمان یک، دو یا در صورت امکان مناطق بیشتری را مدیریت میکنند. در حین مدلبندی این دیتا، ، نیاز خواهید داشت که روابط چند به چند را تعریف کنید؛ این مورد را در آزمایشگاه Model Data in Power BI Desktop، قسمت 2 انجام خواهید داد.
12. در صفحه Queries، کوئری DimProduct را انتخاب کنید.
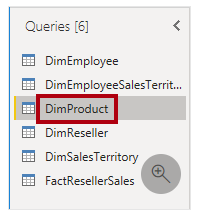
جدول DimPoduct به ازای هر محصول فروخته شده توسط شرکت یک ستون دارد.
13. به منظور مشاهده آخرین ستون باید به صورت افقی حرکت کنید.
14. به ستون DimProductSubcategory توجه داشته باشید.
در حین اضافه کردن این تغییرات به این کوئری در آزمایشگاه Load Data in Power BI Desktop، به منضور متصل کردن جداول از ستون DimProductSubcategory استفاده خواهید کرد.
15. در صفحه Queries، کوئری DimReseller را انتخاب کنید.
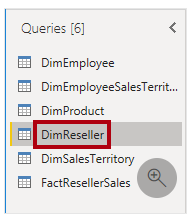
جدول DimReseller به ازای هر فروشده دارای یک سطر می باشد. فروشنده ها می فروشند، توزیع می کنند یا ارزش محصولات Adventure Works’ را افزایش می دهند.
16. به منظور مشاهده مقادیر ستون در نوار ابزار View و از گروه Data Preview، Column Profile را انتخاب کنید.
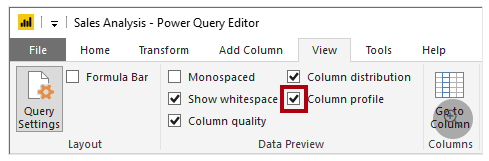
17. سرتیتر ستون BusinessType را انتخاب کنید.
18. توجه داشته باشید که صفحه جدید در زیر پنجره پیشنمایش داده ها باز می شود.
19. ستون آمارها و توزیع مقادیر را مشاهده کنید.
20. به مشکلات مربوط به کیفیت داده توجه داشته باشید: در اینجا دو جدول برای انبار وجود دارد (Warehouse و Ware House که دارای غلط املایی می باشد).
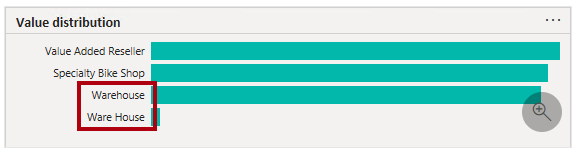
نشانگر (ماوس) را روی نوار Ware House ببرید و مشاهده کنید که برای این مقدار پنج سطر وجود دارد.
تغییرات مربوط به نامگذاری مجدد این پنج ستون را در آزمایشگاه Load Data in Power BI Desktop انجام خواهید داد.
در پنجره Queries، کوئری DimSalesTerritory را انتخاب کنید.
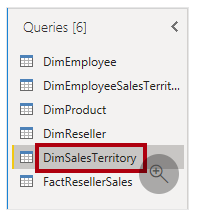
جدول DimSalesTerritory به ازای هر منطقه دارای یک سطر می باشد که شامل Corporate HQ (مراکز نظارت) می باشد. مناطق به یک کشور و کشورها به یک گروه اختصاص داده شده اند. در آزمایشگاه Model Data in Power BI Desktop، قسمت یک شما یک سلسه مراتبی را بمنظور تقویت تحلیل در سطح منطقه ای، کشوری یا گروهی ایجاد خواهید کرد.
23. در پنجره Queries، کوئری FactResellerSales را انتخاب کنید.
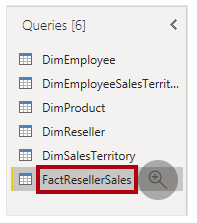
جدول FactResellerSales به ازای هر خط سفارش فروش دارای یک سطر می باشد (خط سفارش فروش عبارت از سفارش های فروشی می باشد که یک یا چند آیتم خطی دارد).
24. کیفیت ستون مربوط به ستون TotalProductCost را مشاهده کنید؛ همانطور که متوجه شدید 8% از سطرها خالی هستند.
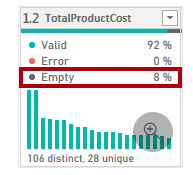
فقدان مقادیر ستون TotalProductCost یک مشکل کیفیت داده ای می باشد. به منظور رفع این مشکل در آزمایشگاه Load Data in Power BI Desktop، با استفاده از هزینه استاندارد محصول (که در جدول DimProduct ذخیره شده است) یک سری تغییراتی را به منظور تکمیل مقادیر خالی از دست رفته اعمال خواهید کرد.
تکلیف 5: دریافت داده از یک فایل CSV
در این تکلیف شما براساس یک فایل CSV، یک کوئری ایجاد خواهید کرد.
- به منظور اضافه کردن یک کوئری جدید، در پنجره Power Query Editor در نوار ابزار Home و از داخل گروه New Query، فلش رو به پایین New Source و بعد از آن Text/CSV را انتخاب کنید.
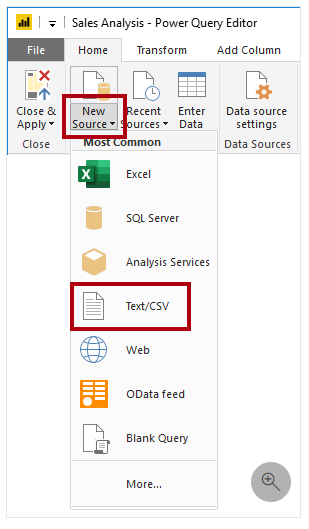
2. پنجره Open را باز کنید، به مسیر پوشه D:\DA100\Resource بروید و فایل csv را انتخاب کنید.
3. Open را انتخاب کنید.
4. در پنجره ResellerSalesTargets.csv، نمایش دیتا را مشاهده کنید.
5. OK را انتخاب کنید.
6. در پنجره Queries به اضافه شدن کوئری ResellerSalesTargets توجه داشته باشید.
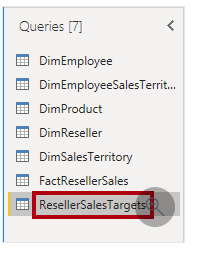
فایل CSV مربوط به ResellerSalesTargets به ازای هر فروشنده هر سال دارای یک سطر است. هر سطر اهداف فروش 12 ماهه را ثبت می کند (بر مبنای واحد هزارتایی). سال تجاری مربوط به شرکت Adventure Work از 1 جولای شروع می شود.
7. توجه داشته باشید که هیچ کدام از ستون ها دارای مقادیر خالی نمی باشند. در مواقعی که اهداف فروش ماهانه وجود نداشته باشد، یک کاراکتر هایفن به جای آن ذخیره می شود.
8. در هر سرتیتر، در قسمت چپ نام ستون آیکون ها را مشاهده کنید.
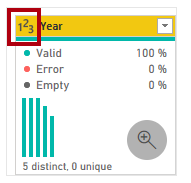
این آیکونها نوع دیتای موجود در ستون را نمایش میدهد. 123 به معنای عددی بودن و ABC به معنای متن بودن داده میباشد.
شما بمنظور دستیابی به یک نتیجه دارای شکل متفاوت تغییرات زیادی را اعمال خواهید کرد که فقط شامل سه ستون می باشد: Date، EmployeeKey و TargerAmount در آزمایشگاه Load Date in Power BI Desktop.
تکلیف 6: بدست آوردن داده ی اضافی از فایل CSV
در این تکلیف شما یک کوئری اضافی را برمبنای یک فایل CSV متفاوت ایجاد خواهید کرد.
به منظور ایجاد یک کوئری بر مبنای فایل D:\DA100\Resources\ColorFormats.csv مراحل بیان شده در تکلیف قبل را انجام دهید.
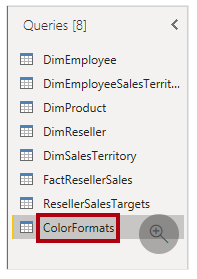
فایل CSV ColorFormats به ازای هر رنگ محصول دارای یک سطر میباشد. هر سطر کدهای HEX را برای قالب بندی رنگهای پسزمینه و فونت ثبت میکند. شما در آزمایشگاه Load Data in Power BI Desktop این دیتا را با دیتای کوئری DimProduct ادغام خواهید کرد.
تکلیف 7. خاتمه دادن
در این تکلیف شما آزمایشگاه را کامل خواهید کرد.
- در نوار وظیفه View و از داخل گروه Data Preview، سه آپشن مربوط به پیشنمایش دیتا را پاک کنید:
- Column quality
- Column distribution
- Column profile
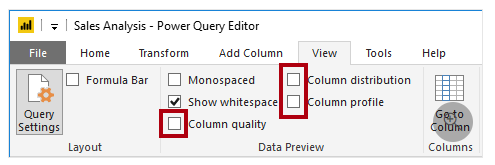
2. به منظور ذخیره فایل Power BI Desktop، در نمای مربوط به صفحه پشتی File، Save را انتخاب کنید.
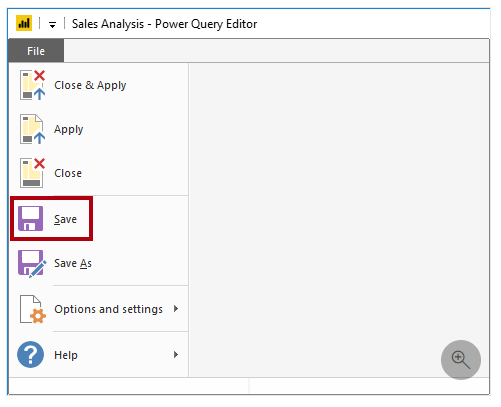
3. در حین اعلام پیام مربوط به اعمال کوئری ها، گزینه Apply Later را انتخاب کنید.
اعمال کردن کوئری ها منجر به بارگزاری آنها در مدل دیتا می شود. شما فعلا آمادگی لازم را برای این کار ندارید، چرا که قبل از آن باید یک سری تغییراتی را انجام دهید.
4. در صورتیکه بخواهید آزمایشگاه بعدی را شروع کنید، می توانید Power BI Desktop را در حالت باز بگذارید.
هشدار
در صورتیکه آزمایشگاه را باز بگذارید، بعد از یک تا چهار ساعت زمان خاتمه خواهد یافت. کاری که در این ماژول از آزمایشگاه انجام دادید، از بین خواهد رفت ولی هر آزمایشگاهی بعد از آزمایشگاه اول دارای یک فایل PBIX می باشد که تمامی کارهای تکمیل شده در آزمایشگاه های قبلی در آنجا ذخیره می شود و نیاز نخواهید داشت که از اول شروع کنید.
شما تغییرات قبلی را بر روی کوئری ها اعمال خواهید کرد و بعد از آن کوئری ها را اجرا خواهید کرد تا آنها را در مدل دیتای مربوط به Load Data در آزمایشگاه Power BI Desktop بارگزاری کنید.
با ما همراه باشید و در قسمت بعد با گذراندن یک آزمون دانش خود را بسنجید.
