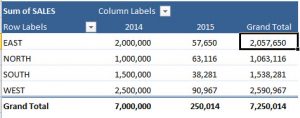شما میتوانید با راست کلیک بر روی یک مقدار در پیوت تیبل (pivot table) و انتخاب number format و سپس انتخاب از بین فرمت های مختلف از قبیل number، Currency، percentage و custom به راحتی فرمت عددی مقادیر پیوت تیبل (pivot table) خود را مشخص کنید.
در این سلسله آموزش ها می خواهیم 50 نکته در مورد پیوت تیبل (pivot table) که جدول پاشنه ای نیز نامیده میشود را به شما آموزش دهیم و گام به گام شما را با پیوت تیبل (pivot table) آشنا کنیم. در این مطلب به بررسی نحوه تعیین فرمت عددی (number format) در پیوت تیبل (pivot table) پرداخته ایم. برای مطالعه قسمت قبل این مجموعه مطلب (نمایش Sum به جای Count در پیوت تیبل) را مطالعه فرمائید.
نکته پنجم: مشخص کردن فرمت عددی در پیوت تیبل
گام 1: در pivot table راست کلیک کنید و number format را انتخاب کنید.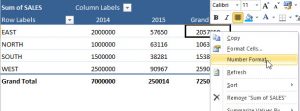
گام 2: فرمت عددی مورد نظر خود را انتخاب کنید.
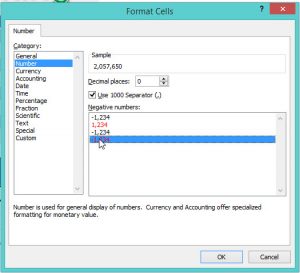 حال pivot table با فرمت مشخص شده به روز رسانی شده است.
حال pivot table با فرمت مشخص شده به روز رسانی شده است.
مایکروسافت اکسل این امکان را فراهم میکند که بسیاری از جنبه های نمایش اطلاعات در سلول را تغییر دهید. برای مثال شما میتوانید تعداد ارقام بعد از ممیز را مشخص کنید یا میتوانید الگو و برداری برای سلول قرار دهید. شما می توانید بسیاری از این تنظیمات را در قسمت format cells تغییر دهید. در زیر توضیحات هر کدام از گزینه های پنجره format cell را ببینید.
| فرمت عددی | توضیحات |
| Number | تعداد اعشار، استفاده یا عدم استفاده از جداکننده هزارگان، و فرمت مورد استفاده برای اعداد منفی |
| Currency | شاملتعداد اعشار، علامت مورد استفاده برای ارز و فرمت مورد استفاده برای اعداد منفی. این فرمت برای مقادیر پولی عمومی مورد استفاده قرار میگیرد. |
| Accounting | تعداد اعشار و علامت مورد استفاده برای ارز. این فرمت علامت های ارز و علامت اعشاری را در یک ستون از داده در برمیگیرد. |
| Date | شکل نمایش تاریخ را از فهرست انتخاب کنید |
| Time | شکل نمایش زمان را از فهرست انتخاب کنید |
| Percentage | عدد مورد نظر را در ۱۰۰ ضرب میکند و با یک علامت درصد نمایش میدهد. در صورتی که ابتدا فرمت سلول را انتخاب کنید و سپس عدد را وارد کنید، فقط اعداد بین ۰ و ۱ در ۱۰۰ ضرب میشود و تنها امکان موجود انتخاب تعداد اعشار است. |
| Fraction | نحوه نمایش کسر را در فهرست موجود انتخاب کنید. در صورتی که قبل از وارد کردن کسر فرمت سلول را به fraction تغییر نداده باشید، می بایست قبل از قسمت کسری یک صفر یا فاصله قرار دهید. برای مثال در صورتی که سلول به عنوان General فرمت دهی شده است و شما ۱/۴ را در سلول تایپ کنید، اکسل بعنوان تاریخ در نظر خواهد گرفت. برای تایپ کردن آن بعنوان کسر آن را ۰ ۱/۴ تایپ کنید. |
| scientific | تنها انتخاب موجود، تعداد اعشار است. |
| text | سلول هایی که با این فرمت باشند هرچیزی که در آن تایپ شود از جمله اعداد را بعنوان متن در نظر میگیرند. |
| special | یکی از این فرمت ها را از type box انتخاب کنید: zip code ، phone number و social security number |
در این مطلب قصد ما فقط آشنایی شما با گزینه تغییر فرمت سلول در پیوت تیبل بود. برای آشنایی بیشتر با فرمت سلول ها و تغییر آنها مطلب جامعی را با عنوان همه چیز درباره تغییر فرمت سلول (format cell) در اکسل را در می توانید دنبال کنید.
[/vc_column_text][/vc_column][/vc_row]