گروه بندی بر اساس تاریخ
این نوع گروه بندی با استفاده از pivot table بسیار آسان است. تنها کاری که می بایست انجام دهید این است که بر روی مقدار تاریخ خود راست کلیک کنید و سپس گزینه group را انتخاب کنید. سپس میتوانید از دیالوگ باکس ظاهر شده انتخاب کنید که گروه بندی بر اساس روز، ماه یا سال انجام گیرد.
نکته:
برای دانلود ورک بوک اکسل مربوط به این آموزش و همراه شدن با ما در انجام تمرین لینک زیر را کلیک کنید.
گام 1: بر روی مقدار تاریخ خود راست کلیک کنید و گزینه group را انتخاب کنید.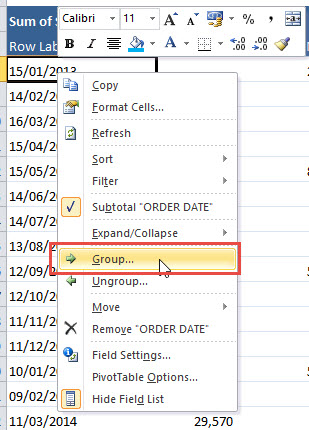
گام 2: ترکیب گروه بندی را که تمایل دارید انتخاب کنید. و ok را فشار دهید.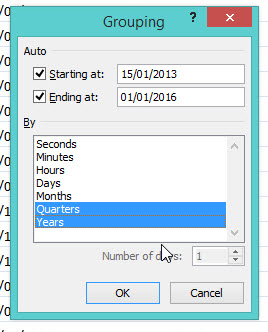
حال pivot table شما بر اساس تاریخ دسته بندی شده است .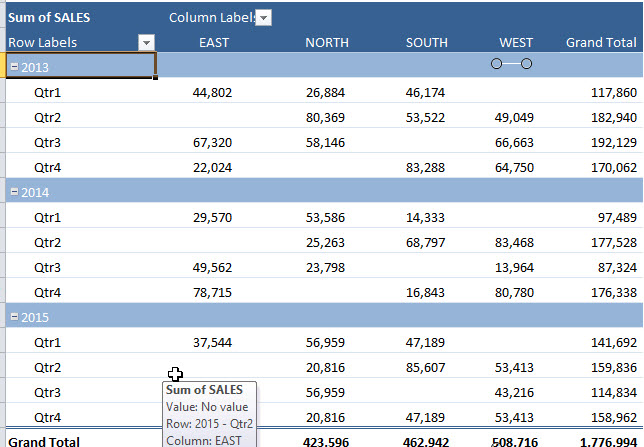
گروه بندی بر اساس فصل یا سال
آیا تا بحال با شرایطی روبرو شده اید که نیاز به یک تحلیل و گزارش سریع بر اساس اطلاعات سالانه یا فصلی داشته باشید؟
چندین بار اتفاق افتاده که pivot table خود را به خوبی تنظیم کرده ام ولی از نوع گروه بندی اعداد خرسند نبوده ام. یکی از خواص pivot table این است که به ما امکان میدهد اطلاعات خود را به هر نحو که لازم داریم گروه بندی کنیم.
نکته:
برای دانلود ورک بوک اکسل مربوط به این آموزش و همراه شدن با ما در انجام تمرین لینک زیر را کلیک کنید.
در زیر نحوه بدست آوردن اطلاعات فروش بر اساس سال و فصل را با استفاده از pivot table ارائه کرده ایم .
گام 1: با کلیک در داده ها خود و انتخاب دستور Insert > Pivot Table > New Worksheet or Existing Worksheet یک pivot table ایجاد کنید.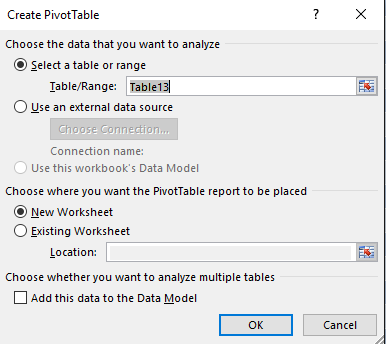
گام 2: فیلد order date را در قسمت rows قرار دهید.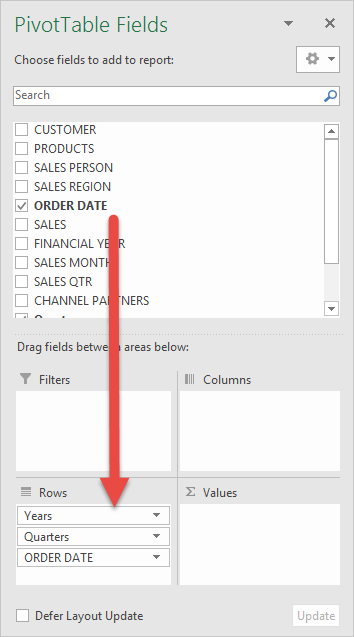
در اکسل نسخه 2016 تاریخ سفارشات یا order date به صورت اتوماتیک به صورت سالانه و فصلی گروه بندی میشود.
گام 3: اگر از اکسل 2016 استفاده نمی کنید، بر روی یکی از مقادیر قسمت Rows راست کلیک کنید و گزینه group را انتخاب کنید.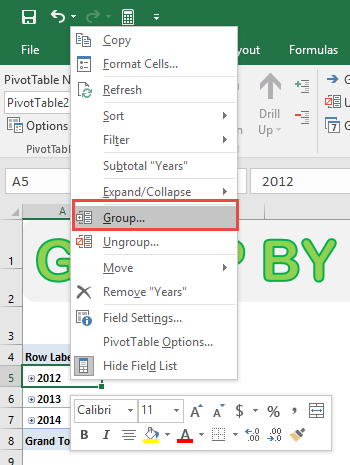
گام 4: در دیالوگ باکس grouping اکسل میتوانید محدوده تاریخ را مشخص کنید( حداقل و حداکثر تاریخ)
Ok را کلیک کنید.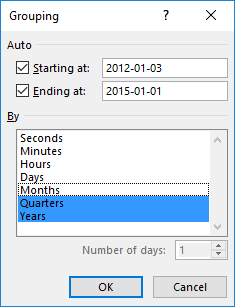
توجه داشته باشید که یک فیلد year به صورت اتوماتیک به لیست فیلد pivot table شما اضافه میشود. این اتفاق بسیار خوبی است و ما میتوانیم در تحلیل های آینده از این فیلد استفاده های زیادی داشته باشیم .
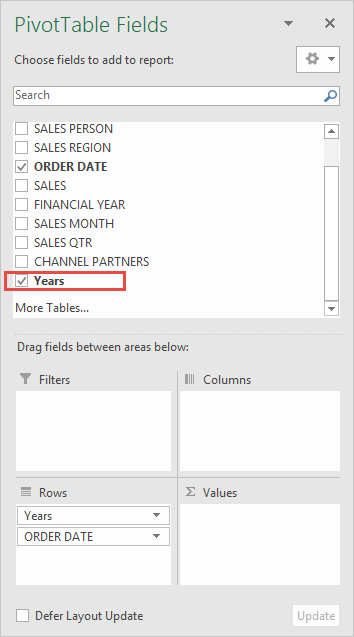 گام 5: فیلد Sales را در قسمت values قرار دهید. این کار مقدار مجموع فروش برای هر فصل-سال را نمایش میدهد.
گام 5: فیلد Sales را در قسمت values قرار دهید. این کار مقدار مجموع فروش برای هر فصل-سال را نمایش میدهد.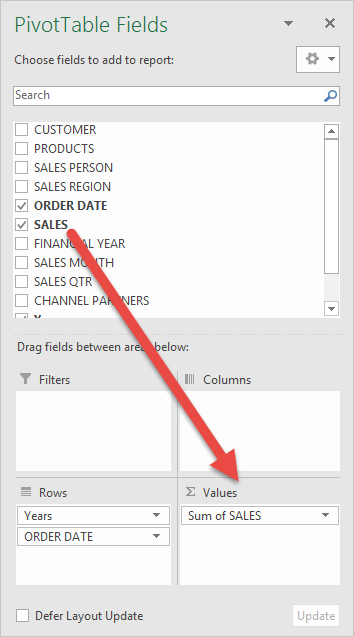
حال مقادیر را به صورت فصلی و سالانه در اختیار داریم . ما میتوانیم فرمت این اطلاعات را تغییر دهیم .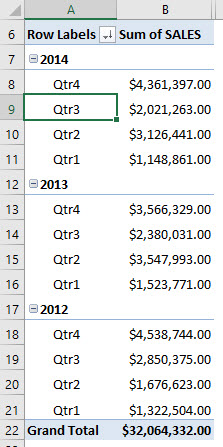
گام 6: Sum of SALES را کلیک کنید و گزینه Value Field Settings را انتخاب کنید.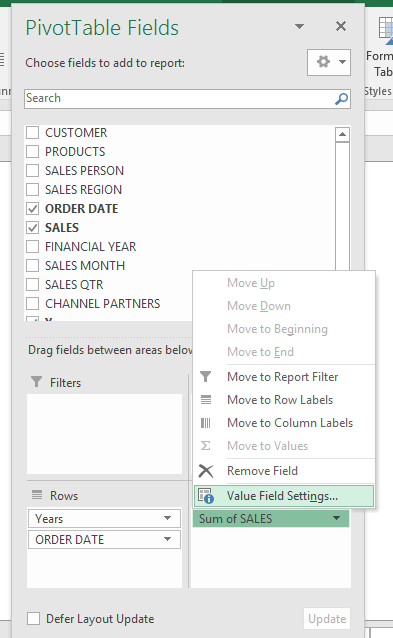
گام 7: Number Formatرا انتخاب کنید.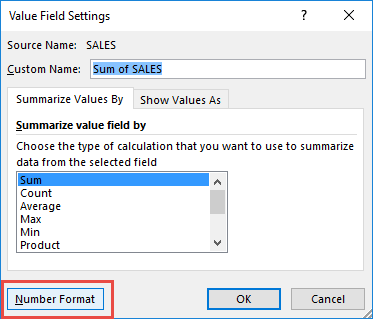
گام 8: Currency را انتخاب کنید و ok را بزنید.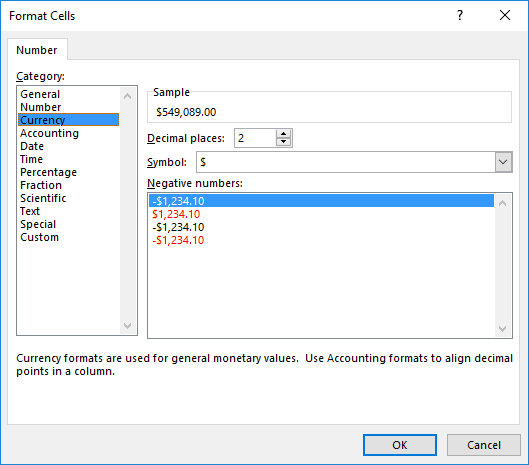
حال مجموع فروش برای هر فصل را در اختیار دارید .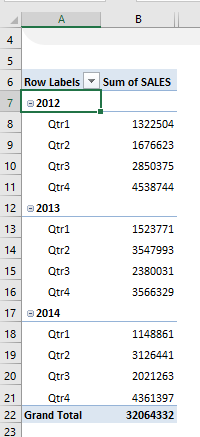
دسته بندی بر اساس بزرگترین و کوچکترین
نکته:
برای دانلود ورک بوک اکسل مربوط به این آموزش و همراه شدن با ما در انجام تمرین لینک زیر را کلیک کنید.
از پیوت تیبل مربوط به روش قبل شروع میکنیم که اطلاعات فروش را بر اساس سال و فصل نمایش میداد. حتما فایل نمونه اکسل زیر را دانلود کنید تا اطلاعاتی که با آن کار میکنیم یکسان باشد.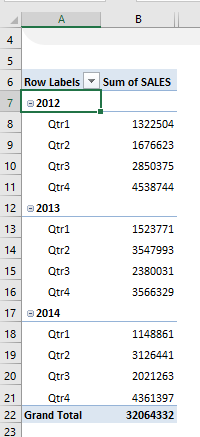
گام 1: بر روی یکی از سلول های حاوی سال در pivot table راست کلیک کنید. و Sort > Sort Newest to Oldest را انتخاب کنید.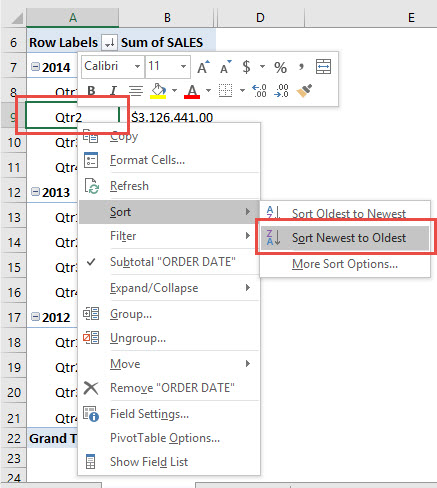
این کار سال های ما را به شیوه ای نزولی مرتب می کند. توجه داشته باشید که 2014 بعنوان سال اول مرتب میشود.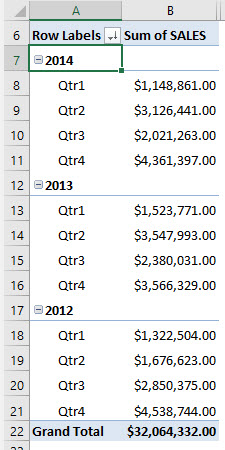
گام 2: حال به صورت فصلی(سه ماهه) دسته بندی میکنیم. بر روی نام یکی از سه ماهه ها راست کلیک کنید و Sort > Sort Newest to Oldest را انتخاب کنید.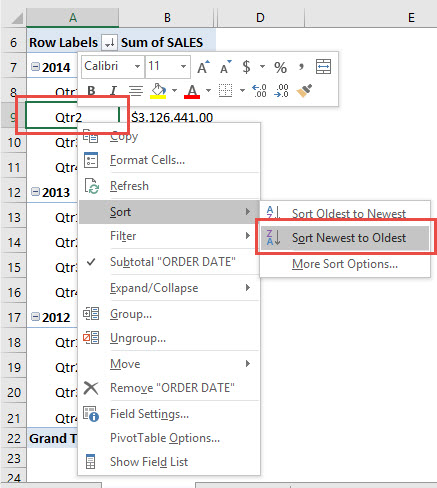
این کار سه ماهه های ما را به صورت نزولی مرتب می کند. توجه داشته باشید که سه ماهه چهارم در ابتدا قرار میگیرد.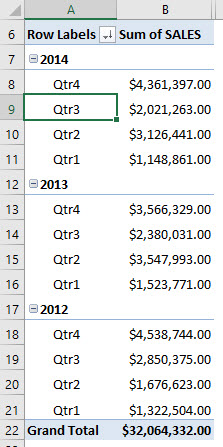
گام 3: حال این کار را برای مجموع فروش انجام میدهیم.
بر روی یکی از مقادیر مجموع در pivot table راست کلیک کنید و Sort > Sort Largest to Smallest را انتخاب کنید.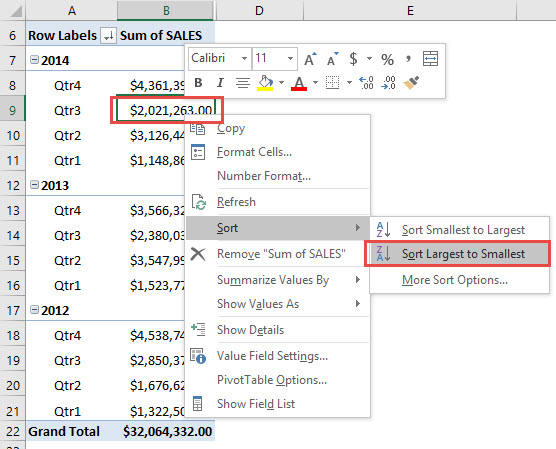
این کار مجموع فروش را به صورت نزولی و بدون در نظر گرفتن سه ماهه دسته بندی میکند.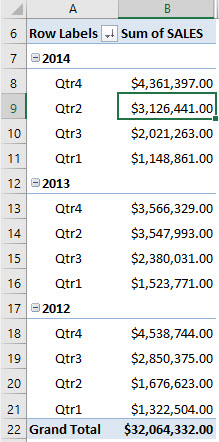
این نکته بسیار جالبی است که pivot table به شما امکان میدهد تمام مقادیر را به هر صورت که تمایل دارید دسته بندی کنید.
دسته بندی بر اساس یک custom list
Custom list یک لیست اکسل است که اقلام مورد نظر شما در سلول های آن قرار گرفته و یک لیست را تشکیل میدهد. این لیست میتواند نام هم تیمی ها، نام کشورها، مناطق و یا هرچیز دیگری باشد.
هدف اصلی از استفاده از لیست های شخصی سازی شده، عدم انجام کارهای تکراری و جلوگیری از بروز انواع مختلف اشتباهات است.
برای نشان دادن قدرت custom listها، از لیست هایی که در حال حاضر در حافظه پیش فرض اکسل وجود دارد استفاده میکنیم.
گام 1: در اولین سلول February را تایپ کنید.
گام 2: با درگ کردن گوشه پایین و سمت راست سلول اول و کشیدن آن در پنج سلول کناری می بینید که ماههای مارچ تا جولای در این سلول ها قرار گرفته است.
حال به موضوع اصلی برمیگردیم و custom list خود را طراحی میکنیم.
گام 3: تب file را انتخاب کنید.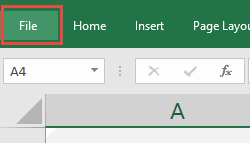
گام 4: option را انتخاب کنید.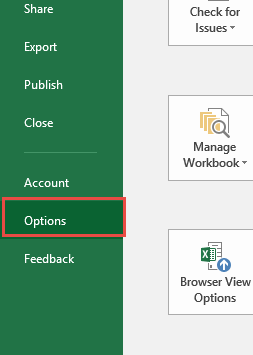
گام 5: گزینه Advanced را انتخاب کنید.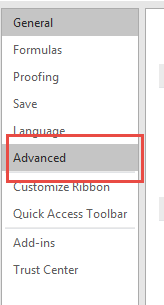
گام 6: در بخش general گزینه Edit Custom Lists را انتخاب کنید.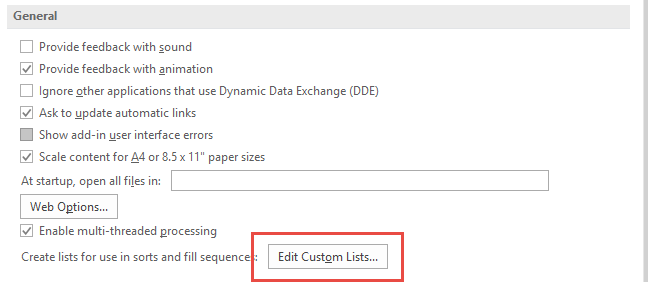
در اینجا میتوانید لیست های پیش فرض اکسل برای سال، ماه، و روز را مشاهده کنید.
اگر بر روی هر کدام از لیست ها کلیک کنید اقلام آن را در گوشه سمت راست مشاهده میکنید که به رنگ خاکستری هستند و امکان ایجاد تغییر در آنها وجود ندارد. این نشان میدهد که این لیست ها لیست های پیش فرض اکسل هستند.
گام 7: شما میتوانید Custom list های خود را در قسمت List entries ایجاد کنید.
بر روی new list کلیک کنید و به صورت دستی لیست خود را وارد کنید به این صورت که در هر خط یک آیتم را وارد کنید.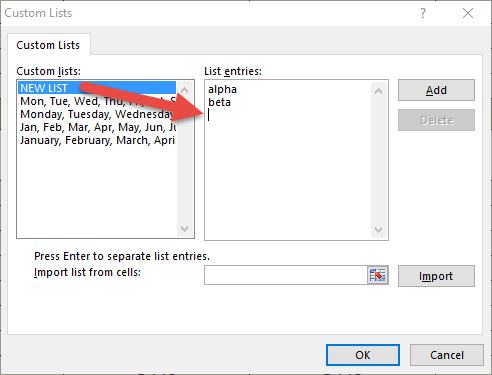
پس از تایپ کردن مقادیر Add را کلیک کنید.
در تصویر زیر ما یک لیست شخصی سازی از حروف یونانی ایجاد کرده ایم .
زمانی که لیست شما به پایان رسید ok را بزنید.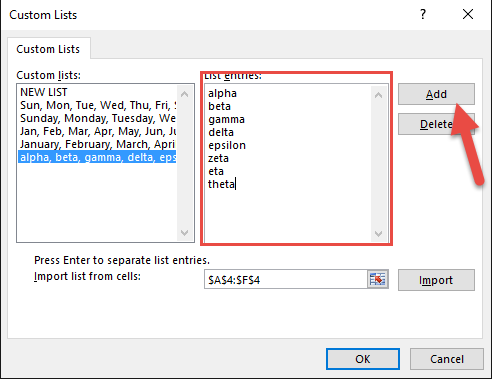
گام 8: یکبار دیگر ok را بزنید.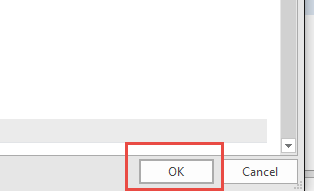
گام 9: حال به صفحه اصلی اکسل برمیگردیم تا لیست خود را مشاهده کنیم. در یک سلول alpha را تایپ کنید و در 5 خانه کناری درگ کنید.
پس از رها کردن دستگیره مشاهده میکنید که مقادیر لیست شده به صورت اتوماتیک در سلول ها قرار گرفته اند.
برای تهیه جزوه کامل پیوت تیبل به لینک زیر مراجعه کنید: جزوه کامل پیوت تیبل



سلام در پیوت تیبل تعداد فیلدهای من زیاده (200آیتم ) چگونه بدون دراگ می توانم همه را در valies بندازم
سلام
این چیزی که میخواید دیگه پیوت تیبل نیست. پیوت تیبل وضیفش خلاصه کردن داده ها هست. راهی نداره.
سلام
من یک کد دارم که چندین مقدار یکسان دارند و فقط میخوام یک مقدار بیفتد برای اینکار باید چکار کنیم
سلام
تابع محاسبه رو به میانگین تغییر بدید. از اونجایی که میانگین مقدارهای یکسان خودش میشه، در ظاهر فقط یکی رو نشون میده.
تغییر تابع count به sum در پیوت تیبل
سلام
من میخوام تو Pivot table عبارات فارسی (مثل ماه ها) را بر اساس A_Z یا Z_A یا لیست شخصی Sort کنم ولی جواب نمیده هیچ راه حلی برای عبارات فارشی وجود نداره؟
سلام
از تب file گزینه option رو انتخاب کنید. در پنجره باز شده از سمت چپ advance رو انتخاب کنید. توی قسمت سمت راست پنجره اسکرول کنید و برید آخر صفحه. گزینه custom list رو انتخاب کنید و لیست مورد نظر رو تعریف کنید.
مجدد روی دیتا پیوت بزنید. مقدار ها بر اساس ترتیب لیست مورد نظر مرتب خواهد شد.
سپاس از پاسخ شما 🌹
من در ابتدا پیوت می گرفتم سپس بر اساس Custom List سورت اعمال میکردم که در واقع ترتیب کار اشتباه بوده و سورت اعمال نمی شد، بر اساس گفته شما ابتدا لیست ایجاد کردم سپس پیوت گرفتم که مشکل حل شد 🙂
خواهش میکنم. موفق باشید.
سلام وقت بخیر. من دو تا گزینه دارم میخوام بزارم تو row فقط مشکلی که هست وقتی دو تا گزینه رو انتخاب میکنم برا row ردیف پایینش total میندازه. چیکار کنم که همون یه ردیف باشه و total نده بهم
سلام
روی پیوت تیبل کلیک کنید از تب design گزینه subtotal و grand total می تونید انتخاب و تنظیماتش تغییر بدید.
سلام وقت بخیر من میخوام تحلیل داده انجام بدم بادهمین پیوت تیبل میشه انجام داد؟؟
سلام
اول باید ببینید چه تحلیلی میخواید انجام بدید. در اکثر مواقع نیازهای اولیه رو به صورت کامل پاسخ گو هست. اگر با این ابزار خوب آشنا نیستید این جزو رو مطالعه کنید حتما کمکتون میکنه.
جزو کامل آموزش پیوت تیبل