شما میتوانید از ستون های محاسباتی در پیوت تیبل، پیوت چارت، پاور پیوت تیبل، پاور پیوت چارت، پاور ویو استفاده کنید.
پیشنهاد مطالعه:
در صورتی که با مفهوم زبان فرمول نویس DAX آشنا نیستید، پیشنهاد میکنیم قبل از مطالعه این صفحه، مطلب زیر را در این زمینه مطالعه فرمایید:
مفهوم ستون های محاسباتی
فرمول DAX که برای ساخت یک ستون محاسباتی استفاده میشود شبیه به فرمول های اکسل است. با اینحال در زبان فرمول نویسی DAX شما نمیتوانید از فرمول های مختلف برای ردیف های مختلف یک جدول استفاده کنید. فرمول DAX به صورت اتوماتیک بر روی کل ستون اعمال میشود.
برای مثال شما میتوانید یک ستون محاسباتی برای استخراج سال از ستون date ایجاد کنید. برای انجام این کار از فرمول DAX زیر استفاده میشود:
= YEAR ([Date])
Year یک تابع DAX و date یک ستون از جدول است. همانطور که مشاهده کردید، نام جدول در درون براکت قرار میگیرد. در موارد ترکیب فرمول نویسی DAX به صورت مفصل در آینده توضیح خواهیم داد.
زمانی که با استفاده از این فرمول Dax یک ستون به جدول اضافه میکنید، به محض اینکه فرمول ایجاد شود، مقادیر ستون محاسبه میشوند. در این مثال یک ستون با نام CalculatedColumn1 ایجاد خواهد شد و مقادیر سال در درون آن قرار داده خواهد شد.
مقادیر ستون هر موقع که لازم باشد(برای مثال زمانی که داده های تاثیرگذار تازه سازی میشوند یا به هر دلیلی دچار تغییر میشوند) مورد محاسبه مجدد قرار خواهد گرفت.شما میتوانید ستون های محاسباتی را بر اساس ستون های محاسباتی دیگر، شاخص ها(measure) یا فیلدهای محاسباتی ایجاد شوند.
ساخت یک ستون محاسباتی
مدل داده زیر را که نتایج المیپک را نشان میدهد در نظر بگیرید: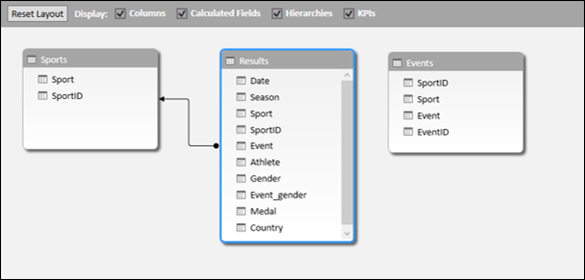
- Data View را انتخاب کنید.
- تب Results را انتخاب کنید.
جدول نتایج به شکل زیر برای شما نمایش داده میشود:
همانطور که در تصویر بالا مشاهده میکنید، ستون سمت راست دارای یک عنوان به نام Add Column است.
اشاره گر در قسمت Formula bar نمایش داده میشود، به این معنی که شما میتوانید با استفاده از فرمول Dax یک ستون ایجاد کنید.
همانطور که در تصویر بالا قابل مشاهده است، ستون سمت راست که دارای عنوان Ad column بود، هایلایت میشود.
- Enter را فشار دهید.
چند لحظه صبر کنید تا محاسبات انجام شود. ستون محاسباتی جدید در سمت چپ ستون add column ایجاد میشود.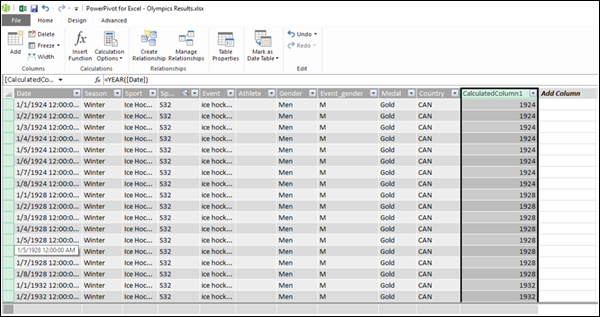
همانطور که در تصویر مشاهده میکنید ستون جدیدا ایجاد شده هایلایت شده است. بر اساس فرمول Dax نوشته شده مقادیر در درون این ستون محاسبه و گنجانده میشود و عنوان CalculatedColumn1 برای این ستون در نظر گرفته میشود.
تغییر نام ستون محاسباتی
برای تغییر نام ستون محاسباتی و انتخاب یک نام معنی دارتر، از دستورالعمل زیر استفاده کنید:
- بر روی عنوان ستون دابل کلیک کنید تا عنوان هایلایت شود.
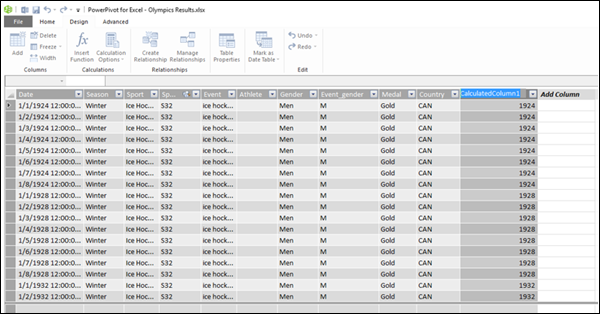
- نام ستون را انتخاب کنید.
- مقدار year( یا هر نام دیگری) را وارد کنید.
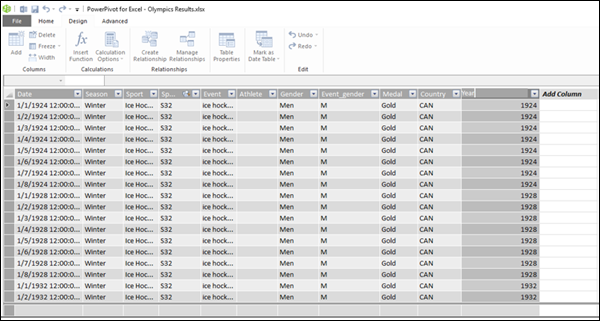
نام ستون محاسباتی تغییر داده شد. یک روش دیگر برای تغییر نام ستون محاسباتی، این است که بر روی ستون راست کلیک کنید و از لیست ظاهر شده، گزینه Rename را انتخاب کنید.
البته می بایست همیشه به یاد داشته باشید که نامی که انتخاب میکنید، با نام های دیگر موجود در جدول مشابهت(یکسان) نداشته باشد.
بررسی کردن نوع داده ستون محاسباتی
برای چک کردن نوع داده موجود در ستون محاسباتی به شکل زیر عمل کنید:
خطا در ستون های محاسباتی
عموما خطاهایی که در ستون های محاسباتی اتفاق می افتد به دلایل زیر هستند:
- تغییر یا حذف ارتباط های(realationship) بین جداول. دلیل این خطاها این است که فرمول هایی که از ستون های موجود در آن جدول ها استفاده میکنند، غیر معتبر میشوند.
- فرمول شامل یک حلقه یا خودوابستگی است.
معمولا حجم فایل هایی که در پاور پیوت مورد پردازش قرار می گیرد بزرگ است. برای مثال در نمونه مربوط به نتایج المپیک که در ابتدای این مطلب مشاهده کردید، 35000 ردیف داده وجود داشت. بنابراین زمانی که شما یک ستون محاسباتی با استفاده از dax ایجاد میکنید، این ستون می بایست بیش از 35000 مقدار را به صورت همزمان محاسبه میکند و به همین دلیل ممکن است عملکرد کمی دچار مشکل شود و انجام محاسبات چند لحظه به طول بیانجامد. حال فرض کنید فایل مورد پردازش میلیون ها ردیف داده داشته باشد!! در این صورت قطعا عملکرد بسیار کاهش خواهد یافت. شما میتوانید با در نظر گرفتن مسائل زیر عملکرد ستون های محاسباتی را تا حدودی بهبود بخشید:
- زمانی که داده شما دچار تغییر میشود، محاسبات مربوط به ستون های محاسباتی مجددا تکرار میشود. شما میتوانید حالت recalculation را بر روی manual قرار دهید تا از محاسبات مجدد جلوگیری کنید. با اینحال در صورتی که هرکدام از مقادیر موجود در ستون محاسباتی غیرصحیح باشد، ستون به رنگ خاکستری تبدیل میشود تا زمانی که شما داده ها را تازه سازی کنید و محاسبه مجدد صورت گیرد.



