فهرست مطالب آموزش های پاور پیوت را در لینک زیر مشاهده کنید:
پنجره Home
در این پنجره شما میتوانید داده های جدید وارد پاور پیوت کنید، داده ها را محیط اکسل و دیگر برنامه ها copy/paste کنید،فرمت مورد نظر خود را اعمال کنید و داده ها را دسته بندی و فیلتر کنید.
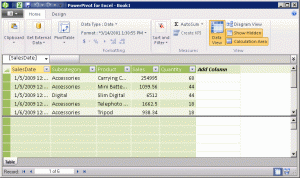
نکته:
در ویندوز های ویستا و 7 ویژگی های پاور پیوت (power pivot) در ریبون قابل دسترس است و در این مطلب هم به طور مفصل به آن خواهیم پرداخت. اما در ویندوز Xp ، ویژگی های پاور پیوت در مجموعه ای از منوها قابل استفاده است. در صورتی که از ویندوز XP استفاده می کنید مطلب (ابزار پاور پیوت ( power pivot) برای ویندوز xp) را مطالعه فرمائید.
گزینه های موجود در تب HOME
گزینه های موجود در تب HOME پاور پیوت در گروه های جداگانه ای قرار قرار میگیرند:
گروه Clipboard
در این گروه شما میتوانید داده های مورد نظر خود را به ورک بوک پاور پیوت copy/paste کنید.
- Paste: داده های کپی شده را در یک جدول جدید در پنجره پاور پیوت Paste کنید.
- Paste Append: داده های کپی شده را در انتهای یک جدول موجود در پنجره پاور پیوت (power pivot) اضافه کنید.
- Paste Replace: داده های کپی شده را جایگزین داده های موجود در جدول قرار گرفته در پنجره پاور پیوت (power pivot) کنید.
- Copy: داده های انتخاب شده در ورک بوک را کپی کنید.
Get External Data
در این گروه میتوانید به منابع خارجی داده متصل شوید و داده های خود را از این منابع وارد ورک بوک پاور پیوت (power pivot) کنید.
- From Database: با استفاده از این گزینه میتوانید به SQL Server، Access، ورک بوک های پاور پیوت که در Share Point منتشر شده باشد متصل شوید. شما همچنین میتوانید با کلیک بر روی From Other Sources به دیگر انواع منابع ارتباطی متصل شوید.
- From Report: به منابع داده مربوط به گزارش های تهیه شده توسط هرکدام از سازمان های خدمات گزارش دهی(reporting service) متصل شوید.
- From data feeds : به خوراک های داده ای که توسط منابع آنلاین داده ایجاد میشوند متصل شوید.
- From text: در این قسمت میتوانید از فایل های متنی مثل فایل های جدا شده با ویرگول (csv) یا فایل های جدا شده با فاصله استفاده کنید.
- From Other Sources: داده های خود را از دیگر منابع داده مثل ورک بوک های اکسل و پایگاه های داده ای مثل SQL Azure، پایگاه داده موازی SQL Server، DB2، Informix، Oracle، Sybase و Teradata وارد ورک بوک پاور پیوت (power pivot) کنید.
- Refresh: با استفاده از این گزینه میتوانید یک یا چند منبع داده استفاده شده در ورک بوک را تازه سازی کنید.
توجه داشته باشید که دو عملیات مشابه ولی مجزا در پاور پیوت اکسل وجود دارد:
- Data Refresh: به معنای تازه سازی و بدست آوردن جدیدترین داده های موجود در منبع داده.
- Recalculation: به معنای به روز رسانی جدول ها و ستون های دارای فرمول در ورک بوک .
Pivot Table ( جدول پاشنه ای)
دکمه Pivot table به شما امکان میدهد که یک یا چند pivot table(جدول پاشنه ای) را که بر اساس داده های موجود در پنجره پاور پیوت (power pivot) شکل گرفته است وارد ورک بوک اکسل کنید. برای آشنایی با ابزار پیوت تیبل (Pivot table) مطلب (pivot table (قسمت اول)) را مطالعه فرمائید.
Formatting
در این گروه شما میتوانید داده های خود را به صورت ستونی فرمت کنید و با انواع مختلف داده کار کنید.
- Data Type: نوع داده فعلی ستون انتخاب شده را نمایش میدهد. بر روی فلش لیست کشویی کلیک کنید تا لیست انواع مختلف داده نمایش داده شود. حال میتوانید یکی از انواع داده را انتخاب کنید. اگر نوع داده انتخاب شده با محتوای ستون انتخاب شده سازگاری نداشته باشد، یک پیغام خطا نمایش داده میشود.
- Format: فرمت داده ستون انتخاب ستون انتخاب شده رانمایش میدهد. در صورتی که گزینه های دیگر فرمت داده نیز در دسترس باشد، میتوانید بر روی فلش لیست کشویی کلیک کنید و فرمت جدید را انتخاب کنید.
- Apply currency Format: با کلیک بر روی این گزینه دیالوگ باکس Currency Format نمایش داده میشود و شما میتوانید در این باکس فرمت currency و علامت مربوط به آن را انتخاب کنید.
- Apply percentage format: در این قسمت میتوانید با انتخاب این گزینه فرمت اعداد درون ستون انتخاب شده را تبدیل به درصد کنید و یک علامت درصد در کنار اعداد مربوط به آن قرار دهید.
- Thousands separator: با کلیک بر روی این گزینه یک علامت جداکننده هزارگان برای اعداد ستون انتخاب شده قرار داده میشود. برای برگشت به حالت قبل میتوانید Ctrl+Z را فشار دهید.
- Increase decimal یا Decrease decimal: با انتخاب هرکدام از گزینه ها تعداد رقم های اعشار مربوط به اعداد ستون انتخاب شده تغییر میکند. این گزینه مقدار یا دقت اعداد را تغییر نمیدهد و فقط بر فرمت ظاهری اعداد تاثیر گذار است.
Sort and Filter
در این گروه شما میتوانید مقادیری را که در جدول نمایش داده میشود با استفاده از دسته بندی و فیلتر کردن، کنترل کنید.
- Sort Smallest to Largest و Sort A to Z: در صورتی که اعداد را دسته بندی میکنید با انتخاب Sort Smallest to Largest اعداد از کوچک به بزرگ دسته بندی میشوند. در صورتی که با محتوای متنی کار میکنید، انتخاب گزینه Sort A to Z محتوای شما رابه ترتیب حروف الفبا از A تا Z دسته بندی میکند.
- Sort Largest to Smallest و Sort Z to A : این گزینه ها برعکس دو مورد قبل هستند. در صورتی که اعداد را دسته بندی میکنید با انتخاب Sort Largest to Smallest اعداد از بزرگ به کوچک دسته بندی میشوند. در صورتی که با محتوای متنی کار میکنید، انتخاب گزینه Sort Z to A محتوای شما رابه ترتیب حروف الفبا از Z تا A دسته بندی میکند.
- Clear sort: با انتخاب این گزینه دسته بندی انتخاب شده کنسل میشود و ستون انتخاب شده با ترتیب اصلی خود نمایش داده میشود.
- Clear All Filters: با انتخاب این گزینه تمام فیلتر های انتخاب شده برداشته میشود و تمام ردیف های داده درون جدول قرار میگیرد. این گزینه فقط زمانی قابل انتخاب است که حداقل برای یک ستون نوعی فیلتر انتخاب شده باشد.
نکته:
با انتخاب گزینه بالا، تمام فیلترها برداشته میشود . برای اینکه فیلتر مربوط به ستون خاصی را حذف کنید. بر روی عنوان ستون مورد نظر راست کلیک کنید، گزینه Filter را انتخاب کنید و سپس دستور Clear Filter From <column name> را انتخاب کنید.
Calculation
این گروه شما را قادر می سازد به سادگی چند مقیاس ساده طراحی کنید و شاخص های کلیدی عملکرد(KPI) را بر اساس آنها ایجاد نمایید.
- Auto Sum: یک ستون را انتخاب کنید، سپس SutoSum یا هرکدام از توابع موجود در لیست کشویی را انتخاب کنید. مقیاس بدست آمده در زیر ستون و در قسمت calculation Area نمایش داده میشود.
- Create KPI: یکی از مقیاس ها در قسمت Calculation Area را انتخاب کنید و سپس گزینه create KPI را در پنجره Home انتخاب کنید. دیالوگ باکس key performance indicator(شاخص کلیدی عملکرد) نمایش داده میشود.
View
در این قسمت میتوانید ظاهر ستون ها و جدول های خود را تغییر دهید.
- Data View: این گزینه حالت پیش فرض در پنجره پاور پیوت است. در واقع وارد محیط پاور پیوت که می شویم با این حالت از تنظیمات مربوط به View روبرو میشویم.
- Diagram View: با انتخاب این گزینه جداول شما به صورت دیاگرام نمایش داده میشوند. این View بیشتر زمانی مورد استفاده قرار می گیرد که میخواهیم سلسله مراتب و ارتباطات بین جداول ایجاد کنیم یا این ارتباطات را مدیریت کنیم.
- Show Hidden: با انتخاب این گزینه، هر شیئی که مخفی شده باشد، ظاهر خواهد شد.
- Calculation Area: با فشار دادن این دکمه، قسمت Calculation Area ظاهر میشود یا مخفی میگردد. این محدوده در زیر ستون ها قرار می گیرد و فقط در صورتی ظاهر میشود که در حالت Data View باشیم
گام بعدی:
شناخت قسمت های اصلی پاور پیوت (power pivot) در اکسل (قسمت دوم)

با سلام و احتراما – استاد فیلم آموزشی پاور پیوت روی سایت نمایه نمیشه ؟ ممنون از آموزش های کاربردی تون
سلام
توی دوره پاور بی آی به صورت مفصل توضیح داده میشه. ولی متاسفانه فعلا این دوره ضبطش کامل نشده.