فهرست مطالب آموزش های پاور پیوت را در لینک زیر مشاهده کنید:
گزینه های موجود در تب Design
گزینه هی موجود در این قسمت از پاور پیوت به صورت گروه های جداگانه قرار گرفته اند.
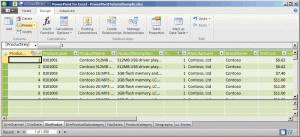
Columns
گروه Columns شما را قادر می کنند که ستون های جدید ایجاد کنید و شکل نمایش ستون ها را تغییر دهید. گروه View در تب Home امکانات اضافی دیگری در این زمینه ارائه میکند. برای اطلاعات بیشتر میتوانید مطلب ( شناخت قسمت های اصلی پاور پیوت (power pivot) در اکسل (قسمت اول)) را مطالعه فرمائید.
- Add: با کلیک بر روی این گزینه یک ستون جدید در سمت راست جدول اضافه میشود.
- Delete: با انتخاب این گزینه ستون یا ستون های انتخابی حذف می شود. شما نمیتوانید با استفاده از کلیدهای ctrl+click چندین ستون را همزمان انتخاب کنید ولی میتوانید با استفاده از کلیک کردن و درگ کردن این کار را انجام دهید.
- Freeze&Unfreeze: با استفاده از این گزینه میتوانید ستونی که در آن قرار گرفته اید را ثابت کنید تا در صورت حرکت به بالا یا پایین ثابت نگه داشته شود.
- Width: با استفاده از دیالوگ باکس Column width میتوانید عرض ستون انتخاب شده را تغییر دهید.
Calculations
دکمه Insert Function را کلیک کنید تا دیالوگ باکس مربوط به آن باز شود و با استفاده از توابع DAX یک ستون جدید ایجاد کنید.
با انتخاب دکمه Calculation Options میتوانید شیوه انجام Recalcilation (محاسبه مجدد) فرمول ها در ورک بوک را تغییر دهید.
- Calculate Now: زمانی که حالت ورک بوک بر روی manual calculation mode قرار داده شود، میتوانید با انتخاب این گزینه، کل فرمول های درون ورک بوک را محاسبه مجدد کنید.
- Automatic Calculation Mode: حالت پیش فرض ورک بوک بر روی Automatic Calculation Mode( حالت محاسبه اتوماتیک) قرار دارد. هر تغییری در داده های ورک بوک که باعث تغییر در نتایج هرکدام از فرمول های یک ستون شود باعث محاسبه مجدد تمام فرمول هایی میشود که در آن ستون قرار دارند.
- Manual Calculation Mode: با انتخاب این گزینه حالت Automatic Calculation Mode خاموش میشود. با انتخاب Calculate Now فرمول ها محاسبه مجدد میشوند. ما پیشنهاد میکنیم همیشه قبل از ذخیره ورک بوک آن را محاسبه مجدد کنید.
به یاد داشته باشید که دو عملیات مشابه ولی جداگانه در پاور پیوت وجود دارد:
- Data Refresh: به معنای تازه سازی و بدست آوردن جدیدترین داده های موجود در منبع داده.
- Recalculation: به معنای به روز رسانی جدول ها و ستون های دارای فرمول در ورک بوک
Connections
با فشار دادن دکمه Existing Connections لیستی از تمام اتصال هایی که در این ورک بوک انجام شده است نشان داده میشود. دیالوگ باکس Select an Existing Connection به شما امکان میدهد خصوصیات مربوط به هر اتصال را تغییر دهید، داده ها را تازه سازی کنید، یا داده های بیشتری را وارد ورک بوک کنید.
Relationships
گروه Relationships شما را قادر می کند که بین جدول ها در ورک بوک ارتباط ایجاد کنید و ارتباط های ایجاد شده را مدیریت کنید.
- Create Relationship: با انتخاب این گزینه دیالوگ باکس Create Relationship باز میشود و شما میتوانید بین جدول های مختلف ارتباط برقرار کنید. یک ارتباط بین دو جدول مشخص میکند که داده های دو جدول چگونه می بایست با هم همبستگی داشته باشند.
- Manage Relationship: با کلیک بر روی این گزینه دیالوگ باکس Manage Relationships باز میشود و شما میتوانید ارتباط موجود را مشاهده، اصلاح و حذف کنید.
Table Properties
با زدن این دکمه در تب Design دیالوگ باکس Edit Table Properties باز میشود و شما میتوانید مشخصات جدول را مشاهده کنید و در صورت تمایل آن را تغییر دهید. این خاصیت فقط برای جدول هایی قابل استفاده است که فراخوانی شده باشند و نه اینکه فقط به درون پنجره پاور پیوت Paste شده باشند.
Mark as Date Table
با کلیک بر روی دکمه Mark as date table دیالوگ باکس مربوط به آن باز میشود و شما میتوانید با استفاده از این باکس تاریخ را در گزارش ها فیلتر کنید.
Edit
در صورت نیاز میتوانید گزینه های Undo یا Redo را برای بازیابی و حذف تغییر انجام شده استفاده کنید. در صورتی که امکان استفاده از این گزینه ها وجود نداشته باشد، آن اقدام در دسترس نخواهد بود.
گام بعدی:
شناخت قسمت های اصلی پاور پیوت (power pivot) در اکسل (قسمت سوم)
