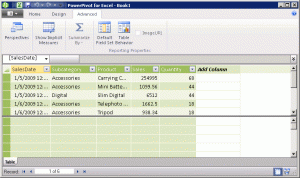
فهرست مطالب آموزش های پاور پیوت را در لینک زیر مشاهده کنید:
نکته:
در ویندوز های ویستا و 7 ویژگی های پاور پیوت (power pivot) در ریبون قابل دسترس است و در این مطلب هم به طور مفصل به آن خواهیم پرداخت. اما در ویندوز Xp ، ویژگی های پاور پیوت در مجموعه ای از منوها قابل استفاده است. در صورتی که از ویندوز XP استفاده می کنید مطلب (ابزار پاور پیوت ( power pivot) برای ویندوز xp) را مطالعه فرمائید.
برای نمایش تب Advanced گام های زیر را طی کنید:
- بر روی دکمه File در تب Home کلیک کنید. منو فایل باز خواهد شد.
- گزینه Switch to Advanced Mode را انتخاب کنید. تب Advanced در سمت راست تب Design قرار خواهد گرفت.
Perspectives
Perspectives(منظر) عبارت است از لایه های فراداده ای که قطعات و مجموعه های مختلف داده را رصد میکنند. منظرها عموما برای گروه های خاصی از کاربران یا سناریو ها کسب و کار تعریف میشود و کار با مجموعه های عظیم داده را تسهیل میکنند. شما میتوانید با کلیک بر روی گزینه Perspectives در تب Advances دیالوگ باکس مربوط به آن را باز کنید.
Show Implicit Measures
منظور از شاخص های ضمنی(Implicit Measures) شاخص هایی است که شما میتوانید با درگ کردن یک فیلد در قسمت Field List اکسل ایجاد کنید. این مفهوم در مقابل مفهوم شاخص های ساده یا صریح قرار دارد. شاخص های ساده به صورت محاسبات مستقل در ورک بوک ایجاد میشوند و میتوانند توسط چندین پیوت چارت(pivot chart) وپیوت تیبل(pivot table – جدول پاشنه ای) مختلف در همان ورک بوک مورد استفاده قرار گیرد. ساخت شاخص های ضمنی بسیار ساده است ولی این گونه شاخص ها کارایی شاخص های ساده را ندارند. برای مثال شما نمیتوانید یک KPI(شاخص کلیدی عملکرد) را بر اساس شاخص های ضمنی ایجاد کنید و همچنین نمیتوانید اینگونه شاخص ها را در گزارش های پاور ویو(Power View) مورد استفاده قرار دهید.
به صورت پیش فرض، یک شاخص ضمنی در قسمت Calculation Area قرار نمی گیرد. در صورتی که میخواهید شاخص ضمنی در این قسمت نمایش داده شود، گزینه Show Implicit Measures. را انتخاب کنید. یک شاخص ضمنی در همان جدول و زیر همان ستونی که بر اساس آن شکل گرفته است قرار میگیرد.
Summarize By
یک ستون عددی را انتخاب کنید و مقادیر آن را با استفاده از یک تابع تجمیعی خلاصه سازی کنید. با انتخاب یکی از توابع موجود در لیست کشویی عمل محاسباتی مورد نظر برای Field List و ابزارهای گزارش دهی مثل power View مشخص میشود.
Reporting Properties
در قسمت Reporting Properties تب Advanced میتوانید ویژگی هایی را مشخص کنید که بر ظرح گزارش در ابزارهای گزارش دهی مثل power view تاثیر گذار هستند.
گزینه Table Detail باکس Table Detail را باز میکند که شما میتوانید در آن قسمت کدام فیلدها در زمانی که جدول مورد استفاده قرار گیرد به صورت اتوماتیک در گزارش قرار گیرند. انتخاب فیلدها، و ترتیب قرارگیری آنها، گام های اضافی ایجاد یک گزارش را برای تهیه کنندگان گزارش حذف میکند زیرا به صورت همزمان فیلدها و جدول ها را به گزارش اضافه میکند.
گزینه Table Behavior دیالوگ Table Behavior را باز میکند که شما میتوانید شکل گروه بندی پیش فرض در جدول را تغییر دهید، برچسب ها و تصاویر پیش فرض استفاده شده در طرح های گزارش دهی نمودار را مشخص کنید.
Image URL ویژگی است که شما را قادر می سازد که ستونی ایجاد کنید که حاوی یک URL مربوط به یک تصویر در سایت Share point یا وب است. ایجاد این ویژگی باعث میشود در Power View به جای آدرس URL فایل تصویر برگردانده شود.
گام بعدی :
اضافه کردن داده به پاور پیوت (power pivot) با استفاده از Table Import Wizard
