در صورتی که مطالب قبل در زمینه آموزش پاور بی آی (POWER BI) را مطالعه کرده اید میتوانید با مراجعه به صفحات زیر از ابتدا و به صورت پایه ای با ابزار پاور بی آی مایکروسافت آشنا شوید:
معرفی ابزار پاور بی آی (POWER BI)
مقایسه ساخت داشبورد پاور بی آی و داشبورد اکسل
پاور بی آی دسکتاپ (power BI desktop)
مفاهیم اولیه در زمینه power BI service
نحوه نصب پاور بی آی دسکتاپ (power bi desktop)
منبع داده مربوط به ایالت های مختلف کشور آمریکا که در مطالب قبل در زمینه آموزش پاور بی آی از آن بهره بردیم، بسیار مفید و موثر بود و بنا داریم در این مطلب و مطالب آینده نیز از آن در مطالب مربوط به آموزش پاور بی آی استفاده کنیم. ولی یک مشکل وجود دارد: بسیاری از داده های درون این منبع وب از حروف اختصار دوحرفی به جای نام کامل ایالت، برای کدهای ایالت استفاده میکنند . به همین دلیل می بایست راهی برای ارتباط دادن حروف اختصاری با نام اصلی ایالات پیدا کنیم.
خوشبختانه، یک منبع عمومی داده دیگر وجود دارد که دقیقا همین کار را انجام میدهد ولی برای استفاده از آن در این آموزش ها، می بایست مقداری اصلاح شود. آدرس این منبع داده به صورت زیر است:
http://en.wikipedia.org/wiki/List_of_U.S._state_abbreviations
از تب HOME در منو ریبون، دستور New Source > Web را انتخاب کنید، آدرس بالا را تایپ کنید، CONNECT را انتخاب کنید. NAVIGATOR تصویر زیر را نمایش میدهد.
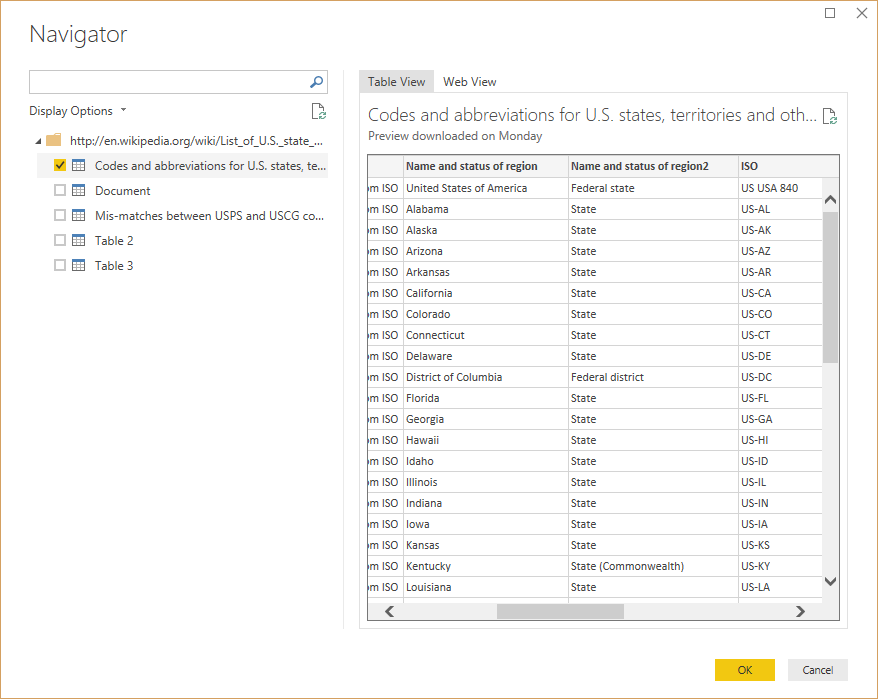 شبیه به شکل بالا جدول Codes and abbreviations را انتخاب کنید . این جدول شامل همان چیزی میشود که ما لازم داریم ولی برای رسیدن به هدف می بایست کمی به شکل دهی داده ها بپردازیم تا جدول داده قابل استفاده شود.
شبیه به شکل بالا جدول Codes and abbreviations را انتخاب کنید . این جدول شامل همان چیزی میشود که ما لازم داریم ولی برای رسیدن به هدف می بایست کمی به شکل دهی داده ها بپردازیم تا جدول داده قابل استفاده شود.
برای شکل دهی به داده ها می بایست گام های زیر را طی کنید:
- ردیف بالا را حذف کنید. ردیف بالا در نتیجه شیوه خاصی که جدول صفحه وب ایجاد شده، بوجود آمده است و ما به آن احتیاجی نداریم. از تب HOME، دستور Reduce Rows > Remove Rows > Remove Top Rows را انتخاب کنید.
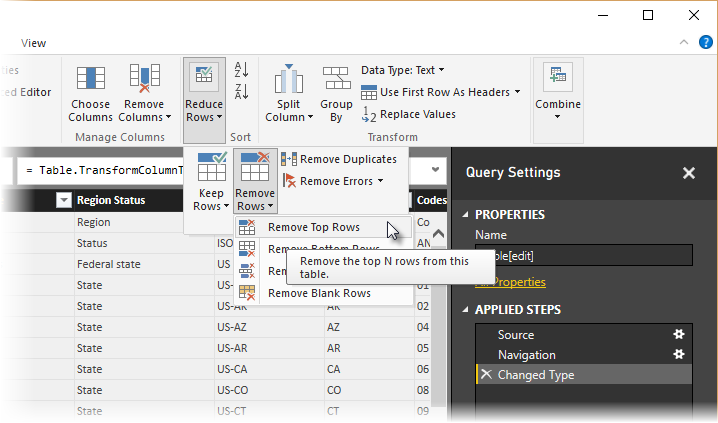 پنجره Remove Top Rows باز میشود و از شما میخواهد که تعداد ردیف هایی که میخواهید حذف کنید را مشخص کنید.
پنجره Remove Top Rows باز میشود و از شما میخواهد که تعداد ردیف هایی که میخواهید حذف کنید را مشخص کنید.
نکته:
در صورتی که پاور بی آی به صورت تصادفی عنوان جدول را بعنوان یک ردیف در جدول داده شما فراخوانی کند، میتوانید از منو HOME، گزینه Use First Row As Headers را انتخاب کنید یا از تب TRANSFORM آن را اصلاح کنید.
- 26 ردیف پایین را حذف کنید. تمام این ردیف ها محدوده های جغرافیایی هستند که ما به آن احتیاجی نداریم. از منو HOME، دستور Reduce Rows > Remove Rows > Remove Bottom Rows را انتخاب کنید.
- از آنجایی که جدول RetirementStats اطلاعات مربوط به ایالت WASHINGTON DC را در برنمیگیرد، می بایست آن را از لیست خود فیلتر کنیم. فلش کشویی کنار ستون Region Status را انتخاب کنید، سپس چک مربوط به Federal district را بردارید.
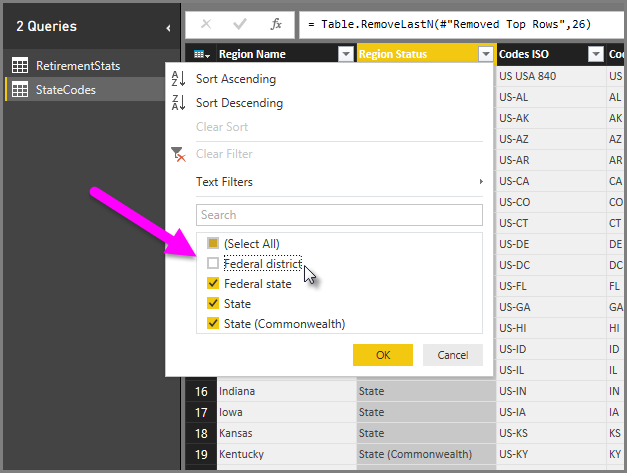 چند ستون غیر ضروری را حذف کنید . ما به تمام ستون های جدول احتیاج نداریم و میتوانیم ستون های 1، 3، 4 همچنین ستون های 6 تا 11 را حذف کنیم. ابتدا ستون 1 را انتخاب کنید و با نگه داشتن CTRL دیگر ستون ها را انتخاب کنید. از تب HOMe در ریبون، گزینه Remove Columns > Remove Columns را انتخاب کنید.
چند ستون غیر ضروری را حذف کنید . ما به تمام ستون های جدول احتیاج نداریم و میتوانیم ستون های 1، 3، 4 همچنین ستون های 6 تا 11 را حذف کنیم. ابتدا ستون 1 را انتخاب کنید و با نگه داشتن CTRL دیگر ستون ها را انتخاب کنید. از تب HOMe در ریبون، گزینه Remove Columns > Remove Columns را انتخاب کنید.
نکته:
بهتر است یکبار دیگر اشاره کنیم که ترتیب مراحل بسیار مهم است و بر شکل دهی داده ها تاثیرگذاری خواهد بود. همچنین می بایست به نحوه تاثیر گذاری یک مرحله بر مراحل بعد از خود نیز توجه کرد. اگر شما یک مرحله را ازapplied steps حذف کنید، ممکن است گام های پس از آن به شکل صحیحی عمل نکنند.
نکته
زمانی که پنجره Query Editor را تغییر اندازه میدهید و آن را کوچکتر میکنید بعضی از آیتم های ریبون فشرده میشوند تا در فضای باقیمانده قرار گیرند. زمانی که عرض پنجره Query Editor را افزایش میدهید، آیتم های ریبون به حالت قبل برمیگردند.
- جدول و ستون ها را تغییر نام دهید. راههای بسیاری برای تغییر نام یک ستون وجود دارد . شما میتوانید ستون را انتخاب کنید و با کلیک راست بر روی آن RENAME را انتخاب کنید یا در تب TRANSFORM گزینه RENAME را انتخاب کنید. شما میتوانید هر دو روش انجام این کار را در تصویر زیر مشاهده کنید.
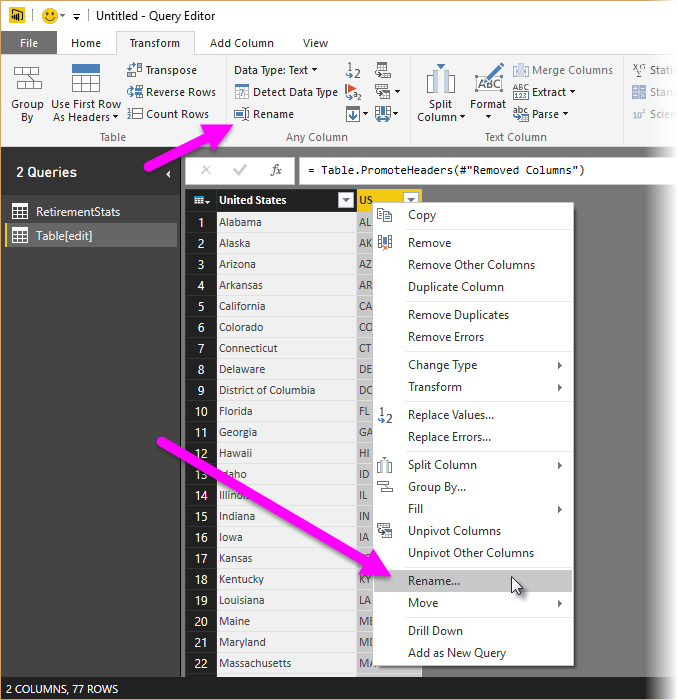 نام ستون ها را به State Name و State Code تغییر دهید. برای تغییر نام جدول، کافیست نام مورد نظر را در باکس NAME در قاب Query Settings تایپ کنید. در اینجا نام جدول را StateCodes قرار میدهیم.
نام ستون ها را به State Name و State Code تغییر دهید. برای تغییر نام جدول، کافیست نام مورد نظر را در باکس NAME در قاب Query Settings تایپ کنید. در اینجا نام جدول را StateCodes قرار میدهیم.
حال که جدول StateCodes به شکل مورد نظر ما تبدیل شد، میتوانیم این دو جدول یا کوئری را با هم ترکیب کنیم و تبدیل به یک کوئری کنیم.
دو شبوه اصلی برای ترکیب کوئریها در پاور بی آی وجود دارد – ادغام کردن و الحاق کردن
زمانی که یک یا چند ستون را میخواهید به یک کوئری دیگر اضافه کنید، می بایست از ادغام کردن(MERGE) استفاده کنید. ولی زمانی که چند ردیف داده در اختیار دارید و میخواهید آن را به یک کوئری دیگر اضاقه کنید، می بایست از الحاق(APPEND) استفاده کنید.
در این مورد میخواهیم کوئری ها را با هم ادغام کنیم. برای شروع کار، از قاب سمت چپ Query Editor کوئری را که میخواهیم در کوئری فعلی ادغام کنیم را انتخاب میکنیم( در این مورد کوئری RetirementStats) . سپس از پنجره HOME دستور Combine > Merge Queries را انتخاب میکنیم. 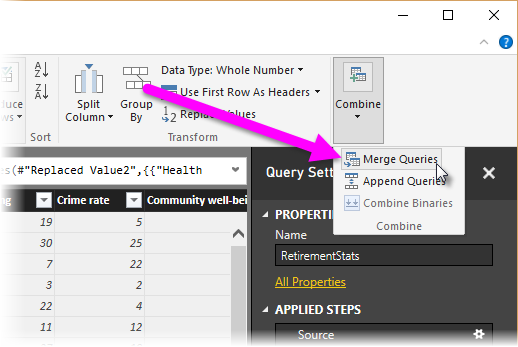 پنجره MERGE ظاهر میشود و شما می بایست جدول و ستون های منطبق را که میخواهید در جدول فعلی ادغام شود را انتخاب کنید. ستون STATE را از جدول RetirementStats انتخاب کنید و سپس کوئری StateCodes را انتخاب کنید. ( در این مثال برای ساده نگه داشتن مطلب فقط یک کوئری دیگر وجود دارد و انتخاب آن ساده است ولی زمانی که به چندین منبع داده متصل شوید، چندین کوئری قابل انتخاب وجود خواهد داشت) . زمانی که ستون های صحیح یعنی STATE از RetirementStats و State Name از StateCodes را انتخاب کنیم،پنجره MERGE می بایست به شکل زیر باشد:
پنجره MERGE ظاهر میشود و شما می بایست جدول و ستون های منطبق را که میخواهید در جدول فعلی ادغام شود را انتخاب کنید. ستون STATE را از جدول RetirementStats انتخاب کنید و سپس کوئری StateCodes را انتخاب کنید. ( در این مثال برای ساده نگه داشتن مطلب فقط یک کوئری دیگر وجود دارد و انتخاب آن ساده است ولی زمانی که به چندین منبع داده متصل شوید، چندین کوئری قابل انتخاب وجود خواهد داشت) . زمانی که ستون های صحیح یعنی STATE از RetirementStats و State Name از StateCodes را انتخاب کنیم،پنجره MERGE می بایست به شکل زیر باشد:
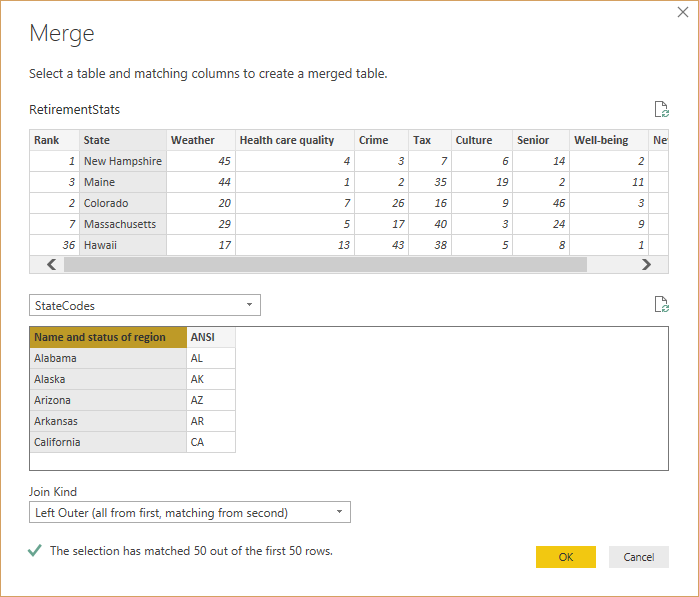 یک ستون جدید در انتهای کوئری ایجاد خواهد شد که محتوای جدول ادغام شده در کوئری فعلی در آن قرار دارد. تمام ستون های کوئری ادغام شده در ستون NEW COLUMN به صورت فشرده قرار گرفته اند. ولی شما میتوانید آن را گسترش دهید و محتوای آن را مورد استفاده قرار دهید.
یک ستون جدید در انتهای کوئری ایجاد خواهد شد که محتوای جدول ادغام شده در کوئری فعلی در آن قرار دارد. تمام ستون های کوئری ادغام شده در ستون NEW COLUMN به صورت فشرده قرار گرفته اند. ولی شما میتوانید آن را گسترش دهید و محتوای آن را مورد استفاده قرار دهید.
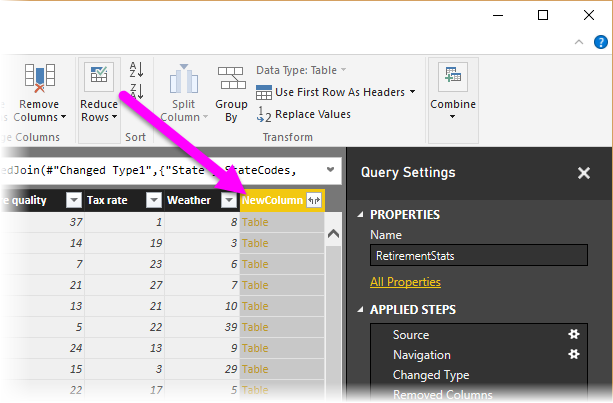 برای گسترش جدول ادغام شده، و انتخاب ستون های مورد نظر، آیکن فلش در کنار ستون را شبیه به شکل زیر کلیک کنید تا پنجره expand ظاهر شود.
برای گسترش جدول ادغام شده، و انتخاب ستون های مورد نظر، آیکن فلش در کنار ستون را شبیه به شکل زیر کلیک کنید تا پنجره expand ظاهر شود.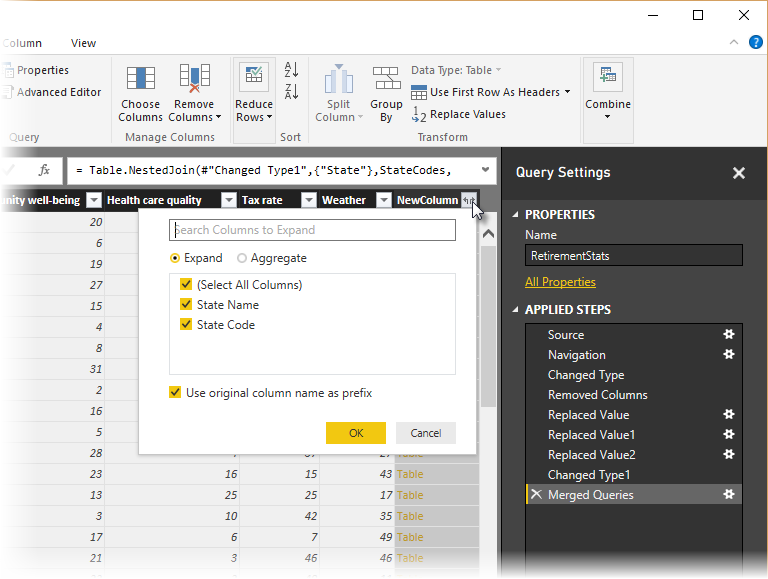
در این مورد، ما فقط به ستون State Code احتیاج داریم. در نتیجه همین ستون را انتخاب میکنیم و OK را کلیک می کنیم. چک مربوط به Use original column name as prefix را نیز غیر فعال کنید. در غیر اینصورت، نام ستون ادغام شده NewColumn.State Code قرار داده خواهد شد.
نکته:
یکی از خاصیت های اصلی پاور بی آی این است که شما میتوانید با آزمون و خطا تغییرات مورد نظر خود را ایجاد کنید و در صورتی که از تغییرات ایجاد شده راضی نبودید، به راحتی از لیست Applied Steps و قاب Query Settings آن مرحله را حذف کنید تا همه چیز به حالت اول برگردد. شما میتوانید این فرایند را تکرار کنید تا نتیجه باب میل شما شود.
حال ما یک کوئری واحد در اختیار داریم که دو منبع داده را با هم ترکیب کرده و هرکدام از این دو منبع داده طبق سلیقه و نیاز ما شکل دهی شده اند. حال میتوان از این کوئری برای اهداف خلاقانه بسیار زیادی استفاده کرد.
برای اعمال تغییرات مورد نظر و بستن Query Editor گزینه Close & Apply را از تب HOME انتخاب کنید. این مجموعه داده شکل دهی شده در پاور بی آی دسکتاپ ظاهر خواهد شد و برای استفاده در ساخت گزارش آماده است.

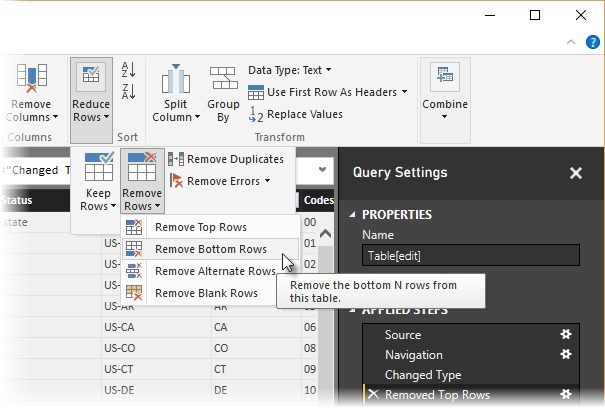
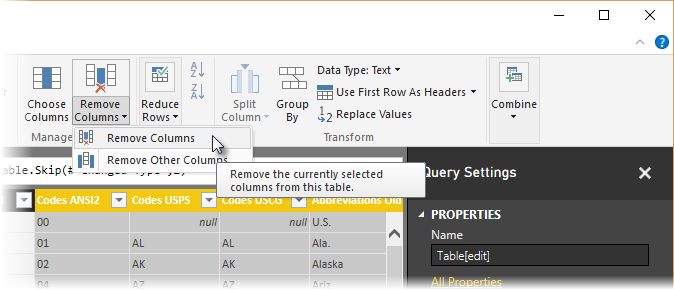
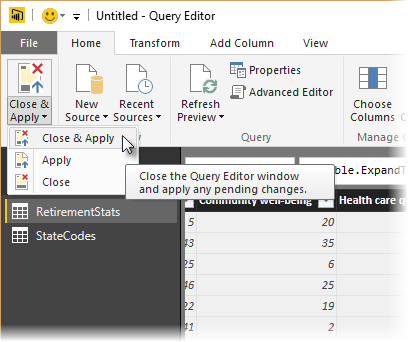
سلام. چند ویدئو آموزشی POWER BI گذاشته بودین که بسیار خوب بودند. برای تهیه ویدئو ها باید چه مراحلی را طی کنیم؟
سلام
ادامه آموزش ها به مرور ضبط میشه و توی همین صفحه قرار می گیره. به زودی هم یه دوره جامع در حوزه پاور بی آی منتشر خواهیم کرد.