این مطلب یکی از مطالب در زمینه آموزش پاور بی آی (power bi) است و داده هایی که در این مطلب استفاده خواهد شد در مطالب گذشته در زمینه آموزش پاور بی آی فراخوانی شده است، به همین دلیل، در صورتی که مطالب گذشته در مطالعه نکرده اید یا داده ها مورد نیاز را در اختیار ندارید، میتوانید به صفحات زیر مرجعه کنید.
معرفی ابزار پاور بی آی (POWER BI)
مقایسه ساخت داشبورد پاور بی آی و داشبورد اکسل
پاور بی آی دسکتاپ (power BI desktop)
مفاهیم اولیه در زمینه power BI service
نحوه نصب پاور بی آی دسکتاپ (power bi desktop)
نحوه اتصال به داده در پاور بی آی (POWER BI)
برای شروع ساخت گزارش در پاور بی آی وارد نمای VIEW در پاور بی آی دسکتاپ (power bi desktop) شوید و بر اساس دستورالعمل زیر ادامه دهید:
در نمای VIEW پنج قسمت اصلی وجود دارد:
- ریبون؛ که ابزارهای معمول در زمینه ساخت گزارش و مصورسازی را نمایش می دهد.
- فضای اصلی نمای REPORT که مصورسازی ها در آنجا ایجاد میشوند و سازماندهی می گردند.
- تب PAGE در پایین صفحه که به شما امکان میدهد یکی از صفحات را انتخاب کنید یا یک صفحه جدید اضافه کنید.
- قاب VISUALIZATION؛ که در آن میتوانید مصورسازی ها را تغییر دهید، محورها یا رنگ ها را شخصی سازی کنید، فیلتر اعمال کنید، فیلدها را درگ کنید و …
- قاب fields؛ که در آن عناصر کوئری و فیلترها را میتوان به قسمت اصلی نمای view یا در محدوده FILTER در قاب visualization درگ کرد
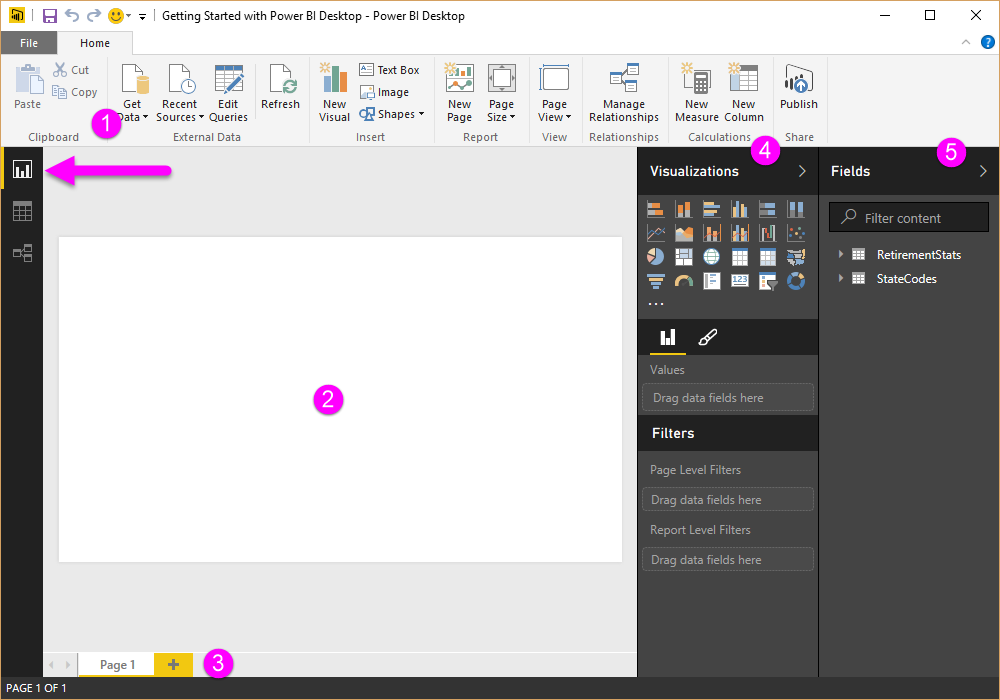 شما میتوانید با انتخاب علامت مشخص شده در تصویر زیر، قاب FIELDS و VISUALIZATION را ببندید و به این ترتیب فضای بیشتری برای قسمت اصلی نما ایجاد کنید و اعمال خود برای ساخت گزارش را راحت تر انجام دهید. در زمان ساخت گزارش نیز مشاهده خواهید کرد که این علامت ها به سمت بالا و پایین حرکت میکنند؛ به این معنی که شما میتوانید با استفاده از این فلش ها این بخش از نمای REPORT را گسترش دهید یا ببندید.
شما میتوانید با انتخاب علامت مشخص شده در تصویر زیر، قاب FIELDS و VISUALIZATION را ببندید و به این ترتیب فضای بیشتری برای قسمت اصلی نما ایجاد کنید و اعمال خود برای ساخت گزارش را راحت تر انجام دهید. در زمان ساخت گزارش نیز مشاهده خواهید کرد که این علامت ها به سمت بالا و پایین حرکت میکنند؛ به این معنی که شما میتوانید با استفاده از این فلش ها این بخش از نمای REPORT را گسترش دهید یا ببندید.
قبل از ادامه مطلب حتما مطلب زیر را برای اتصال به صفحه داده ها مطالعه کنید: اتصال به منابع داده وب در پاور بی ای
برای ساخت یک مصورسازی کافیست یک فیلد را از FIELD LIST به قسمت مرکزی نمای REPORT درگ کنید. در این مورد، فیلد STATE را از RetirementStats درگ کنید تا نمای REPORT به شکل زیر شود.
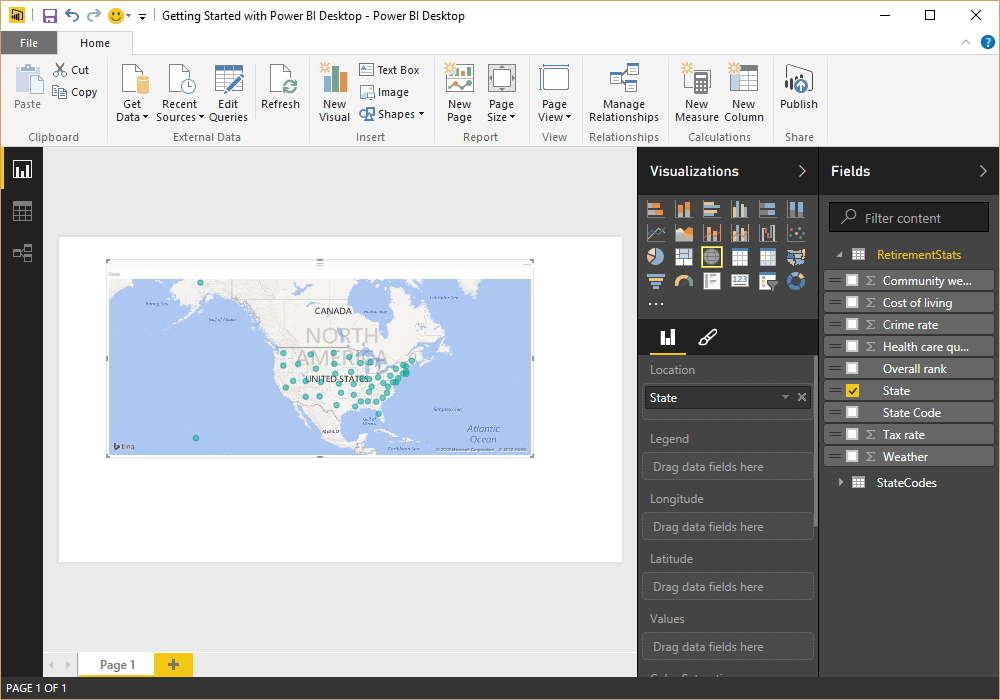 همانطور که مشاهده می کنید، پاور بی آی دسکتاپ به صورت اتوماتیک یک گزارش مبتنی بر نقشه ایجاد کرد. دلیل این موضوع این است که پاور بی آی تشخیص میدهد که داده های فیلد STATE از نوع جغرافیایی است.
همانطور که مشاهده می کنید، پاور بی آی دسکتاپ به صورت اتوماتیک یک گزارش مبتنی بر نقشه ایجاد کرد. دلیل این موضوع این است که پاور بی آی تشخیص میدهد که داده های فیلد STATE از نوع جغرافیایی است.
توجه داشته باشید که در قاب VISUALIZATION میتوان انواع مختلفی از مصورسازی ها را انتخاب کرد و ما مجبور به استفاده از یک نوع مصورسازی نخواهیم بود. همچنین در محدوده زیرِ آیکن های مصورسازی، میتوان فیلدها را به قسمت های مختلف درگ کرد تا LEGEND ایجاد شود یا مصورسازی را اصلاح نمود.
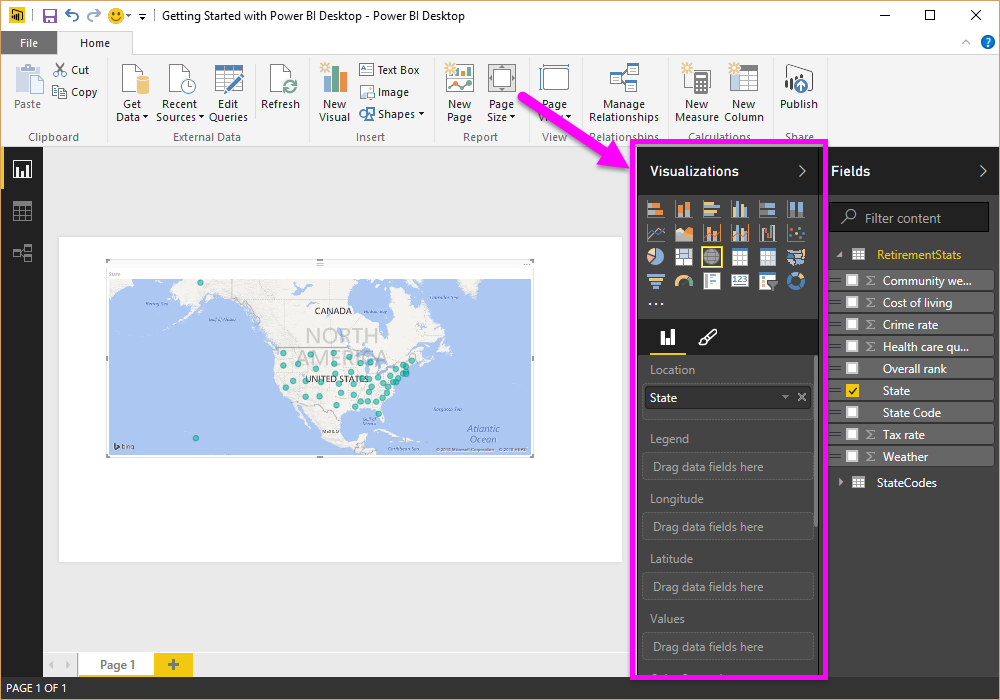 شما میتوانید به همین شکل،هر تعداد صفحه جدید که تمایل دارید از تب page اصافه کنید و با انتخاب یکی از فیلدهای موجود در RetirementStats مصورسازی ها جدید ایجاد کنید و گزارش خود را کاملتر کنید. کمی جلوتر برویم و ببینیم با ایجاد چند صفحه گزارش جدید و استفاده از قابلیت های مصورسازی پاور بی آی، گزارش نهایی به چه شکلی خواهد بود.
شما میتوانید به همین شکل،هر تعداد صفحه جدید که تمایل دارید از تب page اصافه کنید و با انتخاب یکی از فیلدهای موجود در RetirementStats مصورسازی ها جدید ایجاد کنید و گزارش خود را کاملتر کنید. کمی جلوتر برویم و ببینیم با ایجاد چند صفحه گزارش جدید و استفاده از قابلیت های مصورسازی پاور بی آی، گزارش نهایی به چه شکلی خواهد بود.
اولین صفحه گزارش، نمایی از داده ها را بر اساس overall rank (رتبه بندی کلی) نشان میدهد. زمانی که ما یکی از مصورسازی ها را انتخاب کنیم، قاب Fields and Filters فیلدهای انتخاب شده و ساختار مصورسازی را نشان میدهند.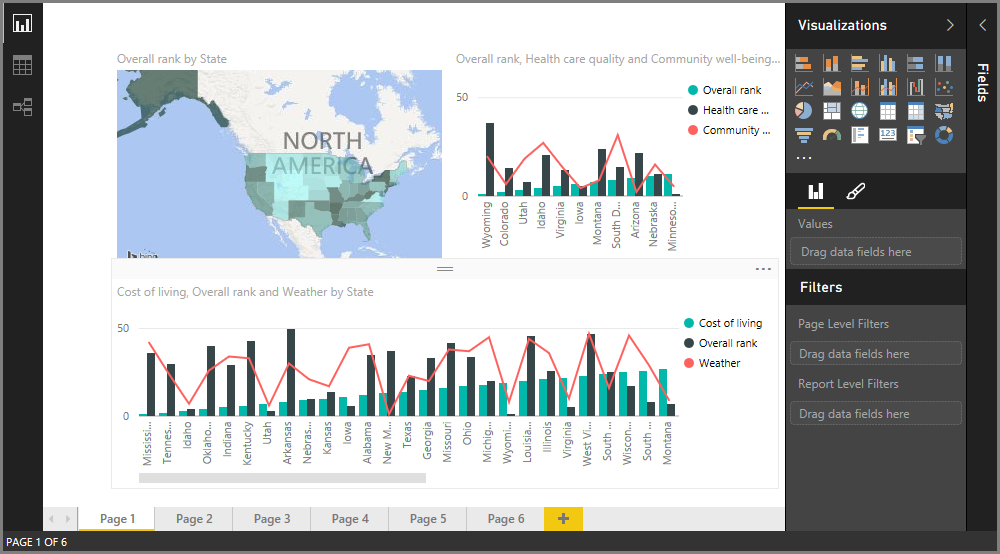 شش صفحه در این گزارش وجود دارد که هرکدام از آنها عناصر مشخصی از داده های ما را به تصویر می کشند.
شش صفحه در این گزارش وجود دارد که هرکدام از آنها عناصر مشخصی از داده های ما را به تصویر می کشند.
- اولین صفحه که در بالا نیز نمایش داده شده است، تمام ایالت ها را بر اساس OVERALL RANK (رتبه بندی کلی) نمایش می دهد.
- دومین صفحه بر ده ایالت برتر بر اساس OVERALL RANK تمرکز کرده است.
- در سومین صفحه 10ایالت برتر بر اساس هزینه زندگی نمایش داده شده اند.
- چهارمین صفحه مربوط به آب و هواست و در آن 15 ایالت آفتابی آمریکا نمایش داده شده است.
- در صفحه پنجم، 15 ایالت برتر بر اساس رفاه اجتماعی نمایش داده شده اند.
- در نهایت و در صفحه پنجم آمارهای مربوط به جرم نشان داده شده است و ده ایالت برتر و همچنین بدترین ایالت ها از این منظر به تصویر کشیده شده اند.
برای مثال صفحه سوم که به هزینه زندگی در هرکدام از ایالتهای آمریکا مربوط به میشد، میتواند به شکل زیر باشد:

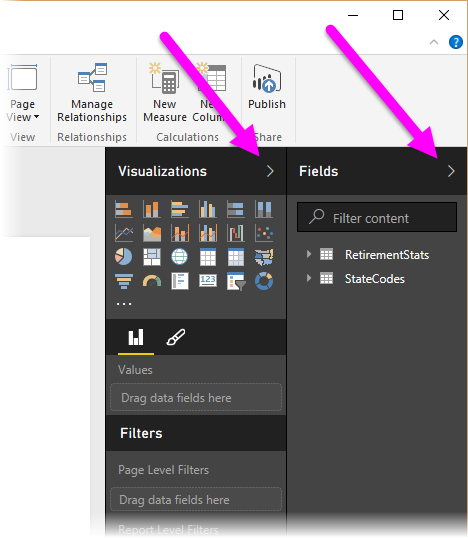
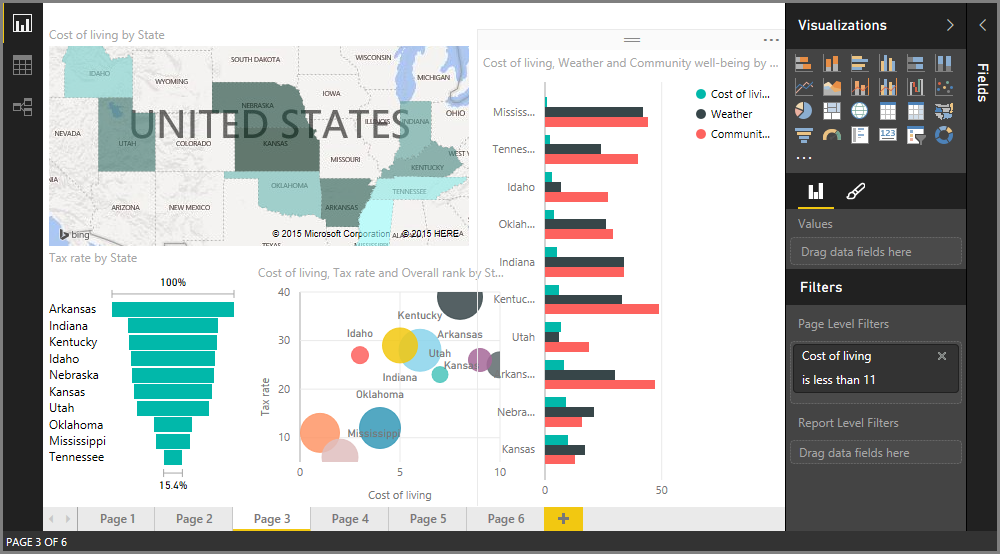
امکانش هست این فایل رو در اختیار داشته باشم؟ (نام فایل RetirementStats)
سلام
توی متن توضیح داده شده که برای داشتن این دیتا باید مطلب زیر مطالعه کنید:
اتصال به منابع داده وب در پاور بی ای
با سلام
قسم Fields نرم افزار خالی هستش
ولی در شکل برا شما خیلی چیزا داره مث RetirementStats
چه جوری داستان؟؟؟؟
سلام
به این خاطر هست که شما مطلب قبلی رو مطالعه نکردید و به منابع داده متصل نشدید:
آموزش پاور بی آی | ترکیب داده ها در پاور بی آی
باتشکر از زحمات شما نسبت به آموزش عالیتون این نرم افزار واقعا کارایی داره
سلام یه سوال دارم
اون ابزاری ک در پاور بی آی به عنوان دکمه استفاده میشد کدوم بود؟
سلام
دکمه برای چه کاری؟