زمانی که داده ها را به ورک بوک پاور پیوت (power pivot) اضافه کردید، پیوت تیبل (pivot table) به شما کمک می کند داده های خود را به صورت موثرتری تحلیل کنید. شما با استفاده از پاور پیوت و پیوت تیبل می توانید روندها و الگوهای بین داده های خود را شناسایی کنید و به مقایسه آنها بپردازید.
در این مقاله فرض شده است که شما با پیوت تیبل (pivot table) و پیوت چارت (pivot chart) آشنایی دارید. در غیر اینصورت میتوانید برای آشنایی نحوه کار با این دو ابزار به اینجا مراجعه کنید
الزامات و نیازمندیها استفاده از پاور پیوت و پیوت تیبل
این مطلب جزئی از سری مطالب در مورد نحوه استفاده از power pivot در اکسل است. برای یادگیری کامل نحوه استفاده از پاورپیوت در اکسل و همچنین همراه بودن با ما در انجام تمرینات پیشنهاد میکنیم از ابتدای دوره مطالعه فرمایید و فایل تمرین این مجموعه را نیز از لینک دانلود کنید.
[email-download download_id=”4444” contact_form_id=”4438”]
اضافه کردن پیوت تیبل به تحلیل دیتای پاور پیوت
در این مبحث با ورک بوک power pivot کار میکنیم که در مراحل قبل آن را تکمیل کردیم. در مطالب گذشته روابط مورد نیاز تعریف شده است و داده های مورد نظر ار منابع داده فراخوانی شده است. در صورتی که مطالب قبل در زمینه پاورپیوت را مطالعه نکرده اید، میتوانید به صفحه زیر مراجعه کنید:
فیلم و آموزش پاور پیوت در اکسل و پاور بی آی
نکته: همیشه برای ساخت پیوت تیبل (pivot table) از پنجره پاور پیوت (power pivot) و یا تب پاور پیوت (power pivot) در پنجره اکسل استفاده کنید. اگرچه یک دکمه pivot table در تب insert اکسل وجود دارد ولی در صورت استفاده از این دکمه، به داده های پاور پیوت خود دسترسی نخواهید داشت. در این قسمت فقط می توانید از سلول ها و جدول های اکسل یا اتصال به پاور کوئری استفاده کنید.
برای اضافه کردن یک پیوت تیبل به تحلیل های خود گام های زیر را طی کنید:
- در پنجره power pivot گزینه manage را انتخاب کنید.
- در تب home، گزینه pivot table را انتخاب کنید.
- New Worksheet را انتخاب کنید.
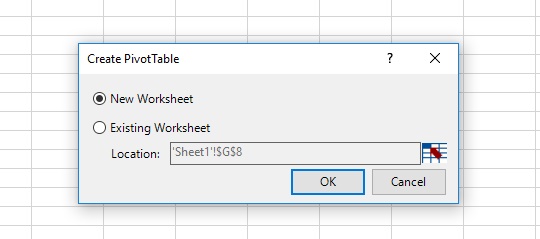
اکسل در محلی که شما مشخص میکنید یک پیوت تیبل اضافه میکند و فیلد لیست پیوت تیبل را نمایش میدهد. از اینجای کار همه چیز تقریبا شبیه به یک پیوت تیبل معمولی است که احتمالا قبلا بارها و بارها از آن استفاده کرده اید.
- در قسمتی از پیوت تیبل اضافه شده، کلیک کنید.
در صورتی که پیام خطایی مبنی بر اینکه لیست داده معتبر نیست دریافت کردید، بر روی جدول راست کلیک کنید و Refresh Data را انتخاب کنید.
- در لیست فیلدهای پاور پیوت به سمت پایین scroll کنید و factsales را پیدا کنید.
- فیلد SalesAmount را انتخاب کنید.این فیلد را درگ کنید و در قسمت values پیوت تیبل قرار دهید.
- در جدول DimChannel فیلد ChannelName را انتخاب کنید. این فیلد را به قسمت columns پیوت تیبل منتقل کنید.
- در جدول DimDate سلسله مراتب Dates را انتخاب کنید. در صورت نیاز،این سلسله مراتب را به باکس Rows منتقل کنید.
- با دابل کلیک بر روی Sum of SalesAmount در اولین سلول، نام فعلی پیوت تیبل را را پاک کنید و عبارت Sales by Channel را تایپ کنید.
حال پیوت تیبل sales by channel مقدار کل فروش Contoso را به ازای هر کانال فروش از سه ماهه اول سال 2007 تا سه ماهه چهارم سال 2009 نمایش میدهد. برای نمایش سه ماهه های مربوط به هر سال کافیست علامت(+) کنار هر سال را کلیک کنید.
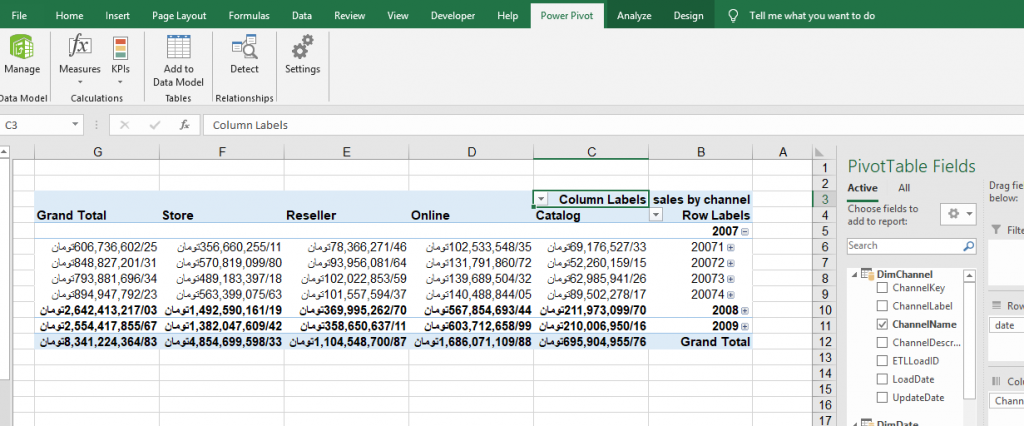
حذف یک PivotTable
Pivot table درون ورک بوک را برای آموزش مطالب بعدی حفظ کنید. ولی اگر به هر دلیل میخواهید یک پیوت تیبل را حذف کنید، به شکل زیر عمل کنید:
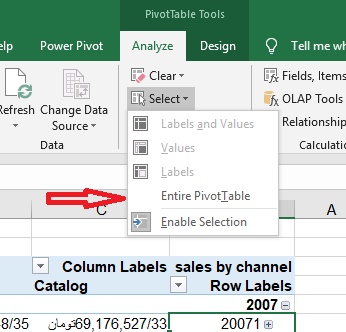
- درون پیوت تیبل کلیک کنید.
- در تب analyze قسمت pivot table tools گزینه select را انتخاب کنید.
- از لیست کشویی گزینه entire pivot table را انتخاب کنید.
- دکمه delete را از کیبورد انتخاب کنید .
اضافه کردن پیوت چارت به داده های پاورپیوت
پس از اضافه کردن داده های خود به پیوت تیبل، میتوانید با استفاده از پیوت چارت (pivot chart) به صورت نموداری نمایش دهید.
یکبار دیگر نکته ارائه شده در قسمت قبل را تکرار می کنیم . برای اضافه کردن پیوت چارت به پاورپیوت، از دکمه pivot chart در پنجره power pivot استفاده کنید. اگرچه یک دکمه pivot chart در تب insert اکسل وجود دارد ولی در صورت استفاده از این دکمه، به داده های power pivot خود دسترسی نخواهید داشت.
برای اضافه کردن یک pivot chart به تحلیل های خود گام های زیر را طی کنید:
- ورک شیتی که پیوت تیبل sales by channel در آن قرار گرفته است را باز کنید.
- در پنجره PowerPivot اکسل، فلش زیر pivot table را کلیک کنید و PivotChart را انتخاب کنید.
- Existing Worksheet را انتخاب کنید و ok را بزنید.
اکسل یک pivot chart خالی به همان ورک شیت که داده های Sales by Channel در آن قرار گرفته، اضافه خواهد کرد.
- بر روی پیوت چارت ایجاد شده راست کلیک کنید و گزینه change chart type را انتخاب کنید.
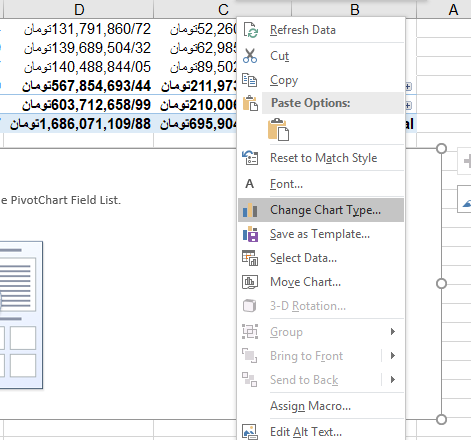
- اولین نمودار در گروه line را انتخاب کنید و ok را بزنید.
- در جدول FactSales فیلد SalesAmountرا انتخاب کنید و در گروه values پیوت تیبل قرار دهید.
- در جدول DimChannel، فیلد ChannelName را انتخاب کنید. در لیست فیلد PivotTable، این فیلد را از باکس Axis Fields به باکس Legend Fields منتقل کنید.
- در جدول calendaryear، dimdate را انتخاب کنید. در لیست فیلد PivotTable، این فیلد را از باکس values به باکس axis منتقل کنید.
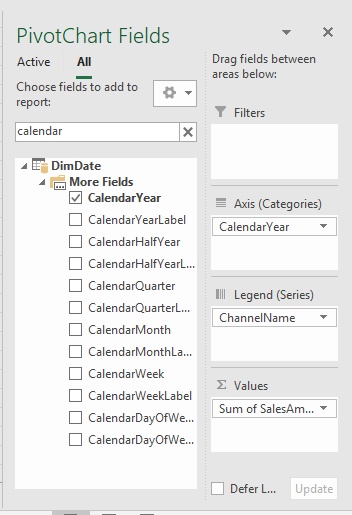
حال pivot chart و pivot table داده های مشابهی را نمایش میدهند( ولی شکل نمایش این دو بسیار با هم متفاوت است)
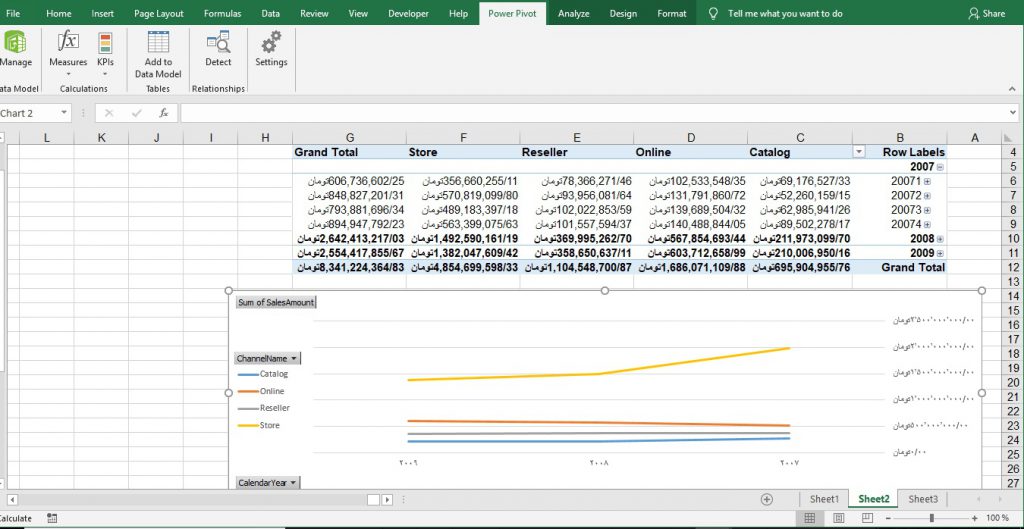
برای مشاهده سایر آموزش های در زمینه پاور پیوت در اکسل پیشنهاد میکنیم به صفحه زیر مراجعه کنید:
فیلم و آموزش پاور پیوت در اکسل و پاور بی آی
[/vc_column_text][/vc_column][/vc_row]

من یک جدولی دارم که ستون های a, b شامل دو شرح (شماره کارمندی و نام خانواده گی ) وسطر 1و2 از ستون c وِd دو شرح دیگر (سطر اول کد و سطر دوم شرح کد) و بقیه سطر و ستون ها داده دها یم چگونه از pivot table استفاده کنم
سلام
از طریق ایمیل amir.d@@skillpro@.ir از داده هایی که دارید عکس بفرستید و توضیح بدید چه گزارشی میخواید بگیرید.