اسلایسر پاور بی آی در بیشتر مواقع جهت اضافه کردن فیلتر به صفحه پاور بی آی و یا گزارشات موجود در صفحه مورد استفاده قرار می گیرد.
در این مطلب آموزشی نحوه ایجاد اسلایسر (Slicer) در پاور بی آی را به همراه مثال به شما آموزش می دهیم.
به منظور نمایش اسلایسر در پاور بی آی قصد داریم از منبع داده SQL که در مطالب پیشین ایجاد کردیم استفاده کنیم. به منظور آشنایی با نحوه اتصال پاور بی آی به SQl Server و آشنایی با منبع داده و همچنین دانلود فایل مورد نظر به لینک زیر مراجعه کنید.
اتصال پاور بی آی به SQL Server
نحوه ایجاد اسلایسر (Slicer) در پاور بی آی
ما قصد داریم از صفحه زیر برای نمایش قدم به قدم ایجاد اسلایسر در پاور بی آی استفاده کنیم. این صفحه شامل نمودار ستونی انباشته، نمودار ستونی خوشه بندی شده و نمودار دایره ای می باشد.
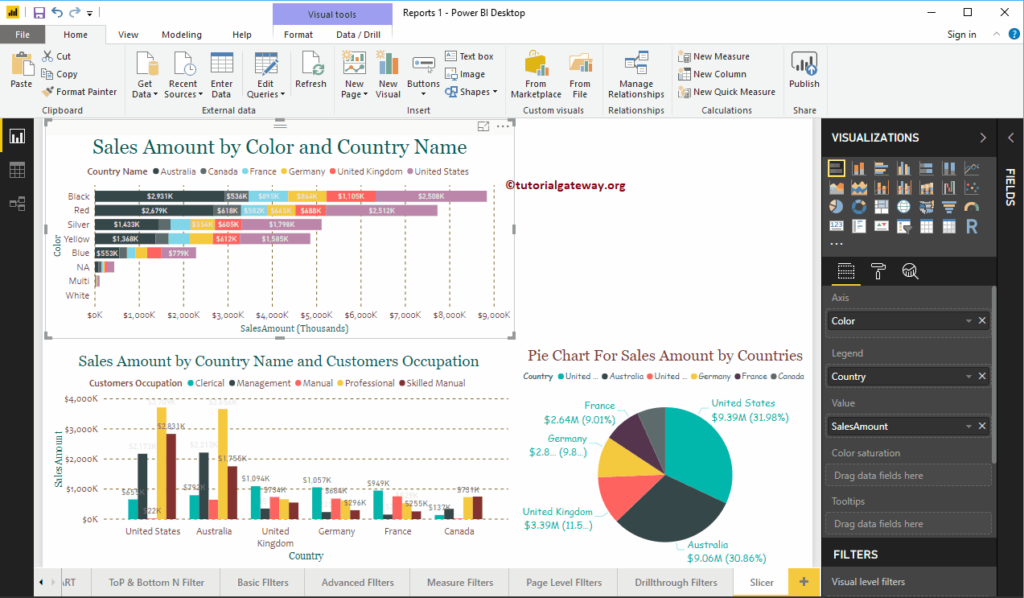
به منظور ایجاد اسلایسر در پاور بی آی، از بخش Fields، ستونی را که می خواهیم به عنوان فیلتر استفاده کنیم را توسط موس کشیده و در صفحه سفید پاور بی آی رها می کنیم.
در این مثال می خواهیم از نام کشورها به عنوان فیلتر در گزارش موجود استفاده کنیم. بنابراین، Country را از جدول Geography کشیده و در صفحه پاور بی آی رها می کنیم. این عمل به صورت خودکار یک نقشه برای شما ایجاد می کند.(نحوه ایجاد نقشه در پاور بی آی)
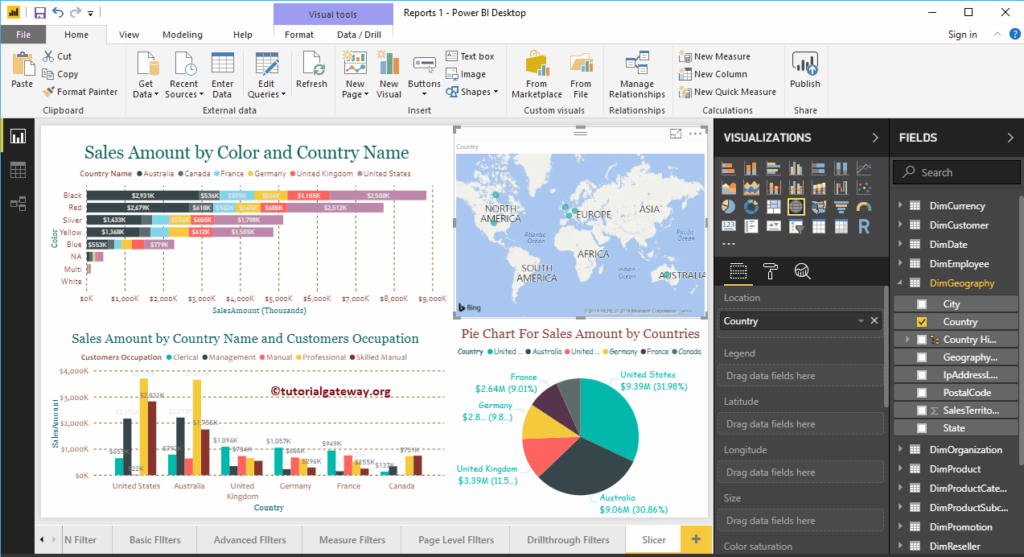
برروی Slicer در پایین بخش Visualization کلیک کنید. این عمل باعث می شود تا به صورت خودکار نقشه به اسلایسر تبدیل شود. در تصویر زیر می توانید لیستی از کشورها را مشاهده کنید.
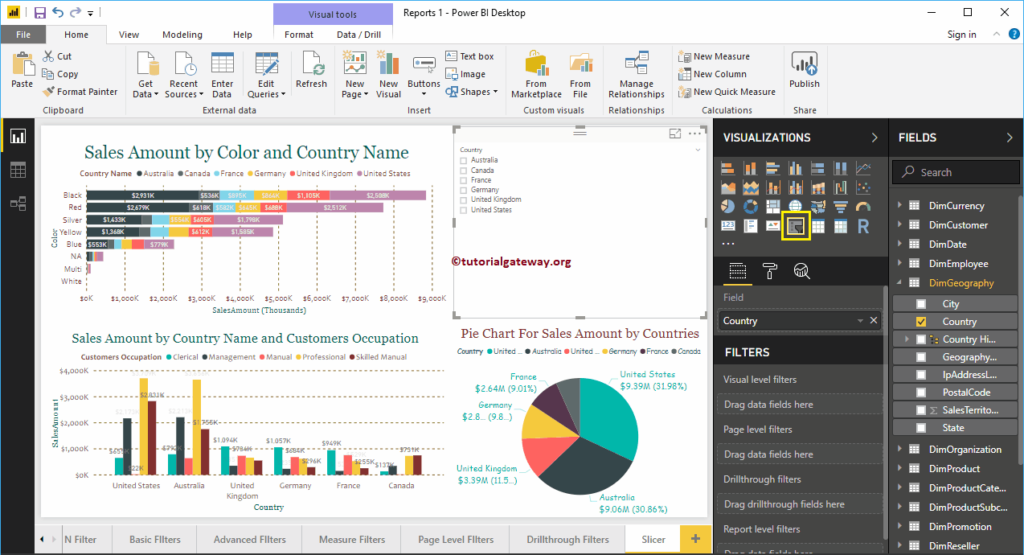
روش دوم برای ایجاد اسلایسر (Slicer) در پاور بی آی
ابتدا بر روی Slicer در زیر بخش Visualization کلیک کنید. این عمل به صورت خودکار یک اسلایسر از داده های ساختگی ایجاد می کند.
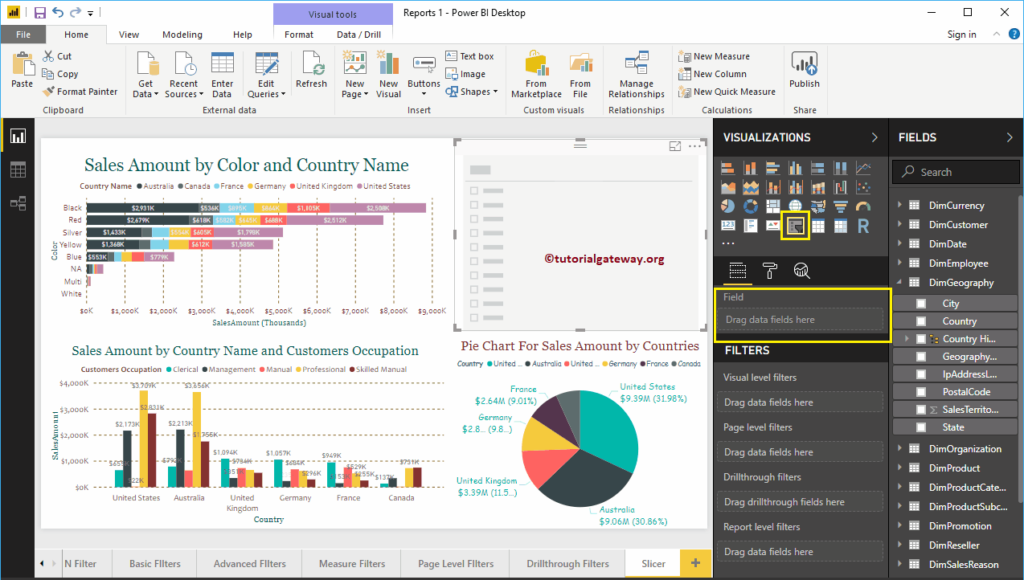
برای آنکه به اسلایسر خود داده اضافه کنیم، ستون مورد نظر را که می خواهیم به عنوان فیلتر استفاده کنیم را کشیده و به بخش Fields اضافه می کنیم. در این قسمت Country را به بخش Fields اضافه می کنیم.
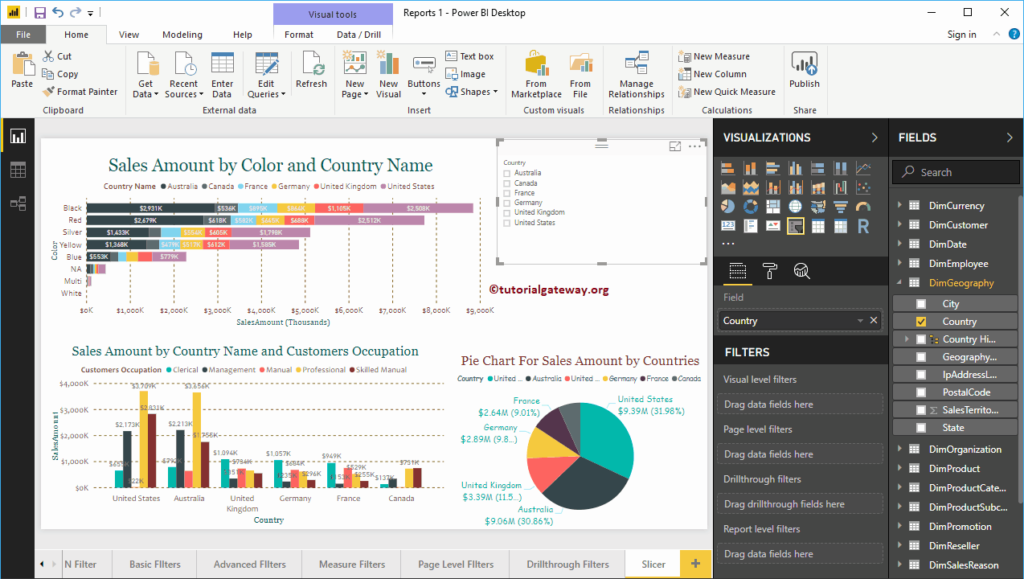
به عنوان نمونه United States را انتخاب می کنیم. همانطور که در تصویر پایین مشاهده می کنید، نمودار ستونی انباشه، نمودار خوشه بندی شده و نمودار دایره ای مقدار فروش برای کشور آمریکا را نمایش می دهند.
نکته: به صورت پیش فرض، شما تنها می توانید یک کشور را به صورت همزمان انتخاب کنید. برای انتخاب چند فیلد به صورت همزمان باید از بخش Format گزینه Single Select را از On به Off تغییر دهید.
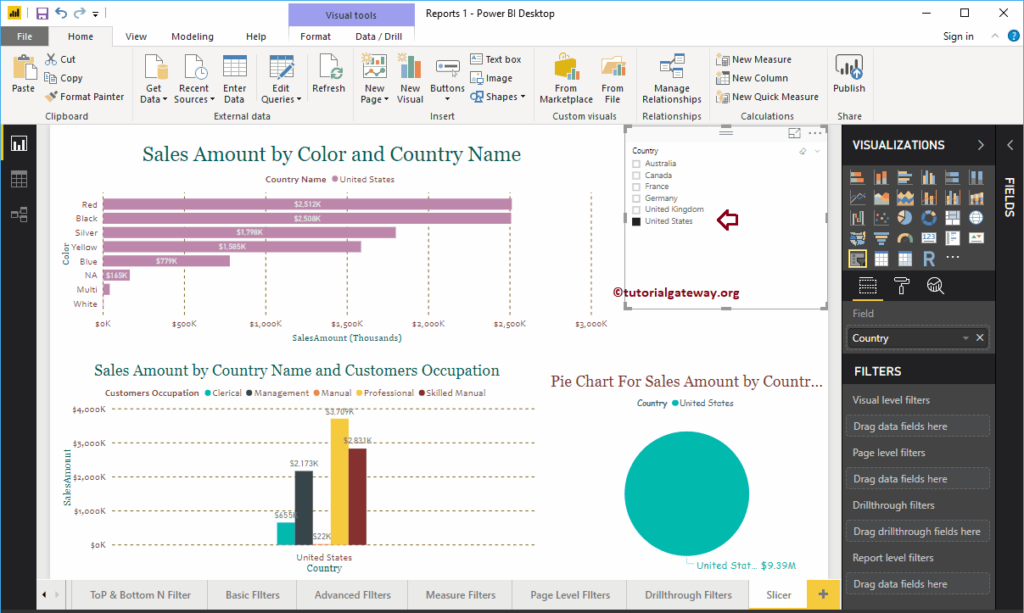
در مثال بعد کشور United Kingdom (انگلستان) را انتخاب می کنیم. در تصویر پایین مشاهده می کنید که فیلتر بر روی همه نمودارها اعمال شد.
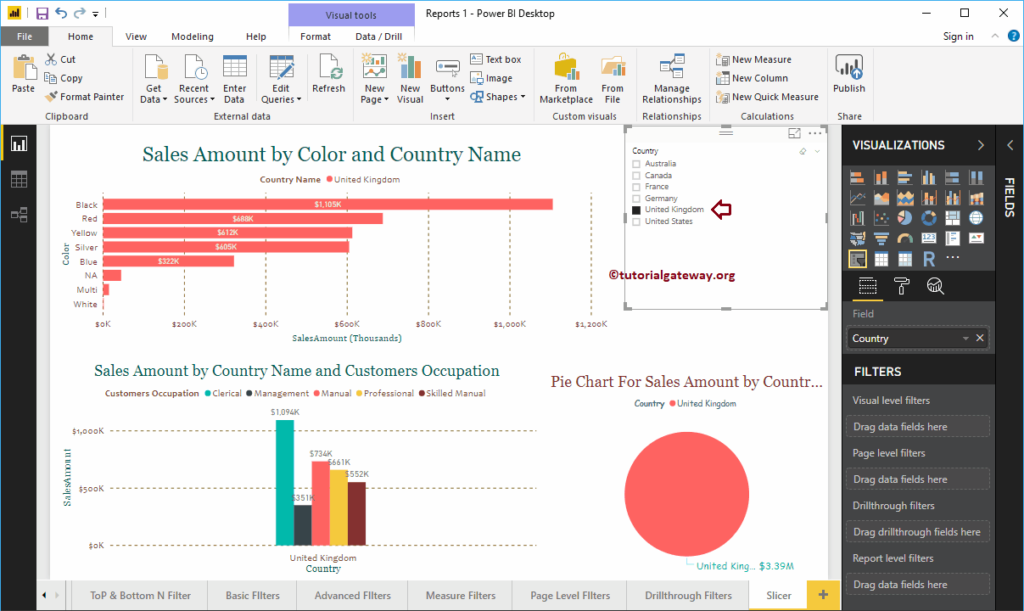
تغییر فرمت اسلایسر (Slicer) در پاور بی آی
بر روی گزینه Format کلیک کنید تا لیستی از گزینه های فرمت که برای این اسلایسر در پاور بی آی در دسترس هستند را مشاهده کنید.
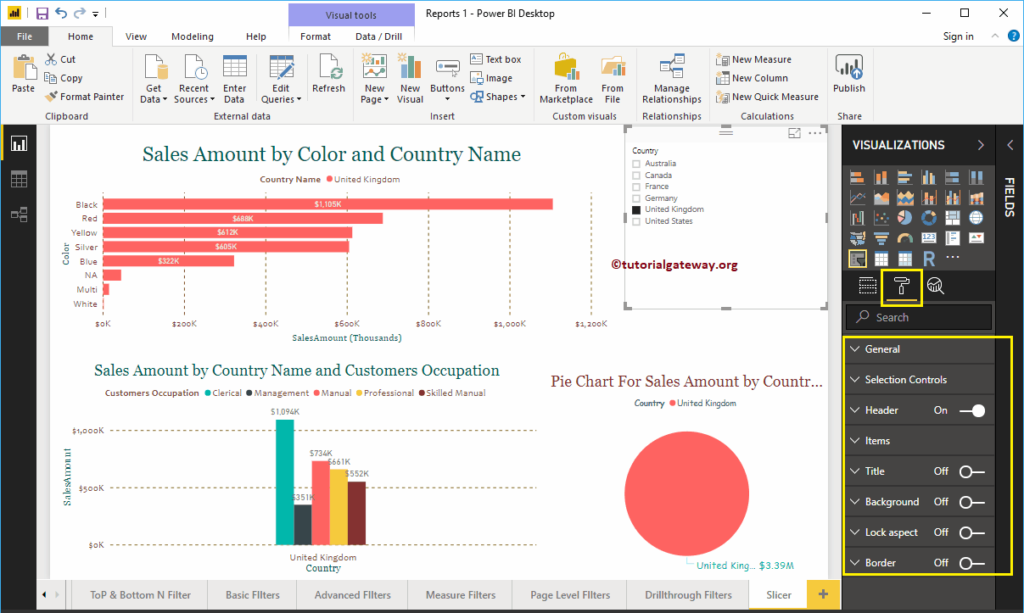
تنظیمات عمومی (General) فرمت اسلایسر(Slicer) در پاور بی آی
از بخش General برای تغییر ضخامت خط خارجی، رنگ خط خارجی، مکان X و Y و طول و عرض اسلایسر استفاده کنید.
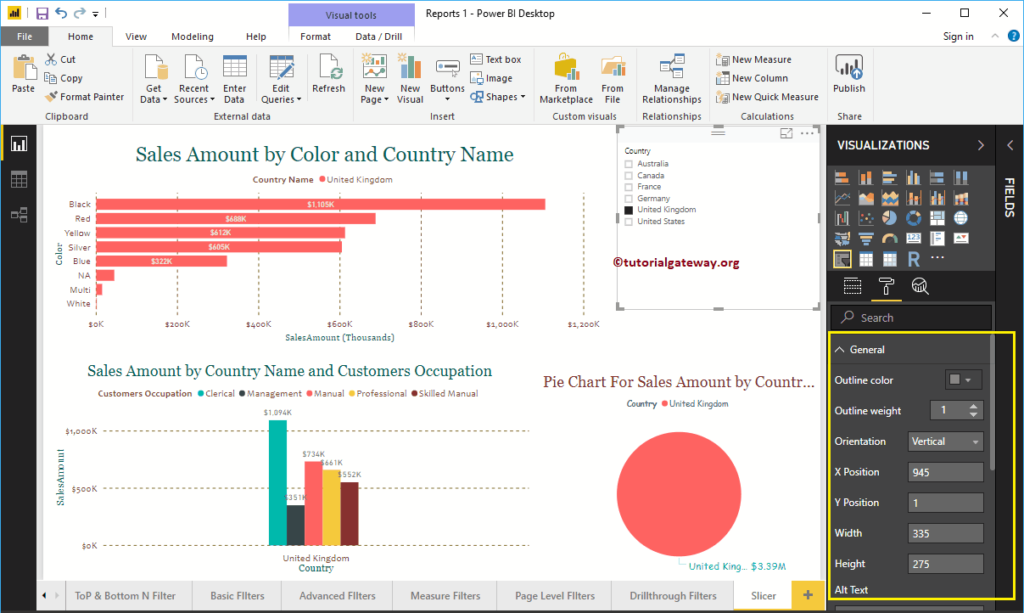
همانطور که در تصویر زیر مشاهده می کنید، به بخش Background Color رنگ پس زمینه اضافه کردیم، بخش Outline را به bottom تغییر دادیم. در ادامه در بخش Font Size، سایز متن را به 20 تغییر دادیم و در بخش Font Family، فونت Georgia را انتخاب کردیم.
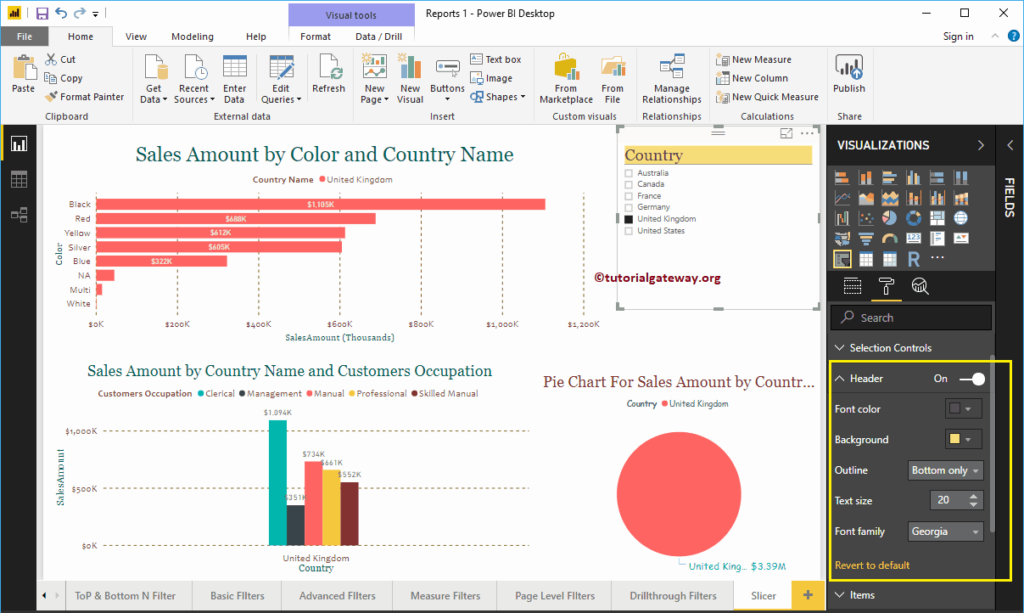
تغییر فرمت گزینه های موجود (Items) در اسلایسر (Slicer) پاور بی آی
در این قسمت در بخش Items ، نام کشورها را در بخش Font Color به رنگ سبز، در قسمت Font Size اندازه متن را به 20 و در قسمت Font family فونت متن را به Georgia تغییر می دهیم.
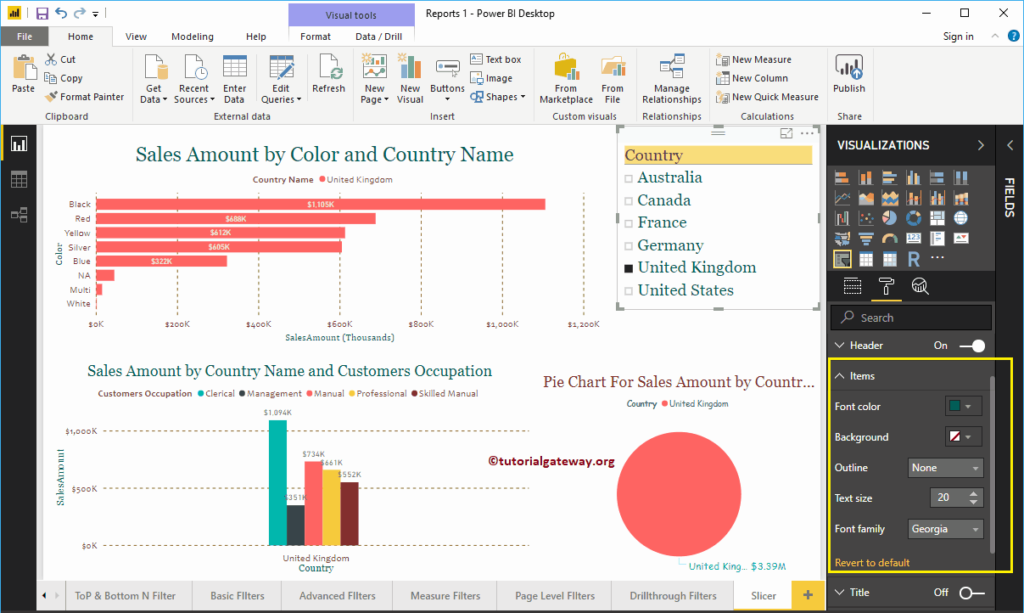
تغییر فرمت عنوان اسلایسر(Slicer) در پاور بی آی
با تغییر گزینه Title از off به On می توانید به اسلایسر خود عنوان اضافه کنید.
همانطور که در تصویر پایین مشاهده می کنید، Countries Slicer in Power BI را عنوان اسلایسر خود قرار دادیم. در ادامه رنگ متن را به قرمز، Alignment را به مرکز، فونت را به Georgia و سایز عنوان را به 19 تغییر دادیم.
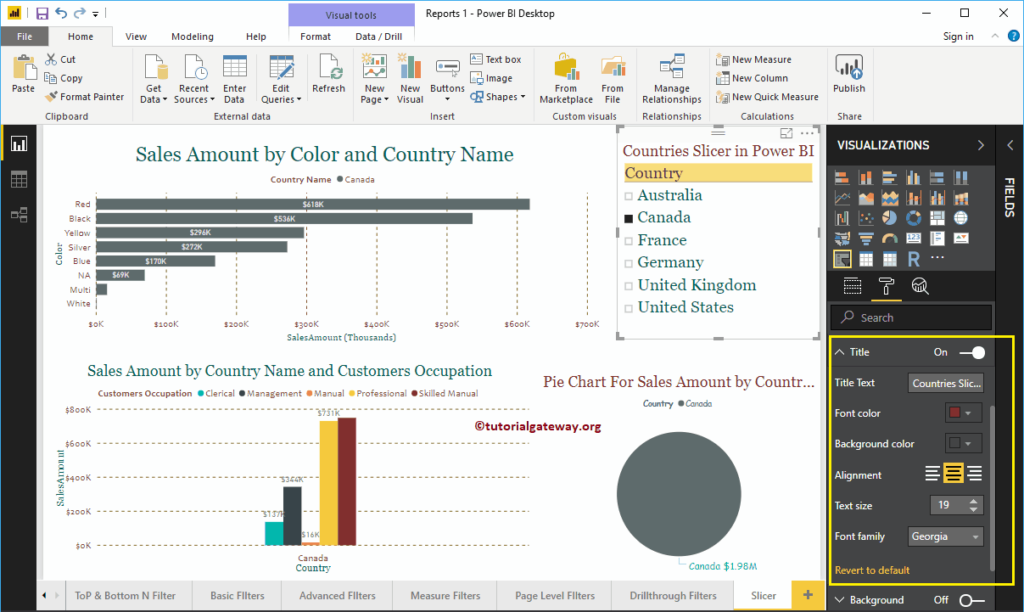
تغییر فرمت رنگ پس زمینه و حاشیه اسلایسر (Slicer) در پاور بی آی
با تغییر گزینه Background به On می توانید رنگ پس زمینه اسلایسر خود را تغییر دهید. برای نمایش این موضوع، رنگی را به صورت تصادفی با شفافیت 66% انتخاب کردیم.
به همین روش می توانید با تغییر گزینه Border از Off به On به اسلایسر خود حاشیه اضافه کنید.
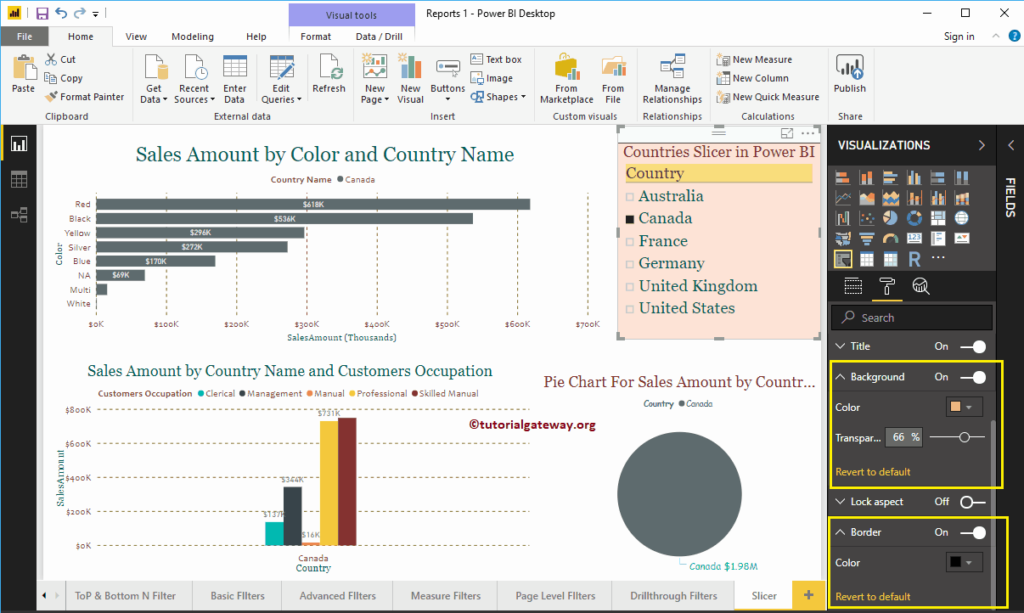
تغییر فرمت Selection Control اسلایسر (Slicer) در پاور بی آی
بخش Selection Controls به فرمت دادن به انتخاب اسلایسرها در پاور بی آی کمک می کند. این بخش دارای دو خواص زیر است:
Show Select All: گزینه Select all و یا انتخاب همه را به اسلایسر اضافه می کند.
Single Select: این گزینه انتخاب های اسلایسر را به یک انتخاب همزمان محدود می کند.
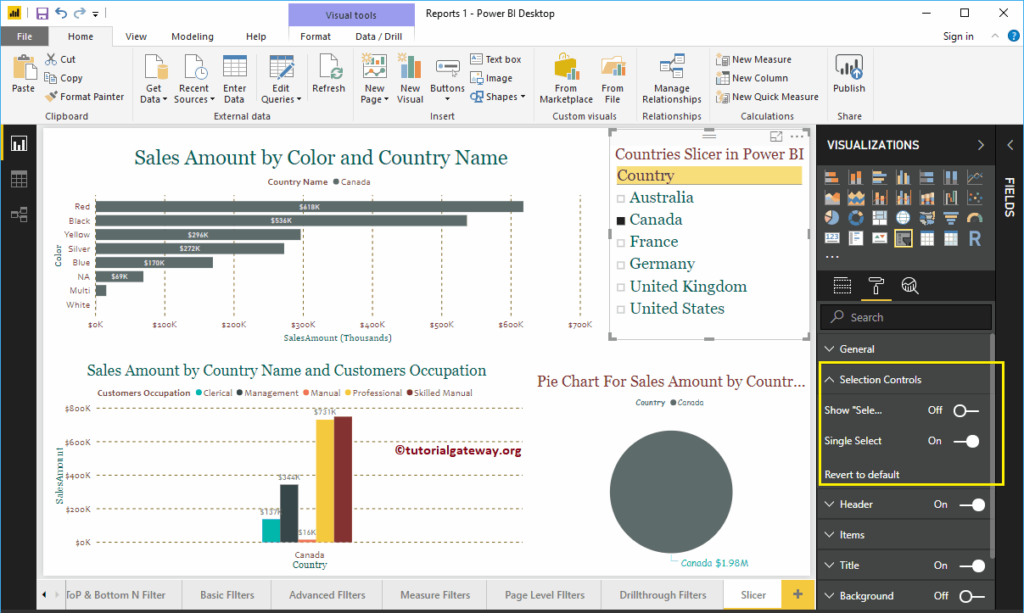
در این قسمت Show Select All از Off به On تغییر می دهیم. حالا می توانید Select All در زیر بخش اسلایسر Country مشاهده کنید.
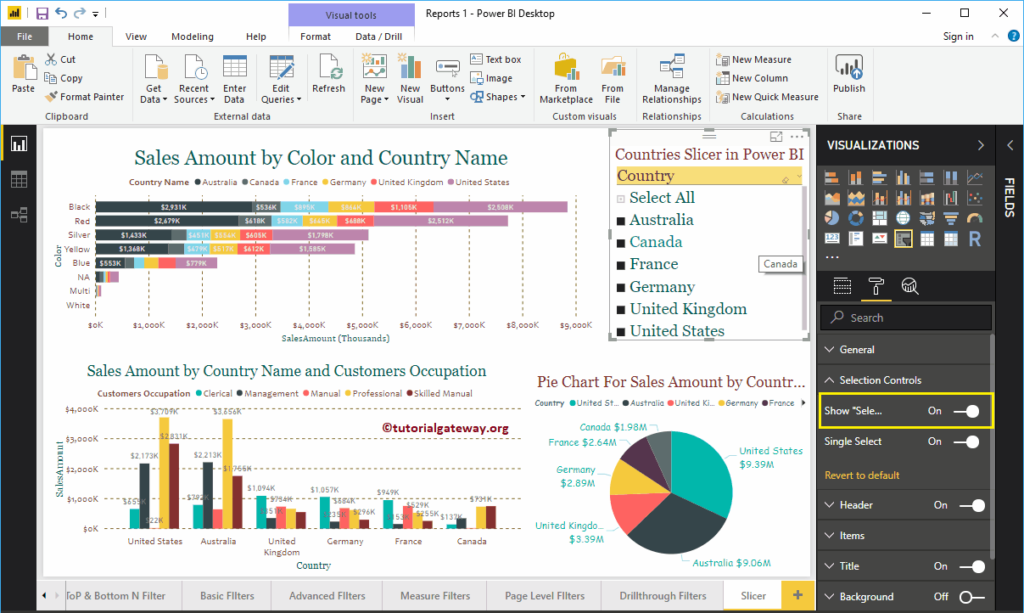
با تغییر گزینه Single Select از On به Off ، قادر خواهید بود چند فیلد را در اسلایسر به صورت همزمان انتخاب کنید
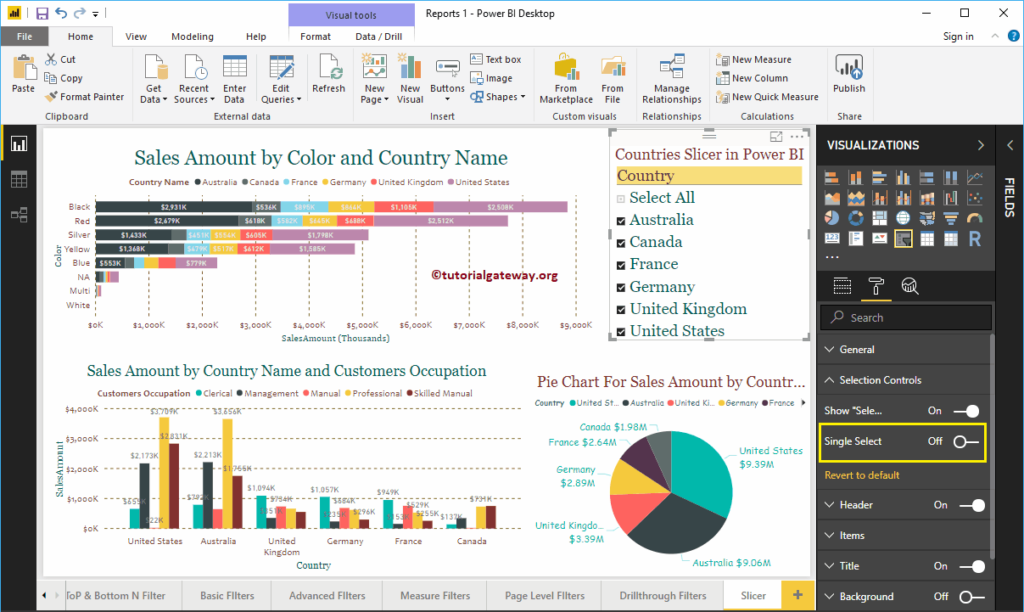
در اینجا Australia، Germany، United Kingdom وUnited States را انتخاب کردیم
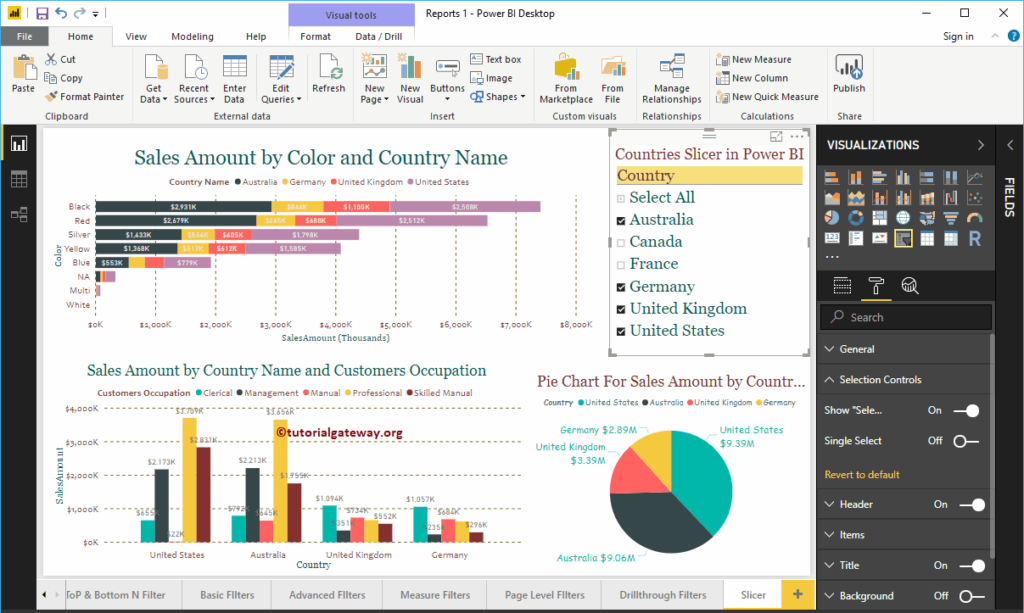
ممنون از اینکه این مقاله آموزشی را مطالعه کردید. در ادامه مجموعه آموزش کامل نرم افزار پاور بی آی همراه ما باشید.

سلام و درود، مشکلی که در قسمت اسلایسر هست اینکه وقتی ماه های سال چه شمسی و چه میلادی رو اضافه می کنیم ترتیب آنها درست نیست . چطور میشه ترتیب رو اصلاح کرد . بطور مثال Jan,Feb و … ممنونم
سلام
توی جدول dimDate باید دوتا ستون داشته باشید، نام ماه و شماره ماه.
بعد توی حالت نمایش table ستون نام ماه رو انتخاب کنید و با استفاده از گزینه sort by column بر اساس شماره ماه مرتبش کنید.
با سلام و خدا قوت می خواستم بدونم چطور می تونم power bi report server را اپدیت کنم
آخرین ورژن ها رو از لینک زیر دانلود کنید: دانلود آخرین ورژن پاور بی ای با اجرای فایل نصبی جدید گزینه اپگرید انتخاب می کنید. ولی قبل از به روز رسانی از قسمت های زیر فایل پشتیبانی تهیه کنید که اگر به مشکل خورد بتونید دیتا رو برگردونید. این مراحل قبل از به روز رسانی انجام بدید: 1- از Encryption Keys بکاپ بگیرید. (Back Up and Restore Encryption Keys) 2- از دیتابیس report server بکاپ بگیرید. (دیتابیس reportserver فول بکاپ و reportservertempdb سیمپل بکاپ) 3- از فایل های تنظیمات بکاپ بگیرید. config.json RSHostingService.exe.config Rsreportserver.config Rssvrpolicy.config Reportingservicesservice.exe.config Web.config for the Report… مطالعه بیشتر »