unpivot کردن در پاور بی ای یکی از مباحث مهم و کاربردی است. که در ادامه به آن خواهیم پرداخت. گزینه unpivot table در Power BI ستون های انتخاب شده را به ردیف تبدیل می کند. در این مقاله، به شما نشان خواهیم داد، چگونه می توان یک جدول Unpivot را ایجاد کرد. به عبارتی چگونه می توان جدول Pivot را به جدول Unpivot در Power BI تبدیل کرد.
نحوه ایجاد جدول Unpivot در Power BI
به منظور ایجاد یا تبدیل جدول pivot به unpivot، لطفاً بر روی گزینه Edit Queries از زیر صفحه اصلی Home کلیک کنید.
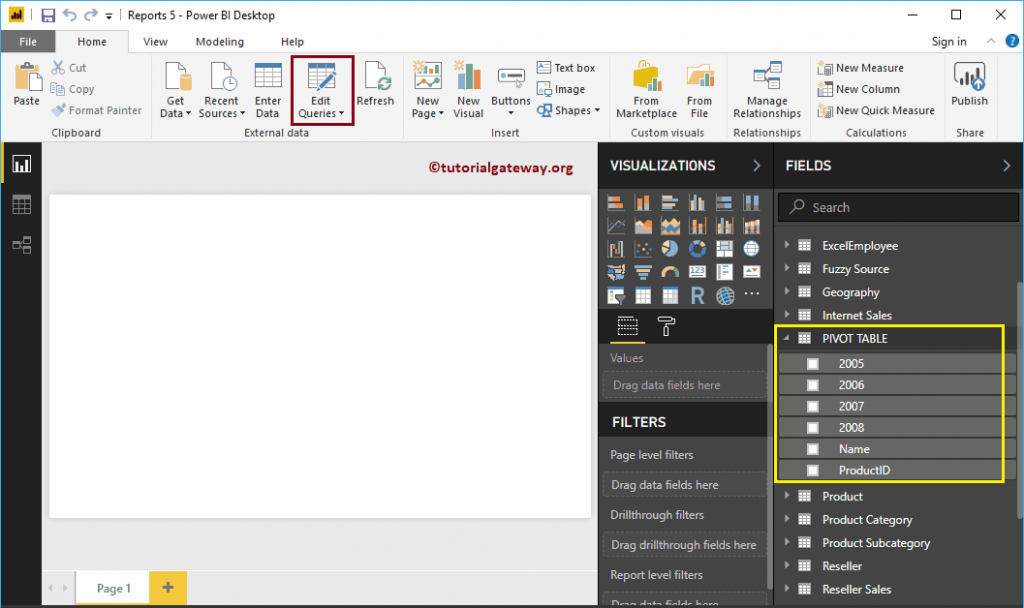
با کلیک بر روی گزینه Edit Queries، پنجره جدیدی تحت عنوانِ Power Query Editor باز خواهد شد.
در این مثال، قصد داریم ستون های جدول Unpivot در نسخه های 2005 ، 2006 ، 2006 و 2007 را مورد بررسی قرار دهیم.
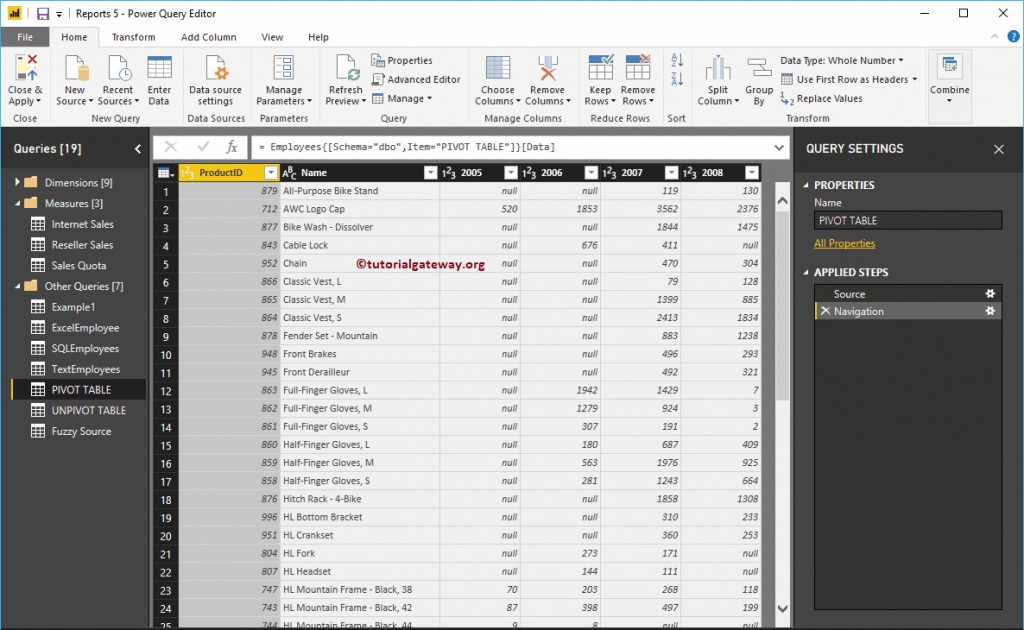
دو راه برای کار با جدول Unpivot در power bi وجود دارد.
اولین روش برای Unpivot کردن جدول در Power BI
لطفاً ستونهایی را که نمی خواهید unpivot کنید، یا می خواهید آنها را بدون تغییر نگه دارید، انتخاب کنید. از منویcontext گزینه Unpivot Other Columns را انتخاب کنید. با این کار تمام ستونها به جز ستون های انتخابی Unpivot خواهد شد.
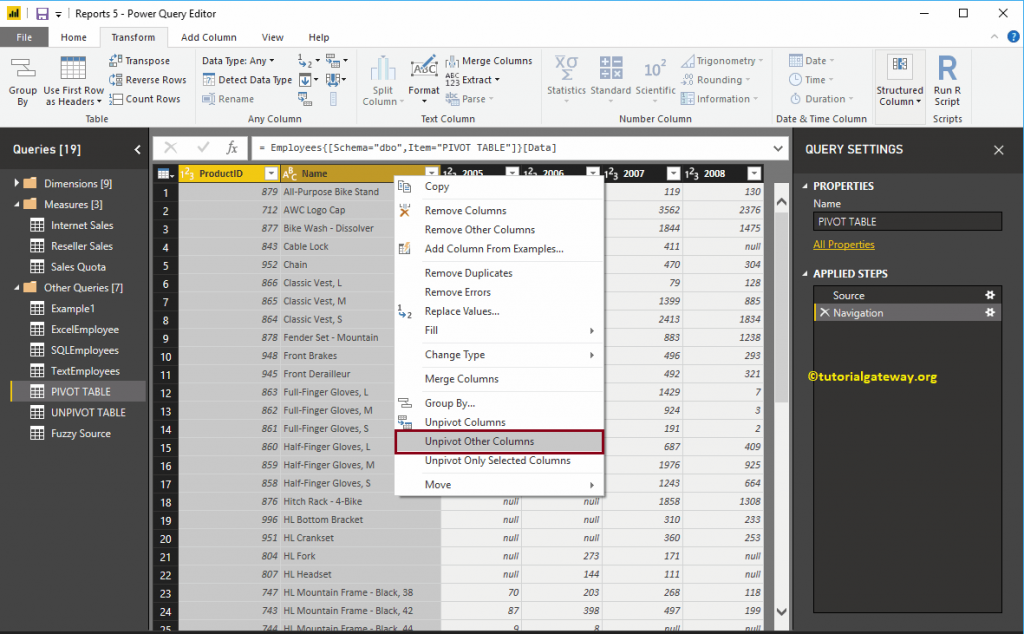
اکنون می توانید جدول Unpivot شده را مشاهده کنید.
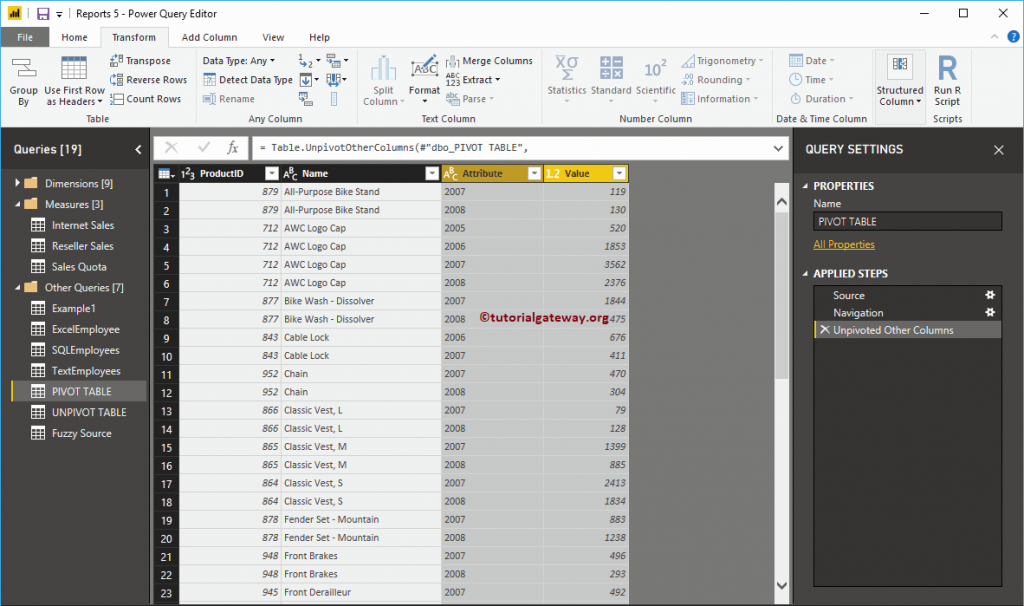
روش دوم برای آنپیوت کردن جدول در Power BI
لطفاً ستون هایی را که می خواهید Unpivot شود، انتخاب نمایید. و از منوی کلیک راست گزینه Unpivot Only Selected Columns را انتخاب کنید. با این کار همه ستون های انتخابی unpivot خواهند شد.
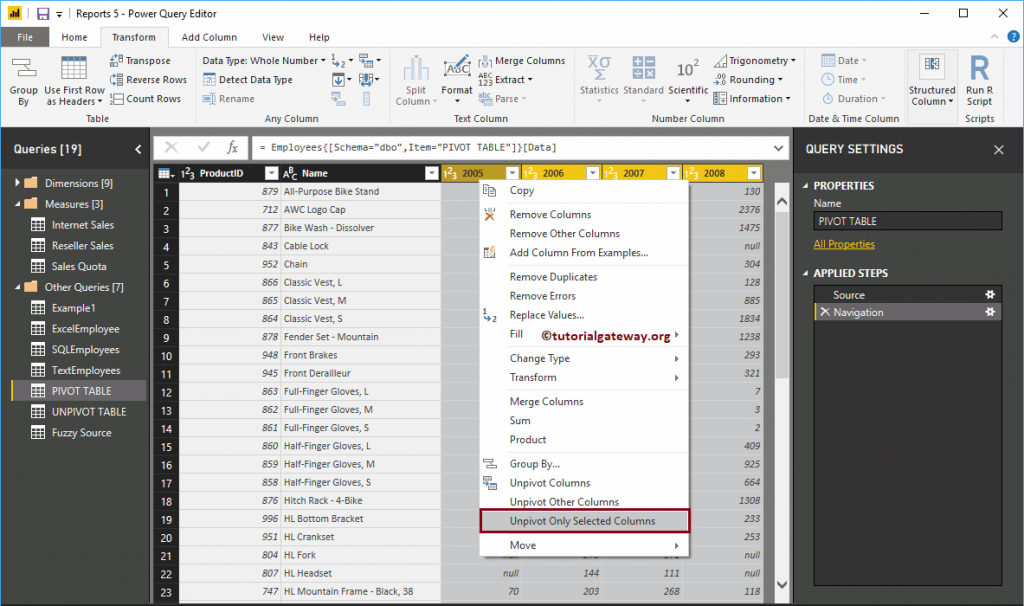
اکنون می توانید جدول Unpivot شده را مشاهده کنید.
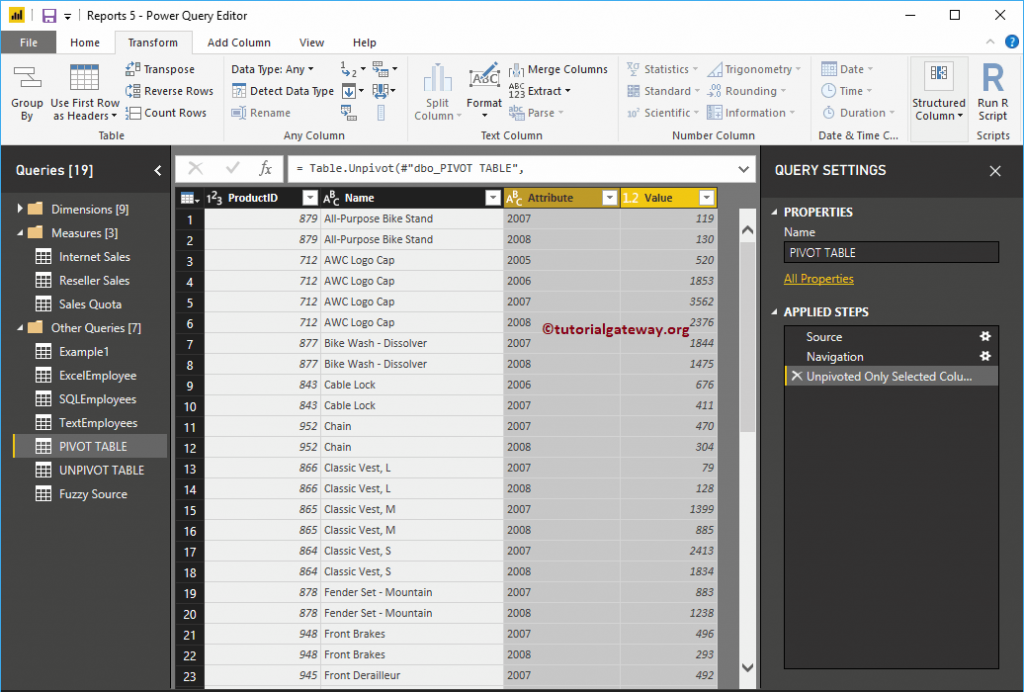
روش سوم برای آنپیوت(unpivot) کردن جدول در پاور بی آی
به منظور تبدیل جدول pivot به جدول unpivot ، به تب Transform بروید. در زیر این برگه می توانید دکمه Unpivot Column را مطابق شکل زیر پیدا کنید.
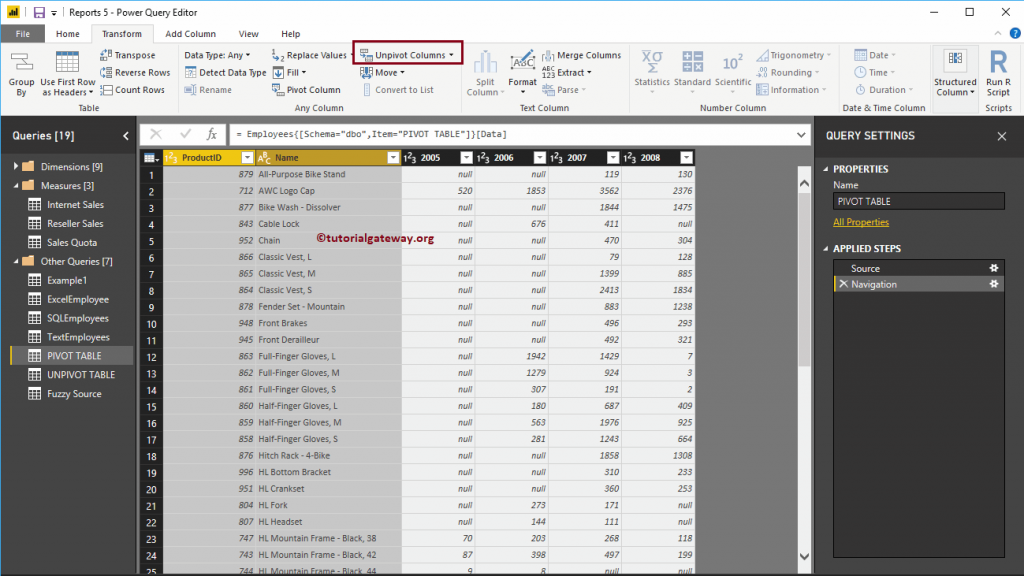
از لیست کشویی برای unpivot کردن جدول استفاده کنید. به منظور نمایش آن، نام ستون ها و آی دی محصول (Product ID) و سپس گزینه Unpivot Other columns را انتخاب کردیم.
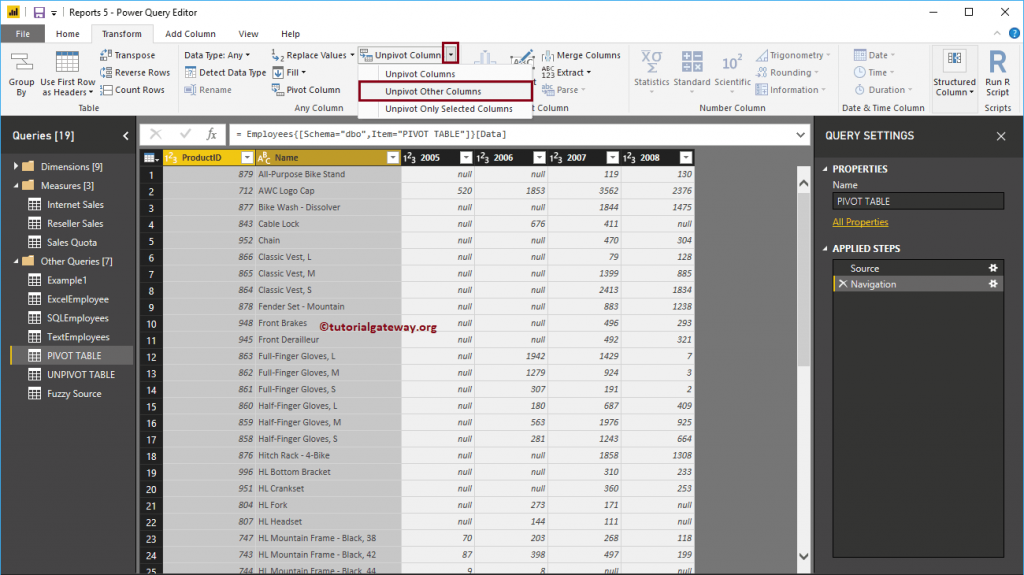
اکنون می توانید جدول Unpivot شده را مشاهده کنید.
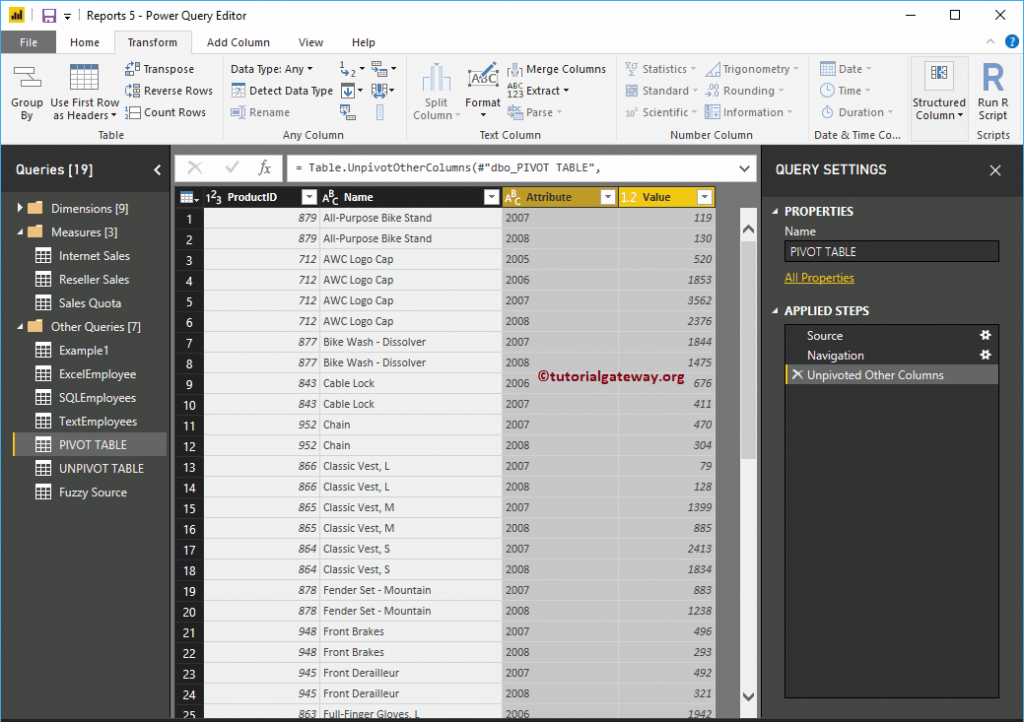
ما ستون ها را به ستون های پر معنیتر تغییر نام دادیم. در مرحله بعدی، گزینه Close & Apply را در زیر صفحه Home (اصلی) بزنید. این تغییرات اعمال خواهد شد.
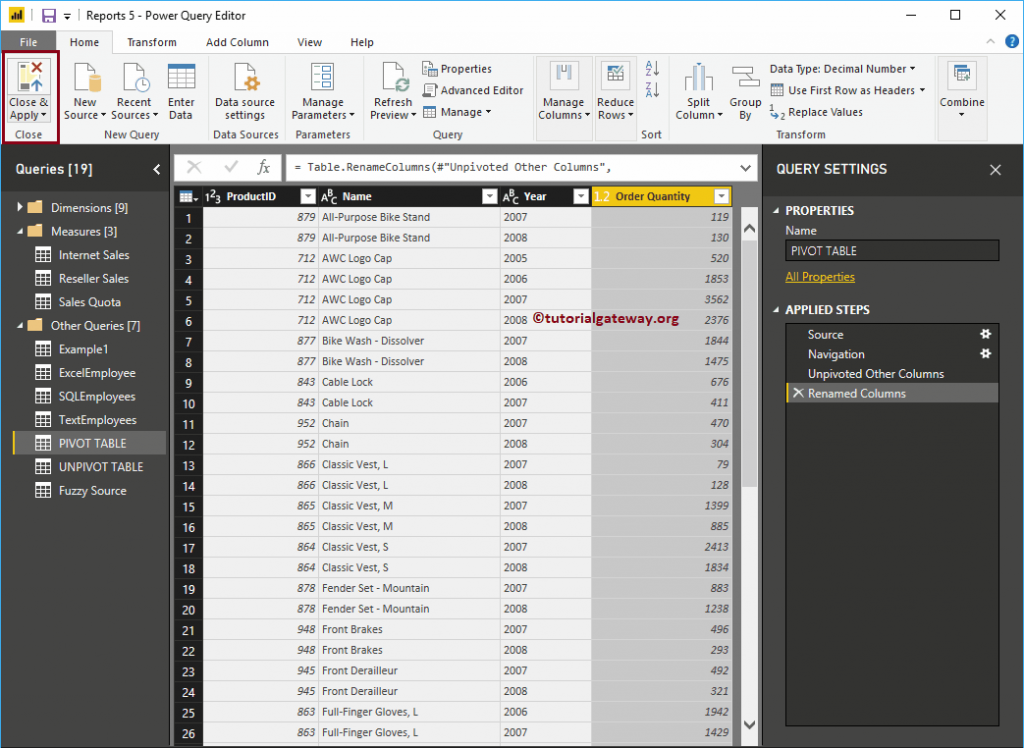
از تصویر زیر می توانید ستون های unpivot را مشاهده کنید.
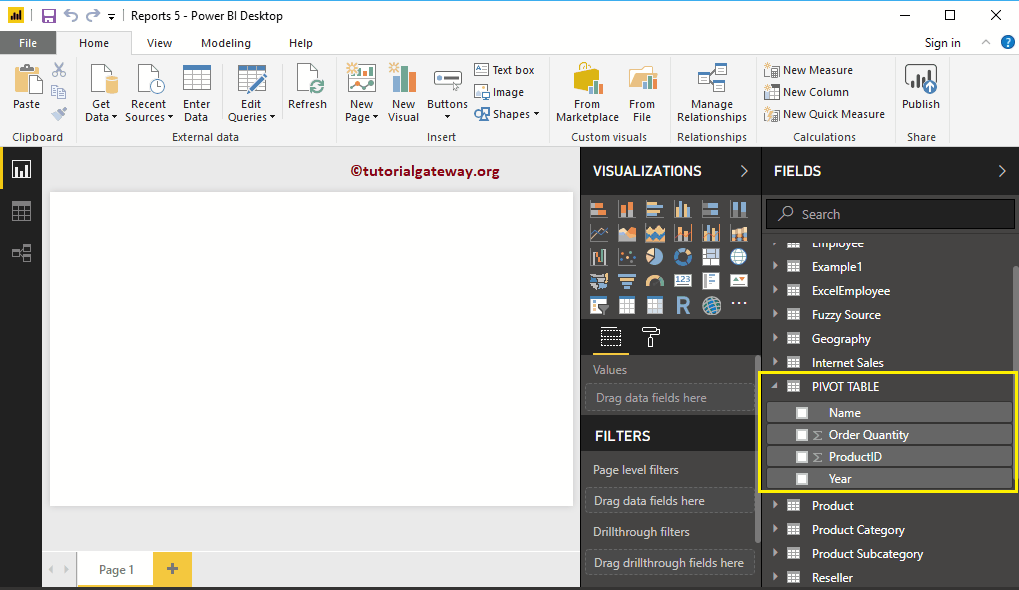
از اینکه مطلب « unpivot کردن در پاور بی ای یا خارج کردن دیتا از حالت پیوت » را مطالعه کردید؛ متشکریم.
امیدواریم باز هم شاهد حضور شما در وب سایتمان باشیم.
علاقه مند به یادگیری پاور بی آی هستید؟ بر روی لینک زیر کلیک کنید. و از آموزش رایگان لذت ببرید:
دوره آموزش پاور بی آی

سلام
وقت بخیر
من گزینه Edit Queries رو نمی تونم پیدا کنم. از جایی باید فعال کرد؟
سلام
آموزش های مربوط با پاور کوئری رو ببینید تا با این ابزار بیشتر آشنا بشید.
آموزش پاور کوئری در اکسل
مباحث آموزشی پاور بی ای به صورت کپچر شده نیست؟
سلام
واقعا ممنون
من تازه شروع کردم
قدم به قدم دارم با شما جلو میرم و لذت میبرم از هر نکته ای که یاد میگیرم
موفق باشید همیشه
سلام
سلامت باشید
از طرف آقای دایی از شما متشکریم
خوشحالیم که براتون مفید بوده