طریقه تجزیه ستون ها (Split Columns) در پاور بی آی (Power BI)
بعضی مواقع ممکن است داده هایی را دریافت کنید که همگی در یک ستون ادغام شده اند(یک ستون با کلی اطلاعات). در این مواقع، شما می توانید از گزینه تجزیه ستون ها (Split Columns) برای تجزیه یک ستون و تبدیل به چند ستون در پاور بی آی استفاده کنید.
در این مطلب قصد داریم تا نحوه تجزیه ستون ها را به همراه مثال به شما آموزش دهیم.
نحوه تجزیه ستون ها در پاور بی آی
برای نمایش گزینه split column در پاور بی آی، قصد داریم تا از جدول Employee که در مطلب آموزشی “ورود داده ها” وارد کردیم، استفاده کنیم.
به منظور تجزیه ستون ها در جدول موجود، بر روی گزینه Edit Queries از تب Home کلیک کنید.
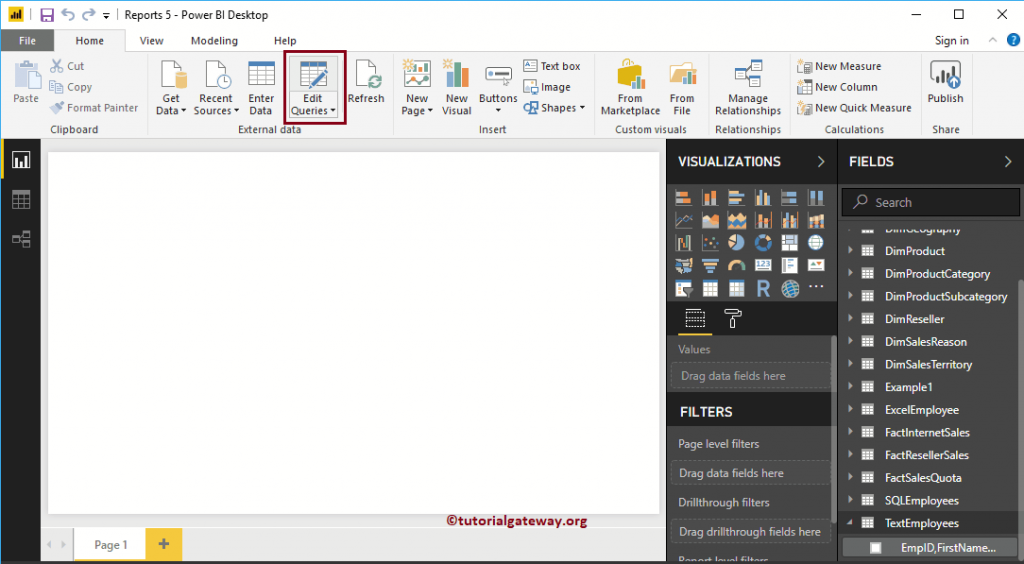
با کلیک بر روی گزینه Edit Queries پنجره جدیدی به نام Power Query Editor باز خواهد شد. از تصویر پایین می توانید مشاهده کنید که جدول تنها یک ستون دارد.
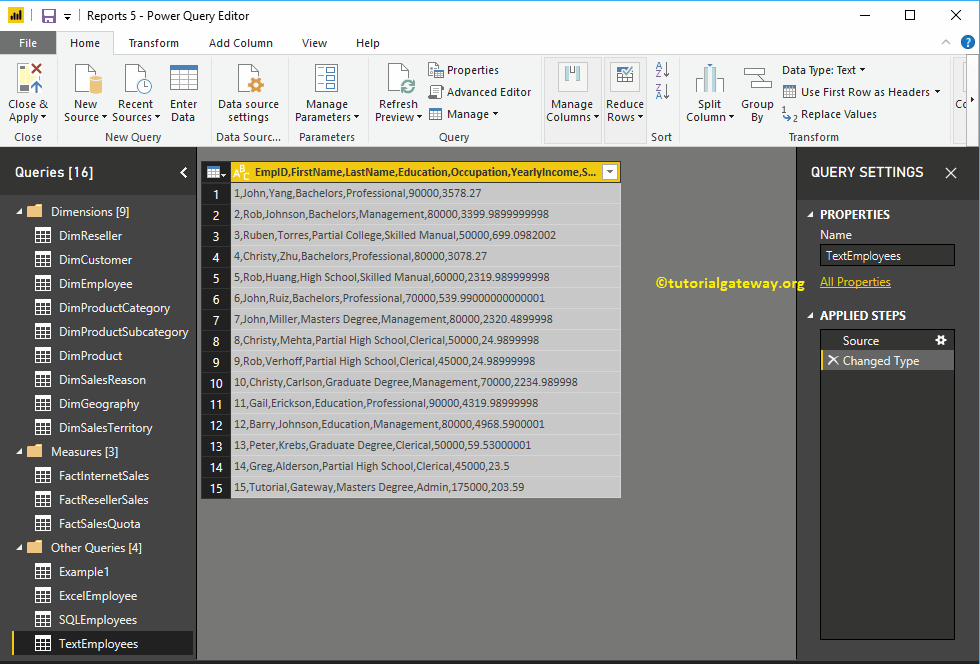
قبل از آنکه عمل تفکیک را آغاز کنیم، اجازه بدهید یک نسخه کپی از ستون مورد نظر بگیریم. برای انجام اینکار بر روی نام ستون کلیک راست کنید، و از منوی باز شده بر روی گزینه Duplicate column (به معنای کپی کردن ستون) کلیک کنید.
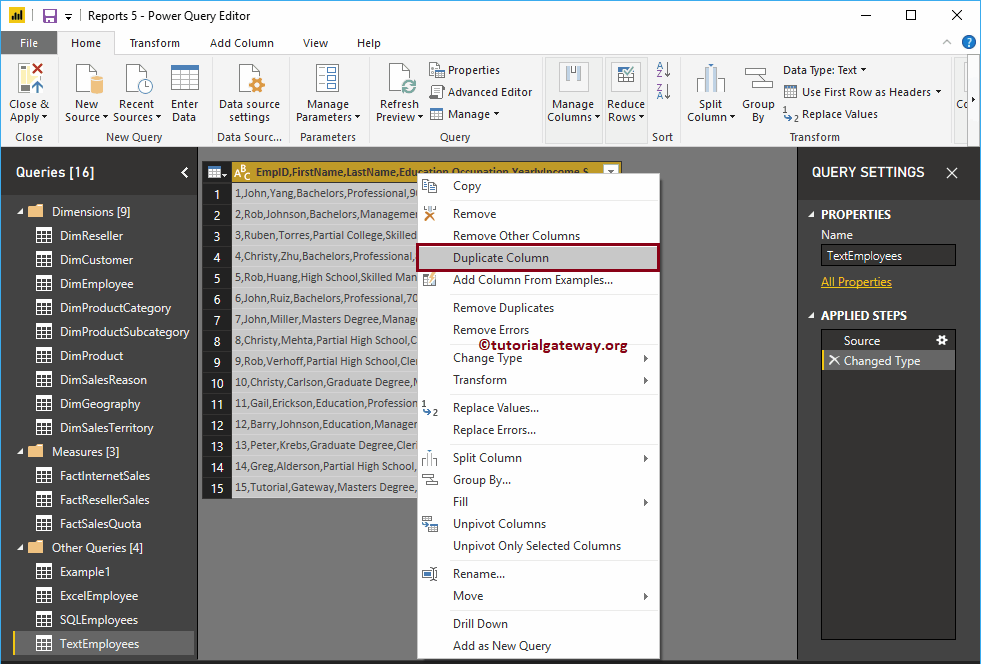
حالا شما می توانید ستون کپی شده را مشاهده نمایید.
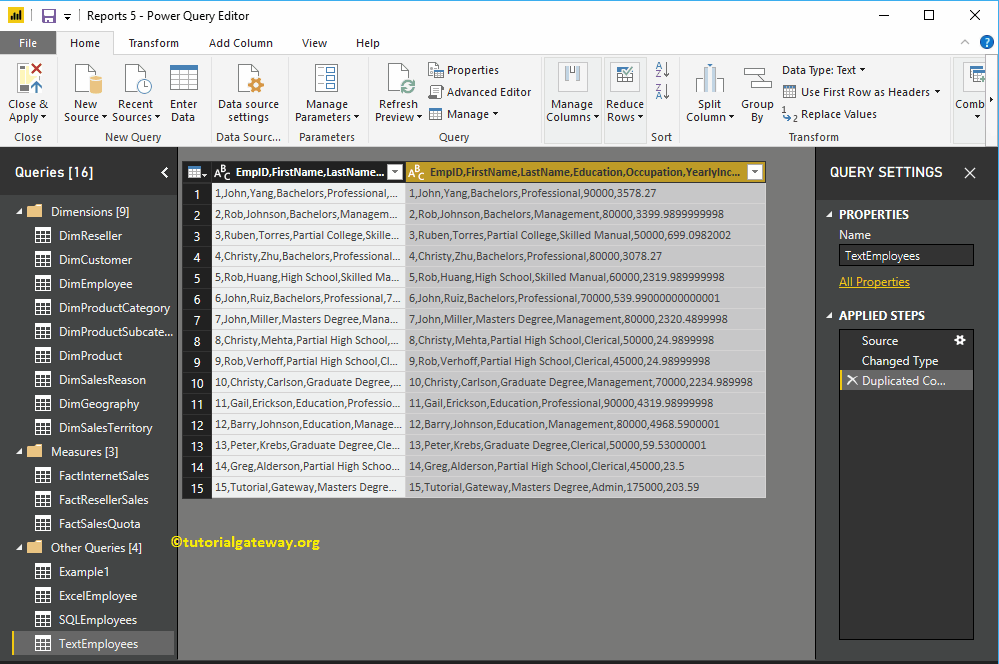
به منظور تجزیه یک ستون در جدول، بر روی ستونی که می
خواهید آن را تجزیه کنید راست کلیک کنید. منویی باز خواهد شد. گزینه Split
Columns (تجزیه ستون ها) را انتخاب و بعد از آن By
Delimiter
(به معنای “توسط مجزا کننده”) را انتخاب
کنید.
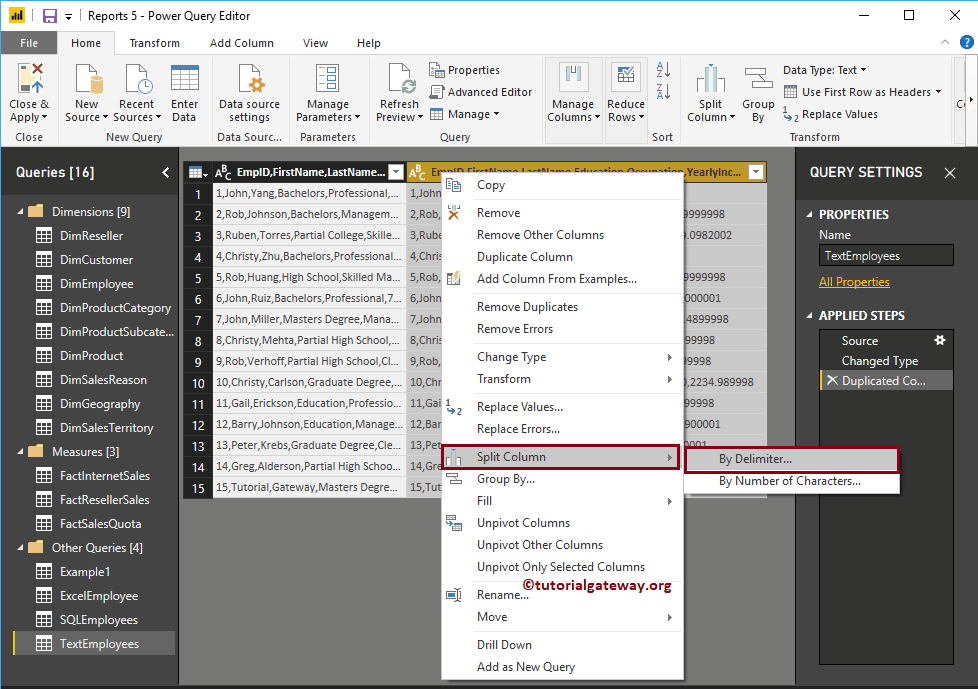
پس از انتخاب گزینه By Delimiter پنجره ای (طبق تصویر زیر) باز خواهد شد.
- گزینه Select or enter delimiter (مجزا کننده را انتخاب یا وارد کنید)
در اینجا از لیست کشویی، مجزا کننده ای را که می خواهید به عنوان کاراکتر جدا کننده استفاده کنید را انتخاب کنید. اگر در لیست موجود نیست، بر روی گزینه Custom (سفارشی) کلیک کنید و کاراکتری را که می خواهید مشخص کنید.
- گزینه Left most delimiter (چپ ترین مجزا کننده)
این گزینه رشته ها را از سمت چپ تا قبل از اولین مجزاکننده جدا می کند.
- گزینه Right most delimiter (راست ترین مجزا کننده)
این گزینه رشته ها را از سمت راست تا بعد از آخرین مجزاکننده جدا می کند.
- گزینه Each occurrence of delimiter (در هر جایی که جدا کننده واقع شده)
متن از هرجایی که مجزا کننده وجود دارد جدا می شود.
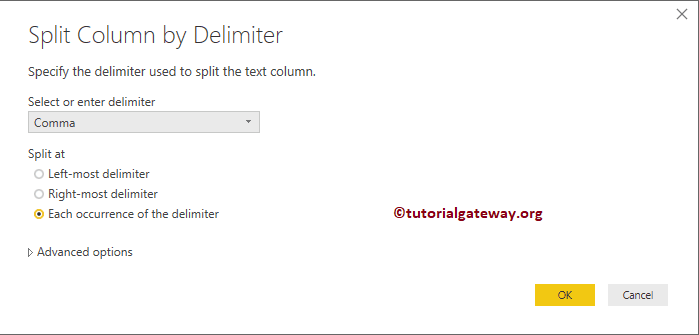
ما کاما (ویرگول) را به عنوان جدا کننده انتخاب می کنیم. به یاد داشته باشید که در بخش گزینه Advanced (پیشرفته) می توانید تعداد سطر و ستون را مشخص کنید.
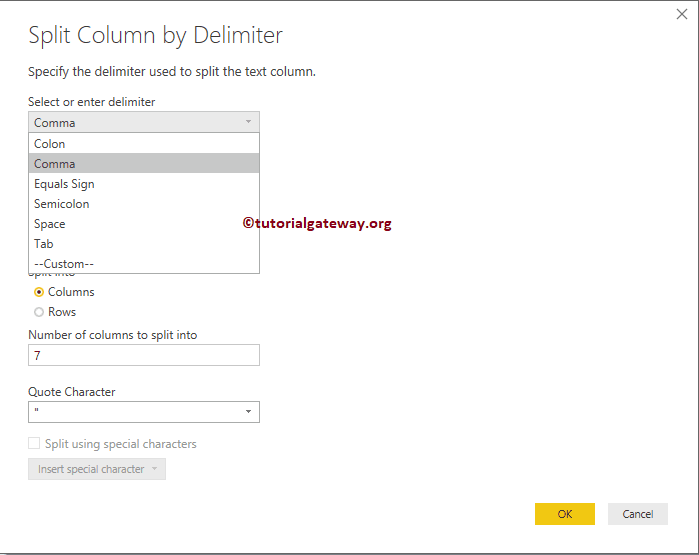
اجازه دهید گزینه Left most delimiter (چپ ترین جدا کننده) را انتخاب کنیم، و بعد بر روی گزینه Ok کلیک می کنیم.
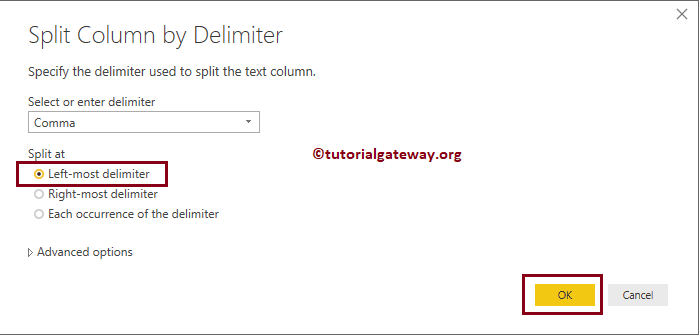
همانطور که مشاهده می کنید شماره شناسه کارکنان از ستون اصلی جدا شده و در ستونی جدید نمایش داده می شود.
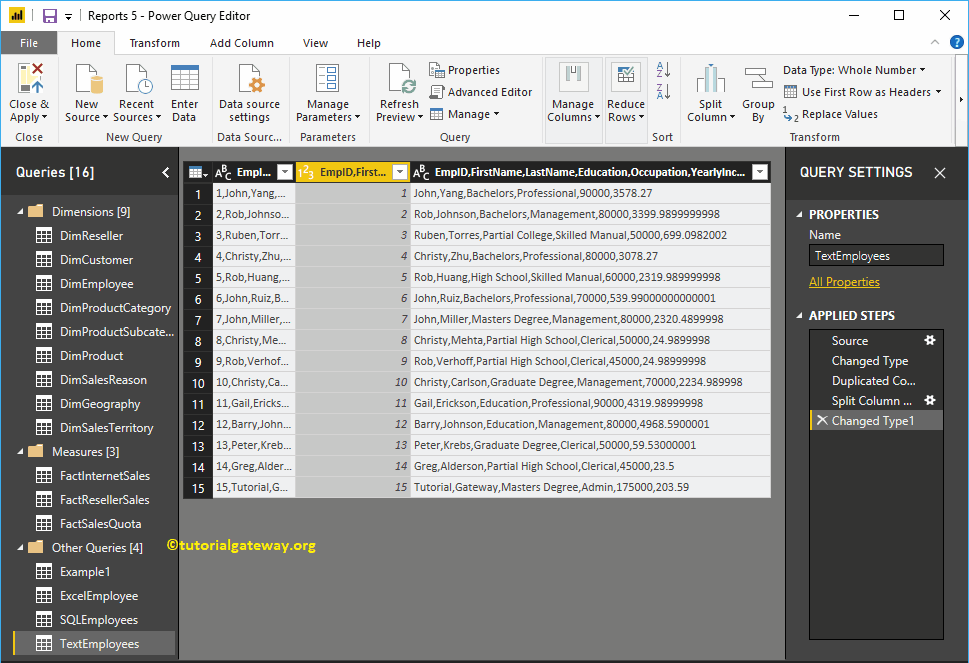
این بار می خواهیم بر روی گزینه Each occurrence of delimiter را انتخاب کنیم.با انتخاب این گزینه مکان جدا کننده در نظر گرفته نمی شود و با هر بار تکرار کاراکتر مشخص شده عمل تجزیه انجام میشود.
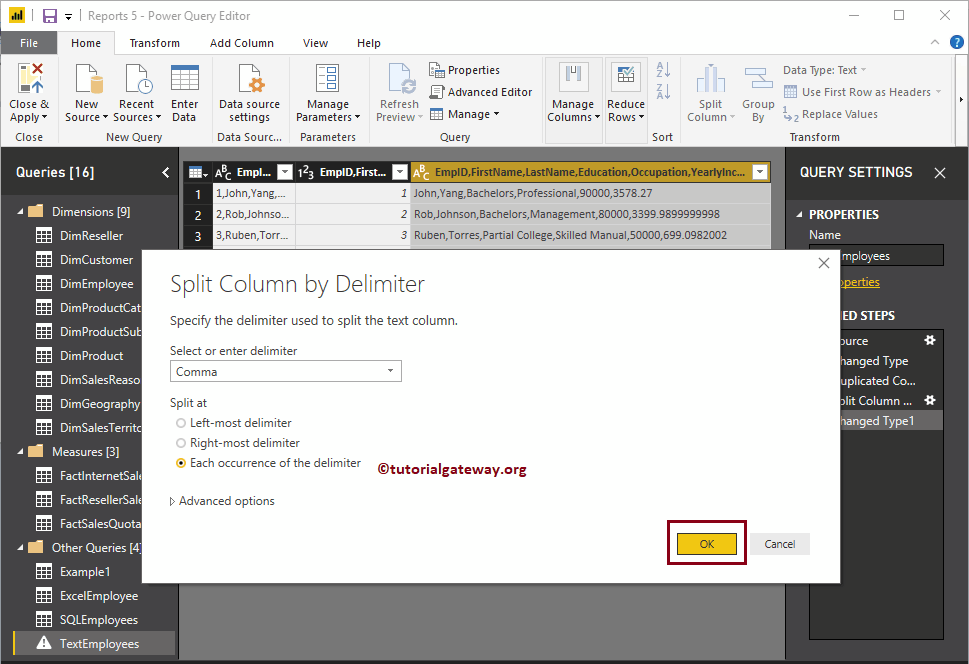
همانطور که مشاهده می کنید، متن در هرجایی که ویرگول بوده جدا شده و در ستونی جدید نمایش داده می شود.
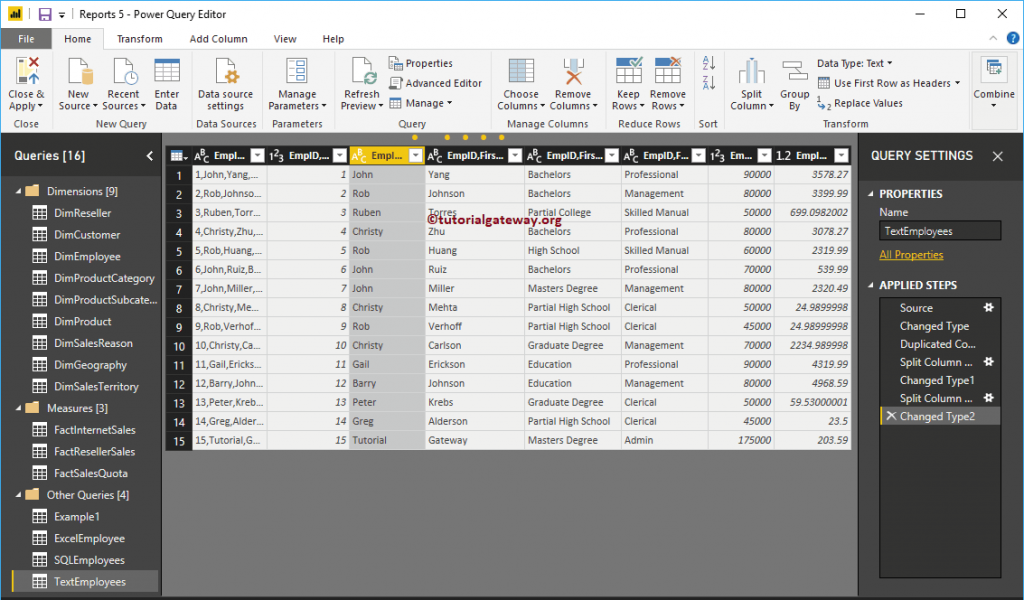
اجازه بدهید جدا کننده دیگری را امتحان کنیم. برای این منظور همان ستون قبلی را انتخاب می کنیم و این بار با استفاده از جدا کننده Space (فضای خالی) قصد داریم تا ستون را تجزیه کنیم.
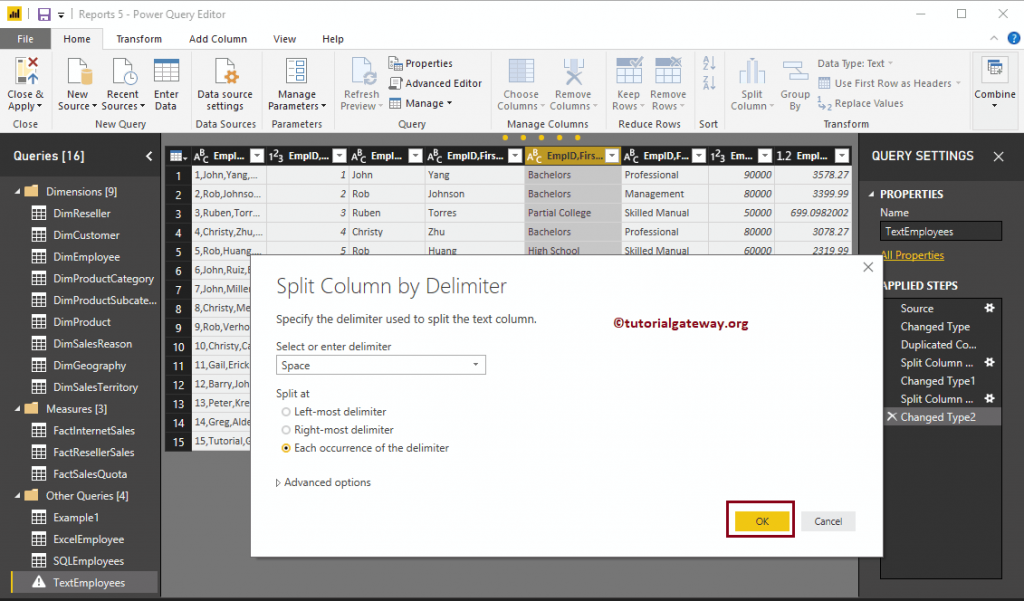
همانطور که مشاهده می کنید، در هرجایی که Space قرار داشته ، ستون ها از هم جدا شده اند و در کنار یکدیگر قرار گرفته اند.
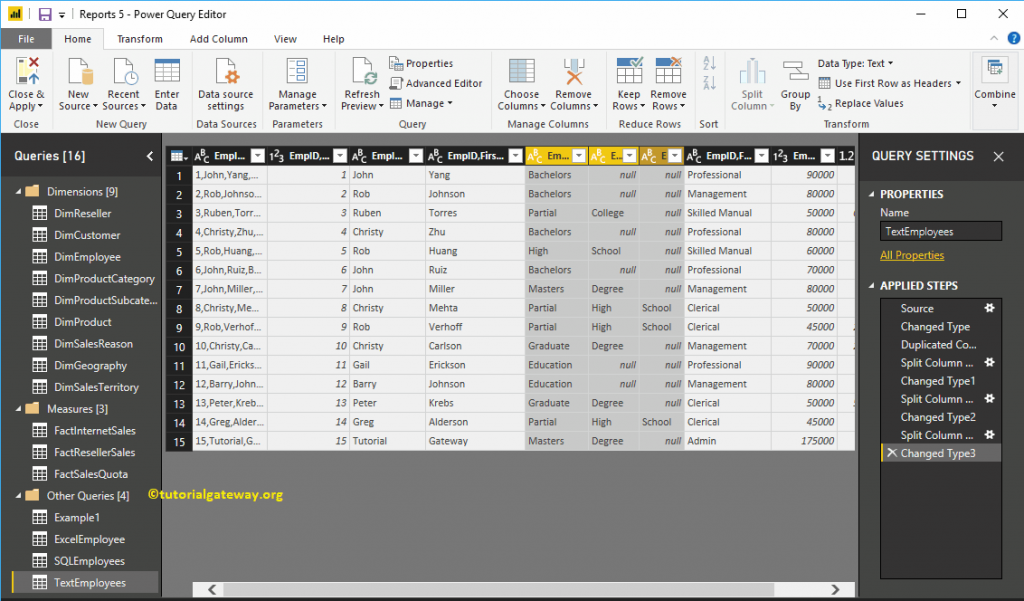
تجزیه ستون ها با استفاده از تعداد کاراکترها در پاور بی آی
با کلیک راست بر روی ستونی که می خواهید جدا کنید، منویی باز خواهد شد. بر روی گزینه Split columns (تجزیه ستون ها) و بعد بر روی گزینه By Number of Characters (توسط تعداد کارکترها) کلیک کنید.
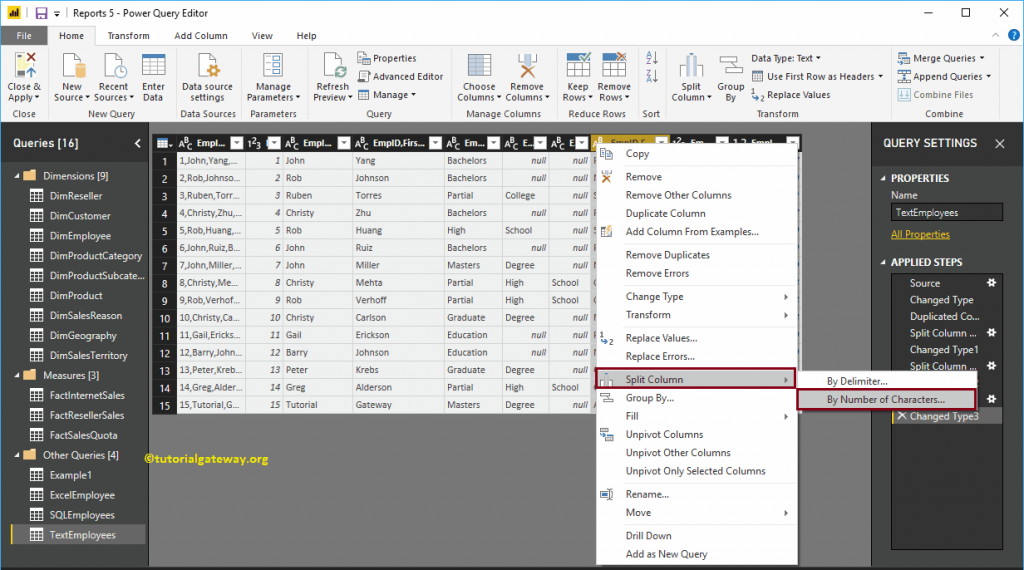
با انتخاب گزینه By Number of Characters ، پنجره تجزیه کردن به وسیله تعداد کاراکترها باز خواهد شد.
- گزینه Number of Characters (تعداد کاراکترها)
تعداد کاراکترهایی را که می خواهید برای تجزیه ستون استفاده کنید را مشخص کنید.
- گزینه Once, as far left as possible (یک مرتبه، تا جایی که از سمت چپ ممکن است)
این گزینه رشته ها را از سمت چپ تا قبل از تعداد کاراکترها جدا می کند.
- گزینه Once, as far right as possible (یک مرتبه، تا جایی که از سمت راست ممکن است)
این گزینه رشته ها را از سمت راست تا بعد از تعداد کاراکترها جدا می کند.
- گزینه Repeatedly (پشت سرهم)
متن با توجه به تعداد کاراکترهای مشخص شده ( در این مثال 5 کاراکتر) پشت سر هم جدا می شود.
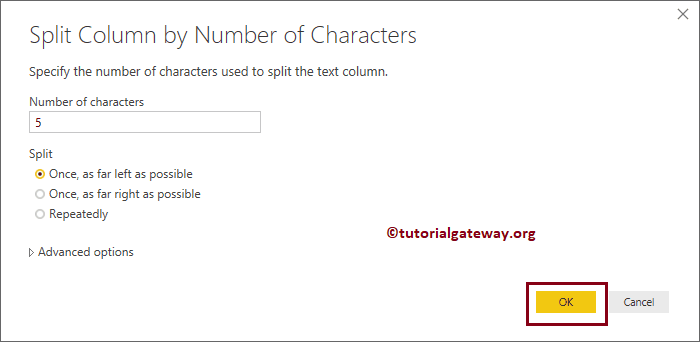
حالا شما می توانید ستون های جدا شده را در پنجره پاور بی آی کوئری ادیتور(Power BI Query Editor) مشاهده کنید.
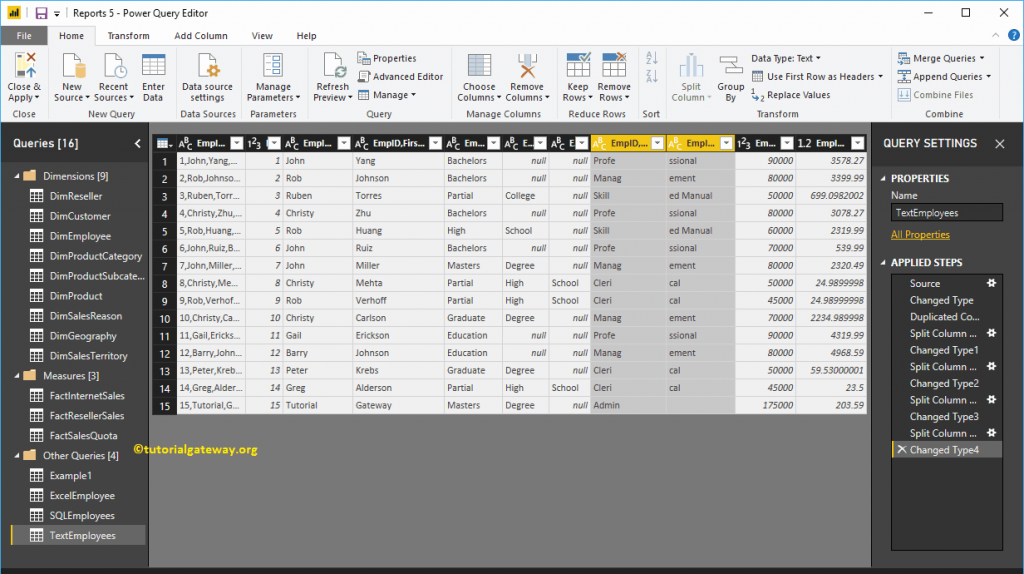
تا زمانی که درخواست ندهید، تغییراتی را که ایجاد کرده اید در جدول اعمال نخواهد شد. اجازه بدهید گزینه Close & Apply را از تب Home انتخاب کنم.
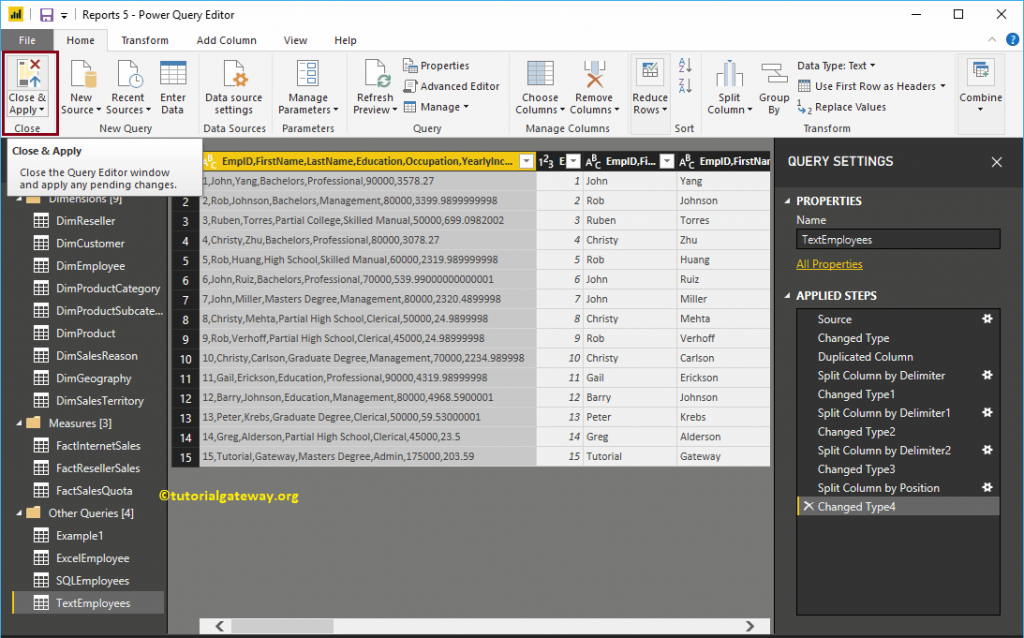
حالا شما 11 ستون در جدول Text Employee مشاهده می کنید.
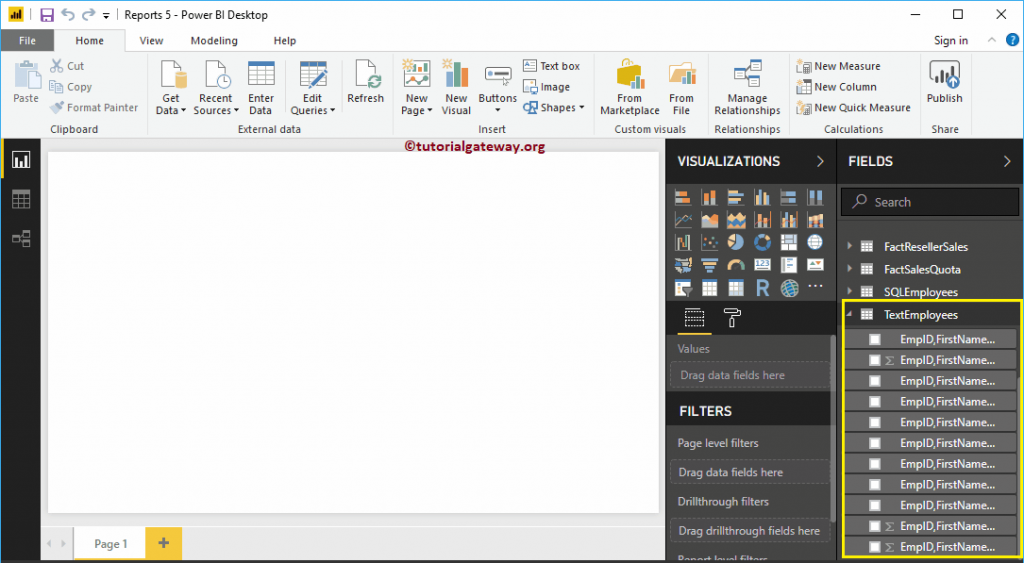
ممنون از همراهی شما عزیزان برای مطالعه مطلب آموزشی دیگر از پاور بی آی. در ادامه آموزش پاور بی آی همراه ما باشید.
