نقشه های رنگی (Filled Map) در پاور بی آی نقشه را بر اساس داده های جغرافیایی شما به وسیله رنگ پر می کند و نمایش می دهد.
در این مطلب می خواهیم نحوه ایجاد نقشه های رنگی (Filled Map) در پاور بی آی را به همراه مثال به شما آموزش دهیم.
داده هایی را که در این مطلب مورد استفاده قرار خواهیم داد، از یک بانک اطلاعاتی در قالب فایل اکسل دانلود کرده ایم. شما نیز میتوانید با یک جستجوی ساده اطلاعات جغرافیایی مختلف را در قالب های مختلف دانلود کنید. در مطالب گذشته در خصوص نحوه اتصال پاور بی آی به منابع داده مختلف صحبت کرده ایم. برای آشنایی با نحوه اتصال پاور بی آی به فایل اکسل میتوانید مطالب زیر را مطالعه فرمایید:
فراخوانی داده ها از اکسل به پاور بی آی
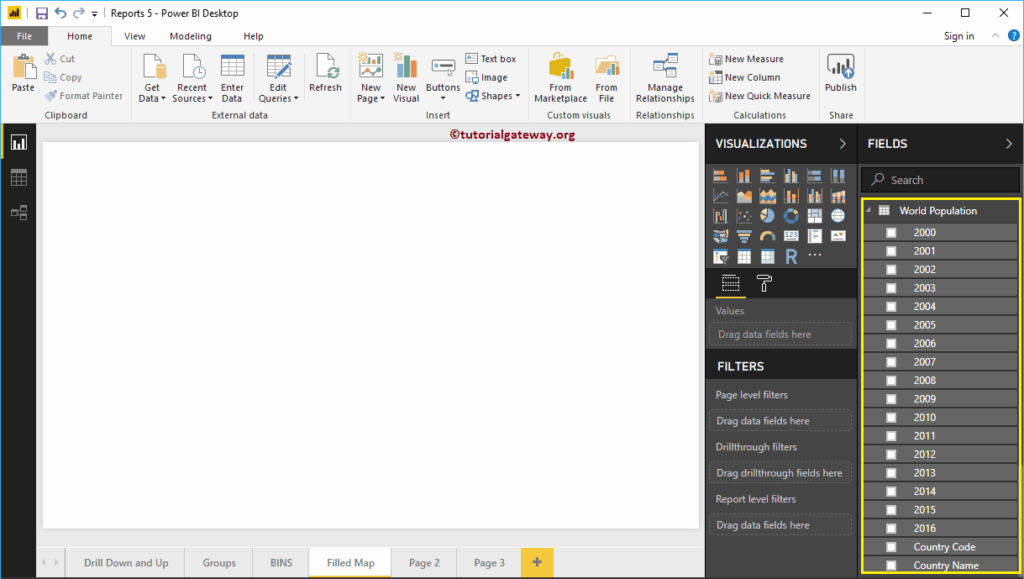
نحوه ایجاد نقشه های رنگی (Filled Map) در پاور بی آی
با کشیدن هر داده جغرافیایی به وسیله موس به مرکز صفحه پاور بی آی برای شما به صورت خودکار یک نقشه ایجاد می کند. در ابتدا Country Names (نام کشورها) را از جدول World Population به مرکز صفحه پاور بی آی می کشیم.
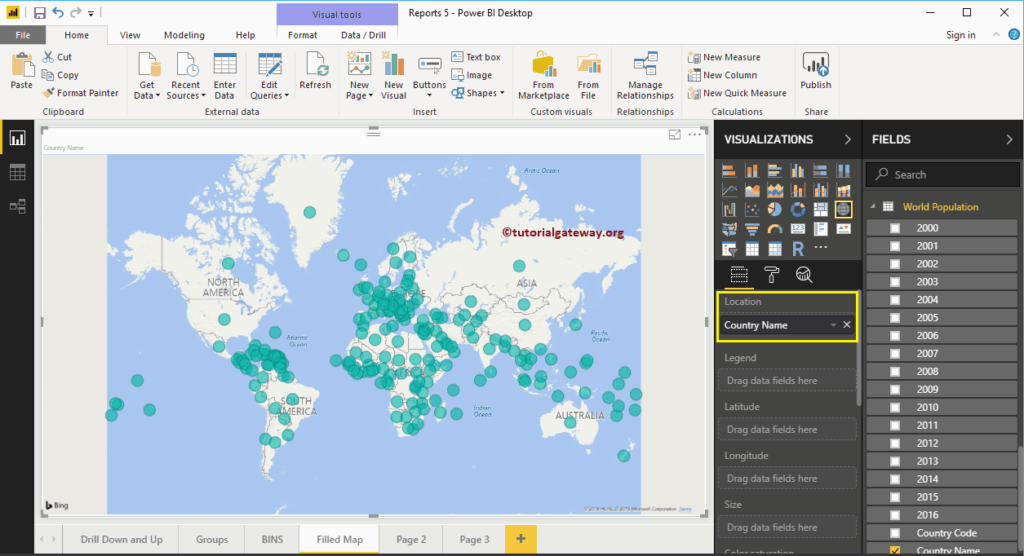
بر روی Filled Map در زیر بخش Visualization کلیک کنید. این عمل به صورت خودکار نقشه شما را به نقشه های رنگی و یا نقشه پر شده تبدیل می کند.
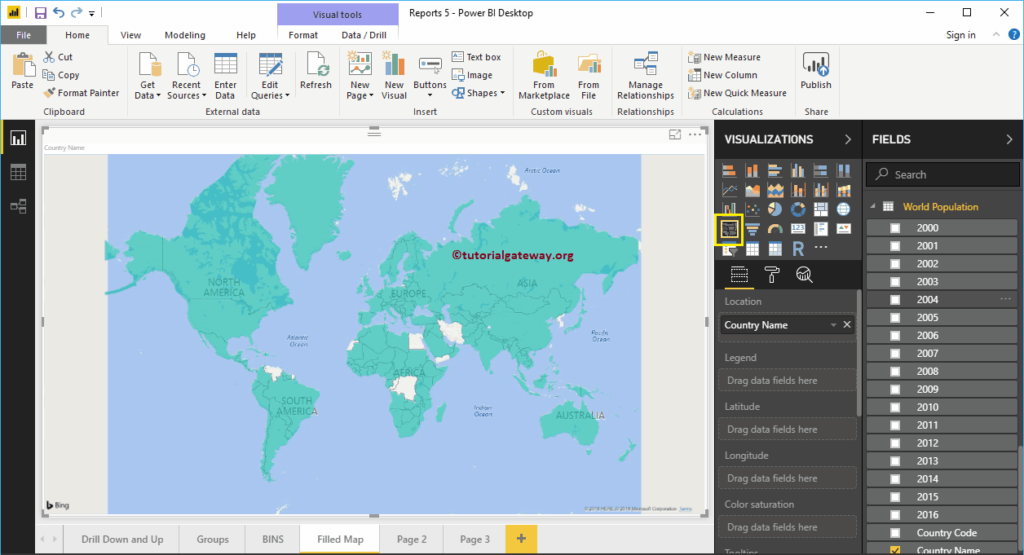
در مرحله بعد جمعیت سال 2016 را از بخش Fields کشیده و در بخش Legend رها می کنیم.
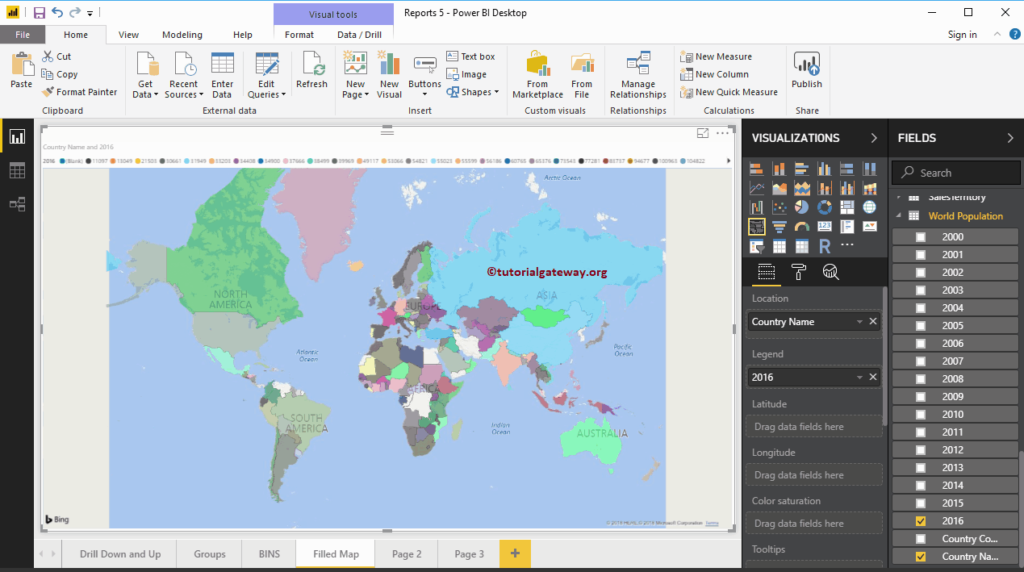
همانگونه که در تصویر بالا مشاهده می کنید، ابزار نقشه های رنگی پاور بی آی جمعیت کشورها را در سال 2016 براساس داده ها به تفکیک رنگ نمایش می دهد.
روش دوم برای ایجاد نقشه های رنگی در پاور بی آی
در ابتدا بر روی Filled Map در پایین بخش Visualization کلیک کنید. این عمل به صورت خودکار یک نقشه با داده های ساختگی همانگونه که در تصویر زیر نمایش داده شده است ایجاد می کند.
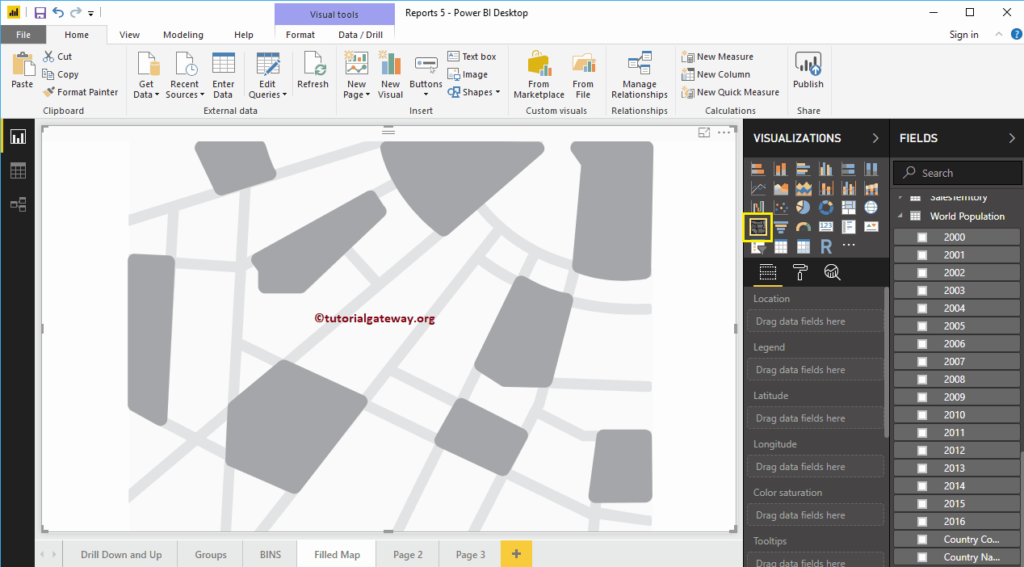
به منظور اضافه کردن داده به Filled Map در پاور بی آی ، باید زمینه های مورد نیاز زیر را اضافه کنیم:
- Location : ستون داده های جغرافیایی که به شکل حباب نمایش داده می شوند را در این بخش وارد می کنیم.
- Legend : ستونی که داده های Location را تقسیم بندی می کند را به این بخش اضافه می کنیم. داده هایی مانند قلمرو، کشور، منطقه و یا قاره.
- Latitude and Longitude : اگر داده ها شامل اطلاعات طول و عرض جغرافیایی می شود، می توانیم آن را به این بخش اضافه کنیم تا مکان دقیق را داشته باشیم.
- Size : ستونی که اندازه حباب ها را نمایش می دهد را در این بخش اضافه می کنیم.
- Color Saturation : مقادیر عددی که میزان غلظت رنگ حباب های نقشه پاور بی آی را مشخص می کند را به این بخش اضافه می کنیم.
در این قسمت Country Name را از بخش Fields کشیده و در بخش Location رها می کنیم. این عمل را می توانیم با کشیدن ستون Country Name و یا به سادگی با تیک دار کردن ستون Country Name انجام دهیم.
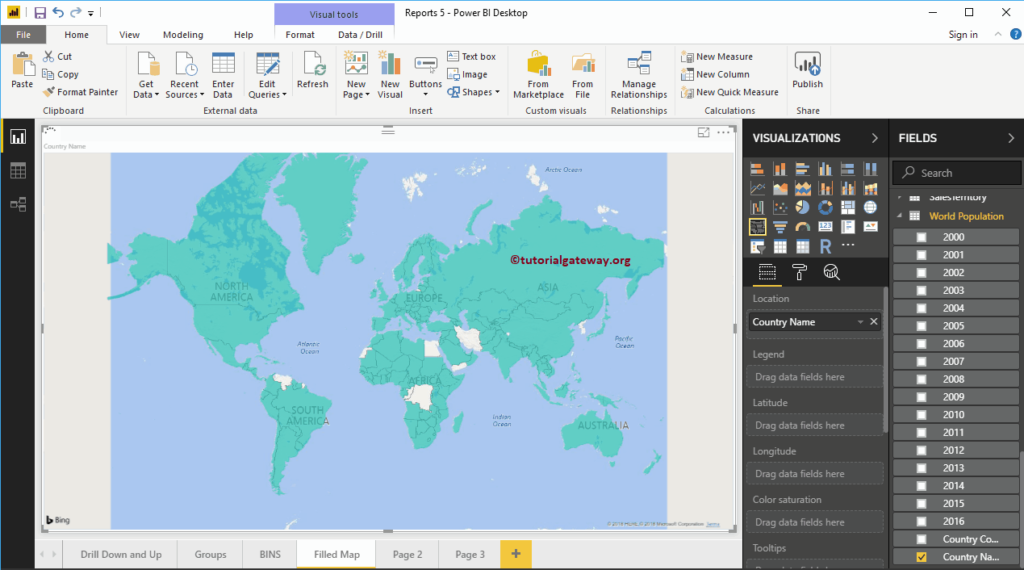
در مرحله بعد، جمعیت سال 2016 را به بخش Legend اضافه می کنیم. حالا می توانیم نقشه های رنگی را ببینیم.
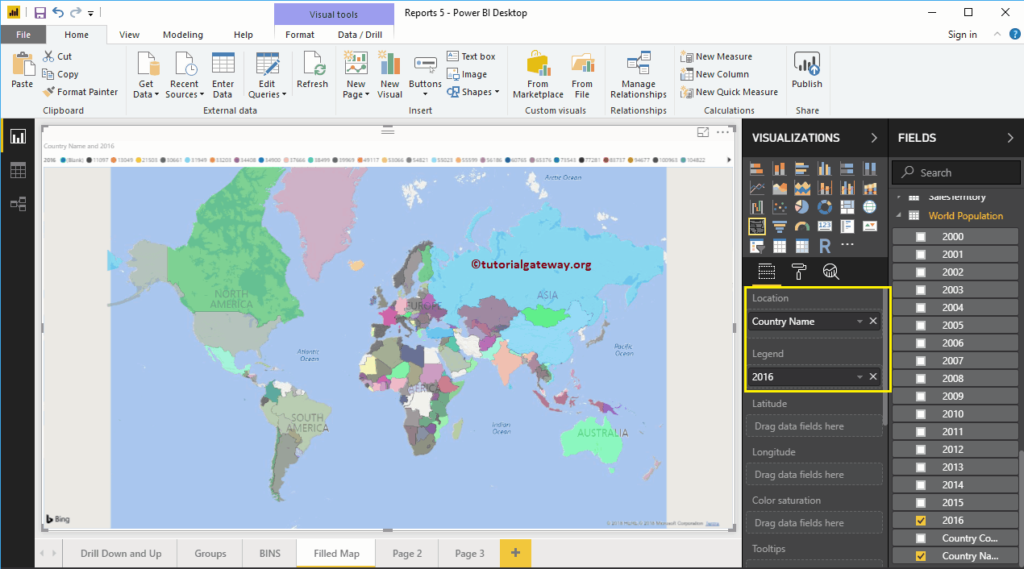
خیلی سریع فرمت نقشه های رنگی خود در پاور بی آی را تغییر می دهیم.
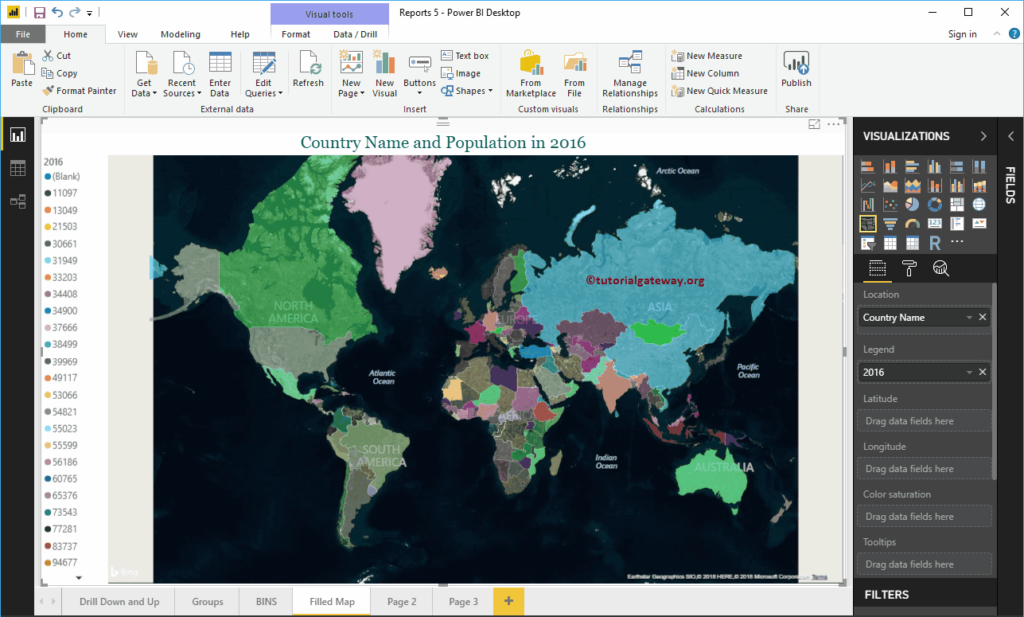
با قرار دادن موس بر روی هریک از بخش ها می توانیم نام کشور و جمعیت آن را مشاهده کنیم.
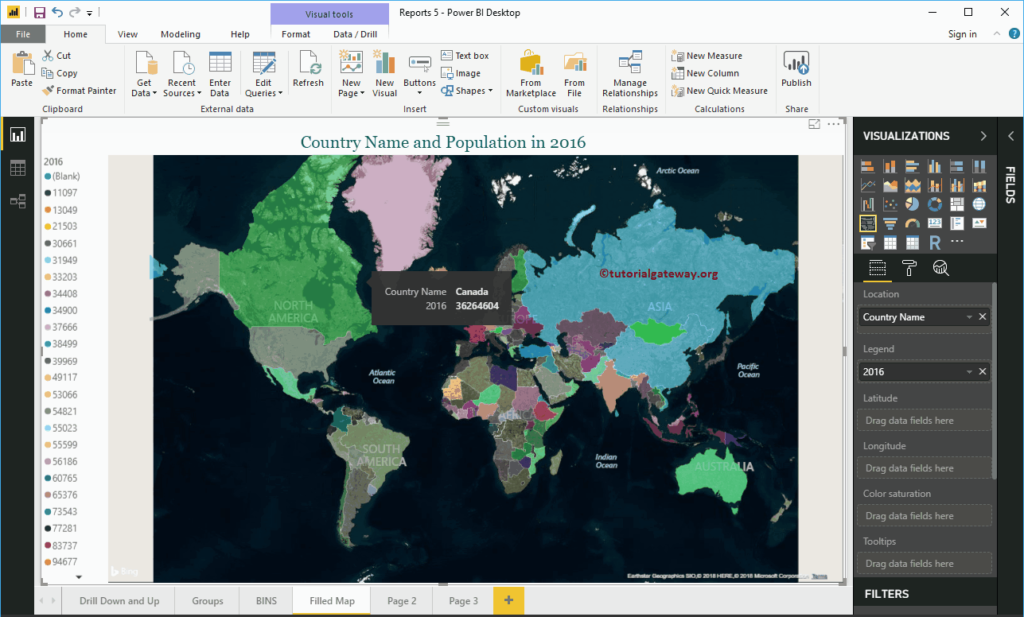
به پایان آموزش نقشه های رنگی در پاور بی آی رسیدیم. ممنون از توجه شما، در ادامه آموزش نرم افزار پاور بی آی همراه ما باشید.

با سلام و عرض ادب ، در نقشه پاوربی آی میشه تحلیل ترافیک شهری ایرانی (محدوده داخل یک شهر) انجام داد ؟؟
سلام
باید توضیح بدید دقیقا چه تحلیلی مد نظرتون هست و به چه صورت قرار نمایش داده بشه.