نمودار میله ای خوشه بندی شده پاور بی آی به منظور نمایش میله های افقی بخش بندی شده از داده ها (اندازه ها) درمقابل نمایش به صورت واحد تکی می باشد.
در این مطلب آموزشی قصد داریم به کمک مثال، نحوه ایجاد نمودار میله ای خوشه بندی شده (Clustered Bar Chart) در پاور بی آی را به شما آموزش دهیم.
به منظور نمایش نمودار میله ای خوشه بندی شده در پاور بی آی، قصد داریم از منبع داده SQL که در مطلب آموزشی پیشین ایجاد کردیم، استفاده کنیم.
به لینک زیر بروید تا با نحوه اتصال به SQL Server در پاور بی آی و منبع داده آشنا شوید.
https://skillpro.ir/اتصال-پاور-بی-آی-power-bi-به-سرور-sql/(در یک برگهٔ جدید باز میشود)
چگونه نمودار میله ای خوشه بندی شده (Clustered Bar Chart) در پاور بی آی (Power BI) ایجاد کنیم
در قدم اول، از بخش Visualization نمودار میله ای خوشه بندی شده (Clustered Bar Chart) را انتخاب کنید. این عمل به صورت خودکار یک نمودار میله ای خوشه بندی شده با داده های ساختگی طبق تصویر زیر ایجاد می کند.
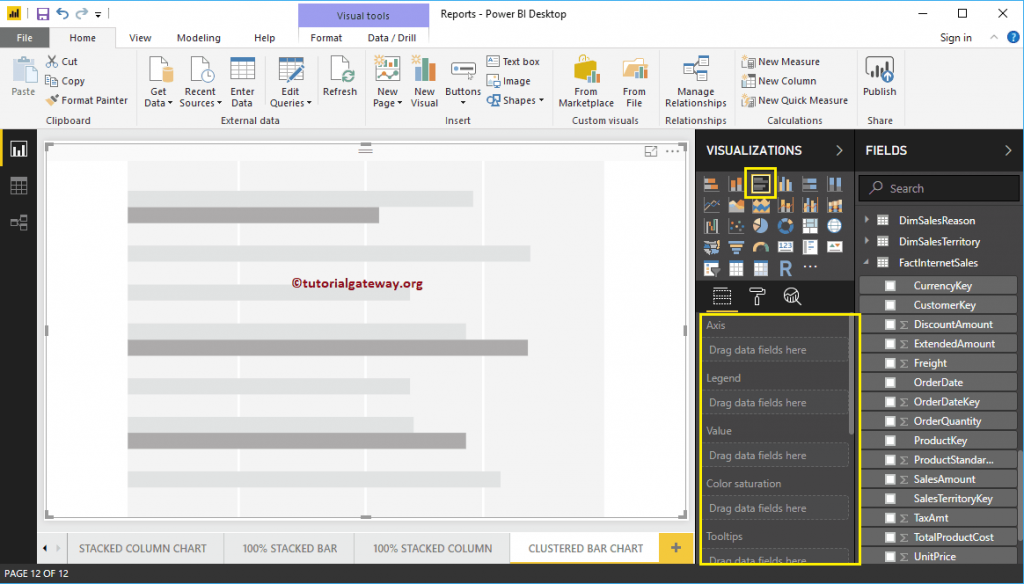
به منظور اضافه کردن داده به نمودار میله ای در پاور بی آی، باید زمینه های مورد نیاز را اضافه کنیم:
- Axis: نماینده یا نام هر محور افقی که آن را معرفی می کند را مشخص کنید.
- Legend : بخش دوم را برای معرفی میله های افقی مشخص کنید.
- Values : مقادیر عددی مانند مقدار فروش ، فروش کل و غیره …
در این بخش Sales Amount (مقدار فروش) را از بخش fileds می کشیم و به بخش Values اضافه می کنیم.
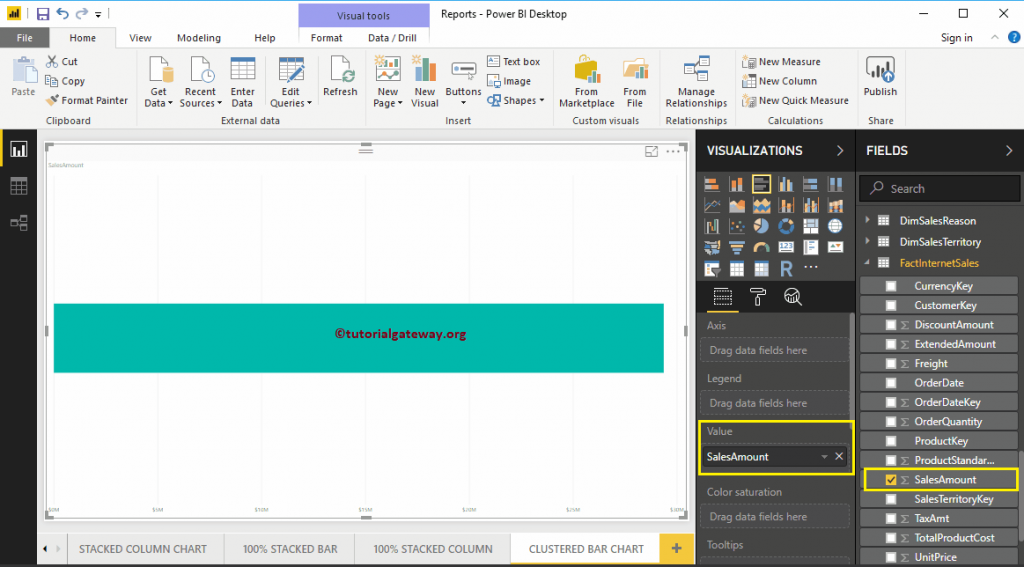
بعد از آن، برای ایجاد نمودار میله ای، English Country Region Name (نام کشورهای مناطق انگلیسی زبان) به بخش Axis اضافه می کنیم. این نمودار مقدار فروش (Sales Amount) را در کشورهای مناطق انگلیسی زبان نشان می دهد.
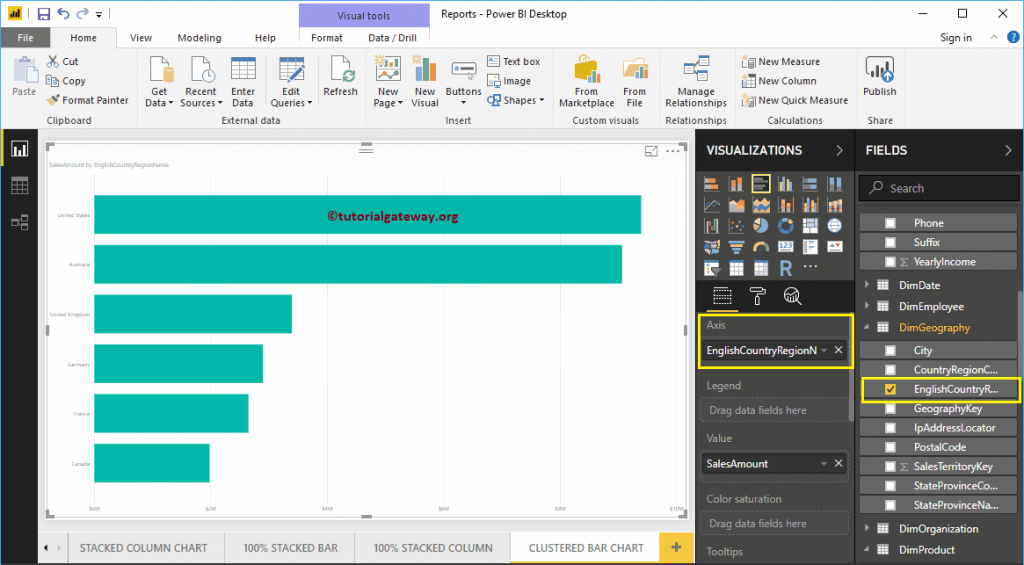
در مرحله بعد Color را از جدول DimProduct به بخش Legend اضافه می کنیم.
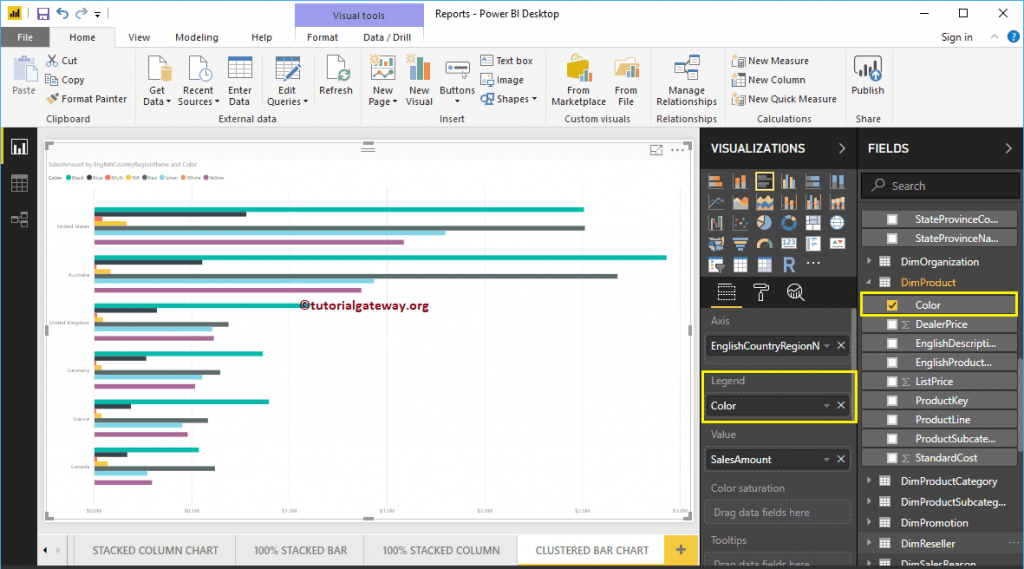
روش دوم برای ایجاد نمودار میله ای خوشه بندی شده (Clustered Bar Chart) در پاور بی آی (Power BI)
به منظور ایجاد نمودار میله ای خوشه بندی شده در پاور بی آی، ابتدا Sales Amount (مقدار فروش) را از بخش Fields کشیده و در صفحه رها می کنیم. این کار به صورت خودکار نموداری ستونی طبق تصویر زیر ایجاد می کند.
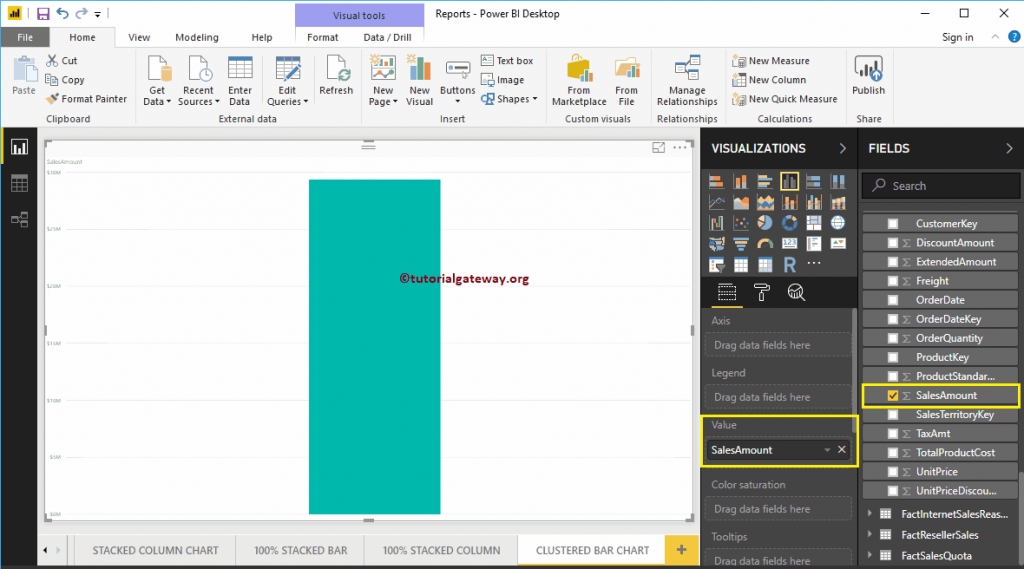
در مرحله بعد، English Country Region Name (نام کشورهای مناطق انگلیسی زبان) به بخش Axis اضافه می کنیم. بعد از آن از بخش Visualization نمودار میله ای خوشه بندی شده را انتخاب می کنیم که این کار به صورت خودکار نمودار ستونی را به نمودار میله ای خوشه بندی شده تبدیل می کند.
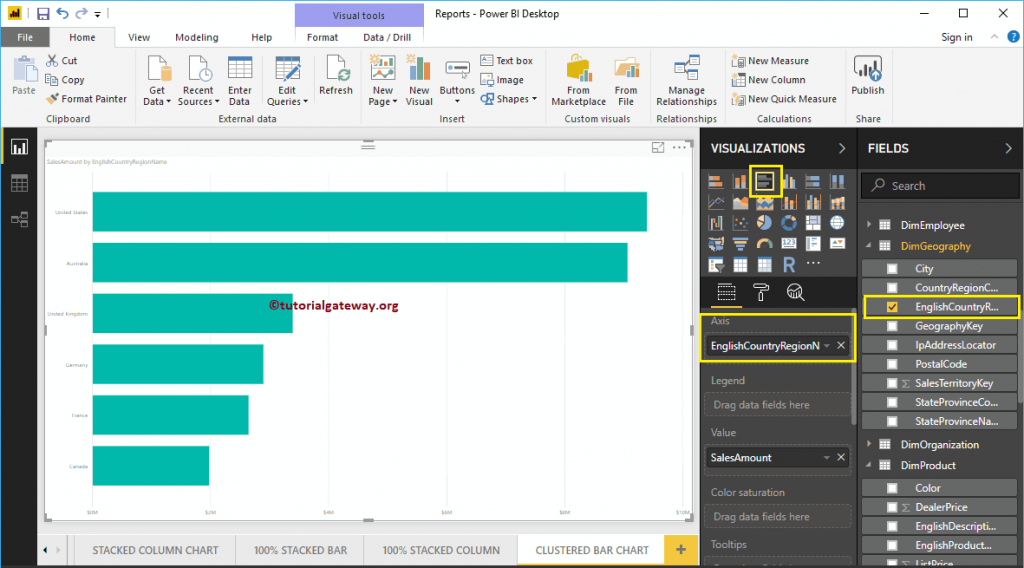
در اینجا Color را به بخش Legend اضافه می کنیم تا نمودار میله ای خوشه بندی شده ، مقدار فروش را به همراه مقدار رنگ نمایش دهد.
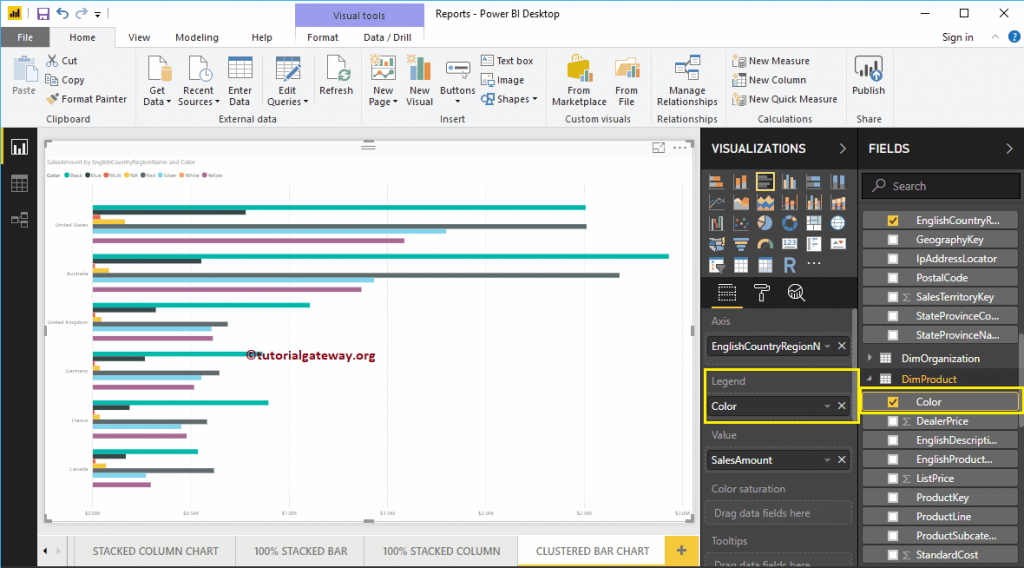
اگر نشانگر موس را بر روی هریک از ستون ها قرار دهید، توضیحاتی درباره Country Name (نام کشور) ، Product Color (تولید رنگ) و Sales Amount (مقدار فروش) به شما نشان می دهد.
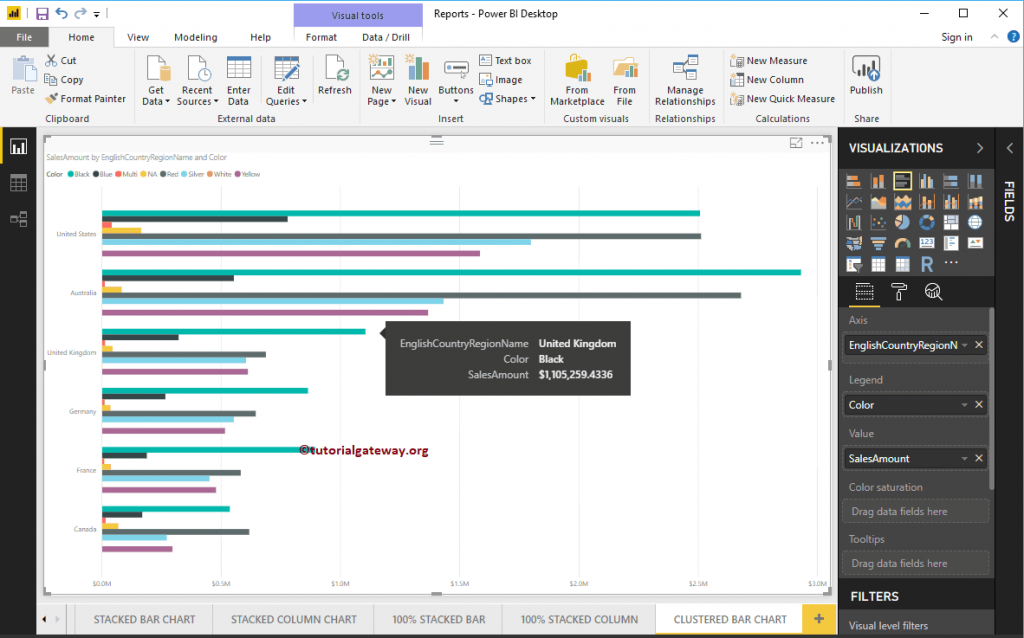
خیلی سریع ، قالب بندی نمودار میله ای خوشه بندی شده پاور بی آی را تغییر می دهیم.
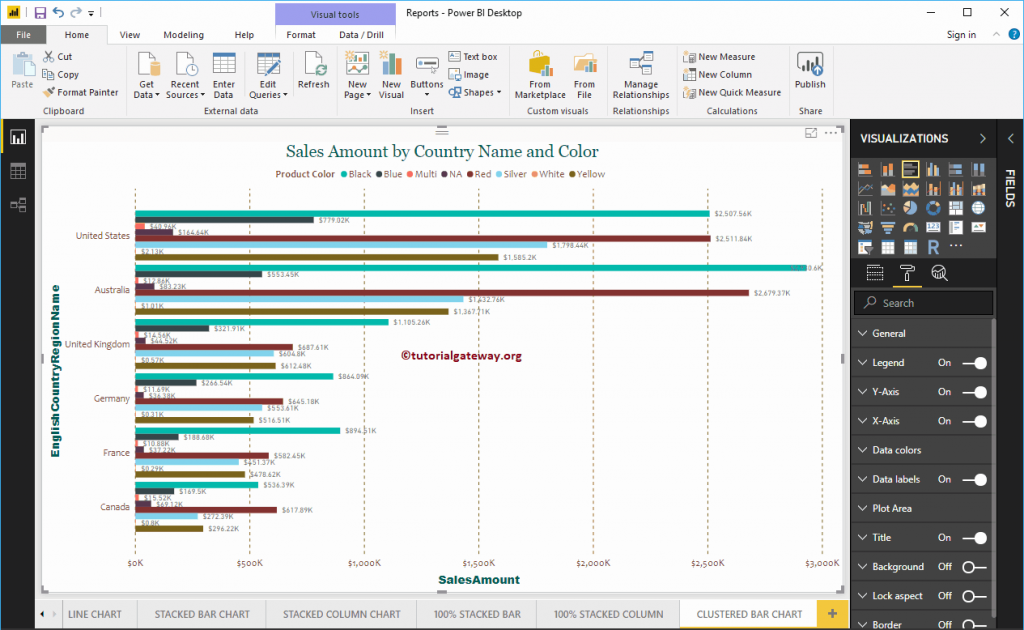
ممنون از اینکه این مطلب آموزشی نرم افزار پاور بی آی را مطالعه کردید. در ادامه آموزش پاور بی آی (Power BI) همراه ما باشید.
