پاور بی آی ماتریس به عنوان جدولی متقاطع شناخته می شود که برای نمایش رابطه بین دو یا چند گروه می تواند مفید باشد.
در این مطلب قصد داریم تا نحوه ایجاد ماتریس در پاور بی آی را به همراه مثال به شما آموزش دهیم.
برای نمایش پاور بی آی ماتریس، می خواهیم از منبع داده SQL که در مطالب قبلی ایجاد کردیم استفاده کنیم. برای دسترسی و آشنایی با SQL Server به لینک زیر مراجعه کنید تا با نحوه اتصال پاور بی آی به منبع داده آشنا شوید.
https://skillpro.ir/اتصال-پاور-بی-آی-power-bi-به-سرور-sql/
نحوه ایجاد ماتریس (Matrix) در پاور بی آی (Power BI)
زمانی که یک فیلد با متغیرهای غیرقابل اندازه گیری را توسط موس کشیده و در مرکز صفحه پاور بی آی رها می کنید، پاور بی آی به صورت خودکار یک جدول ایجاد می کند. در اینجا ما English Product Name (نام محصول) را از بخش Fields می کشیم و در مرکز صفحه پاور بی آی رها می کنیم. و حالا می توانید جدول را مشاهده کنید.
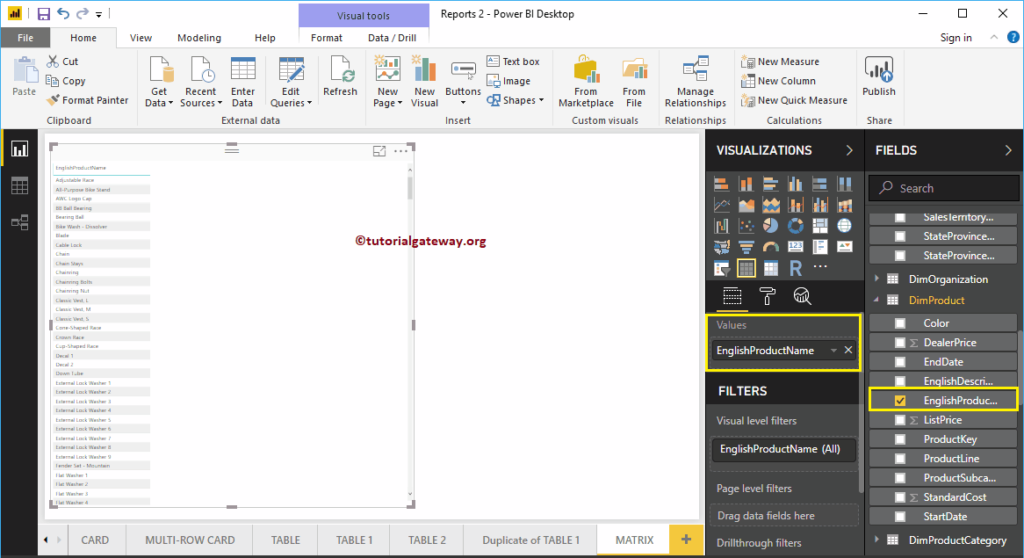
در مرحله بعد مقدار قابل اندازه گیری Sales Amount را کشیده و در بخش Values رها می کنیم و بر روی Matrix در زیر بخش Visualization کلیک می کنیم.
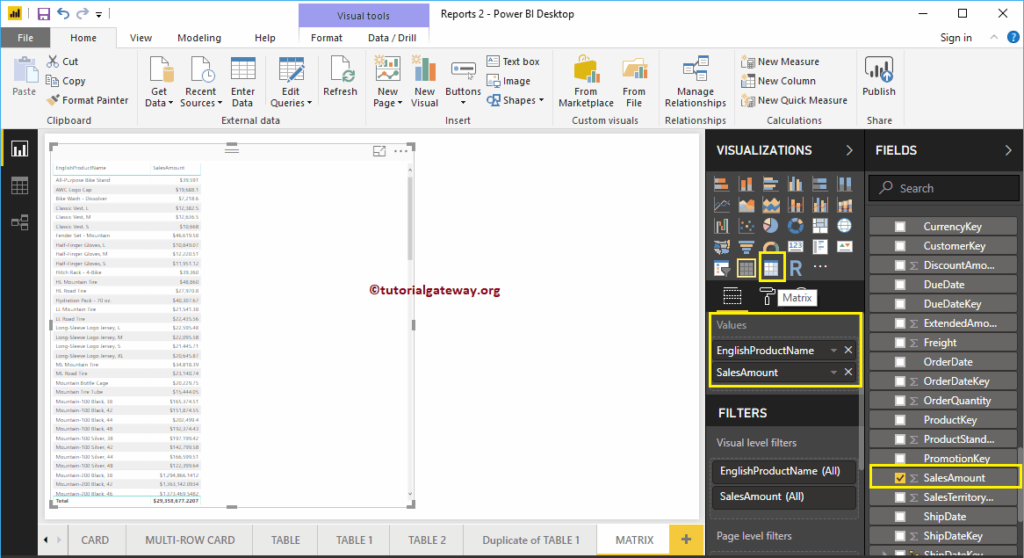
با انتخاب Matrix، جدول به صورت خودکار به ماتریس تبدیل می شود. در تصویر پایین شما ماتریس English Product Name و Sales Amount را مشاهده می کنید.
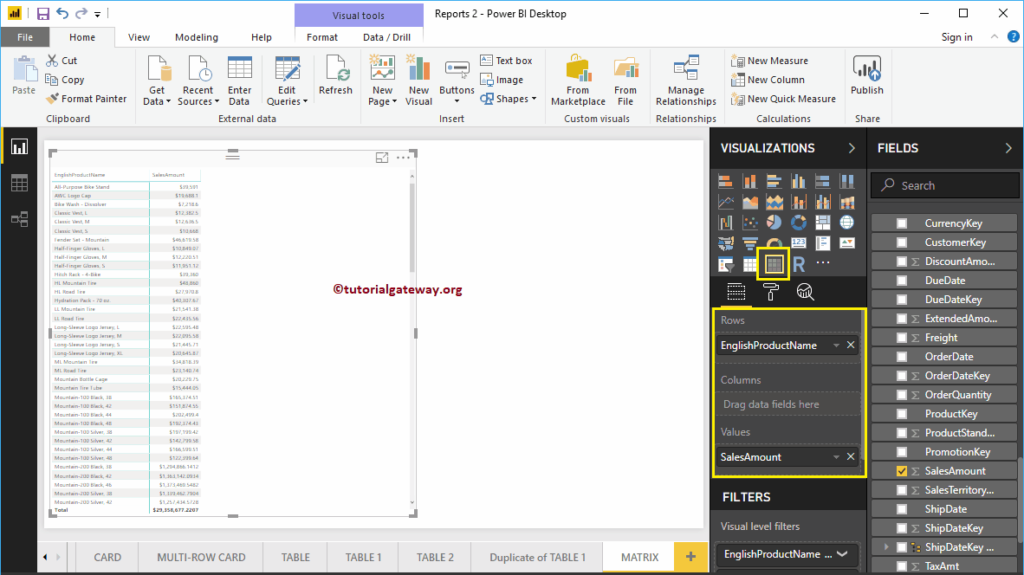
یک ستون به عنوان گروه جدید اضافه می کنیم تا معنای ماتریس را بهتر درک کنید. همانگونه که مشاهده می کنید، ستون Costumer Gender (جنسیت مشتری) را به عنوان گروه جدید به بخش Column اضافه کردیم.
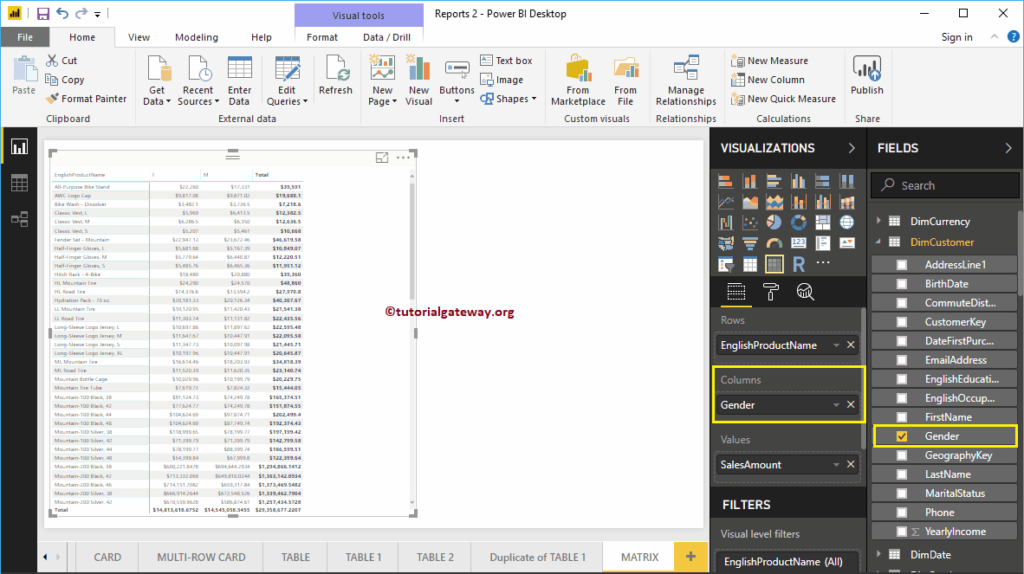
ایجاد ماتریس (Matrix) در پاور بی آی (Power BI)، روش دوم
اگر نموداری در پاور بی آی دارید و می خواهید آن را به ماتریس تبدیل کنید، می توانید این مراحل را دنبال کنید. همانطور که در تصویر زیر مشاهده می کنید ما یک نمودار ستونی ایجاد کردیم که مقدار سفارش را بر اساس نام محصول نمایش می دهد.
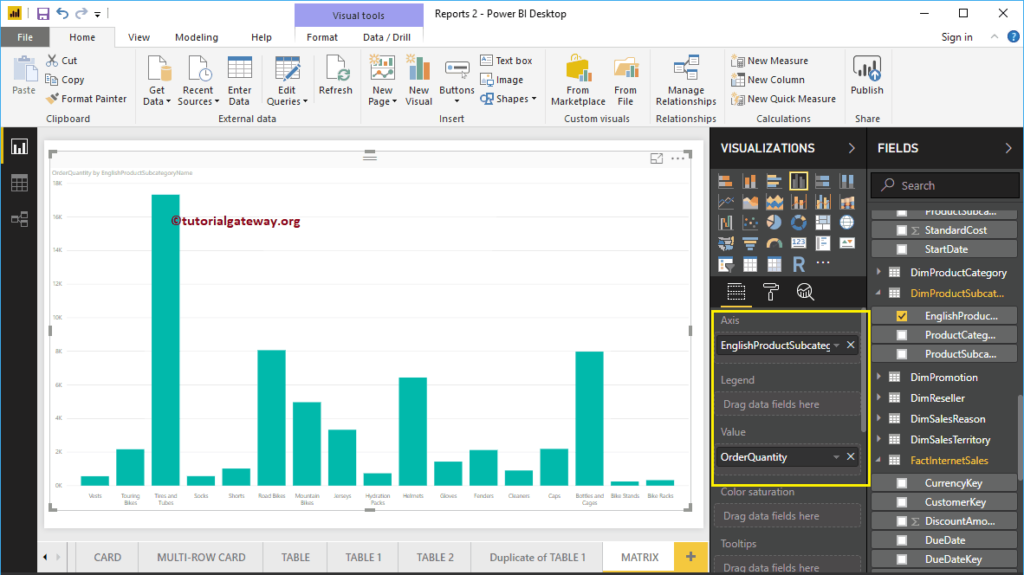
با کلیک بر روی Matrix از بخش Visualization نمودار به صورت خودکار به ماتریس تبدیل می شود.
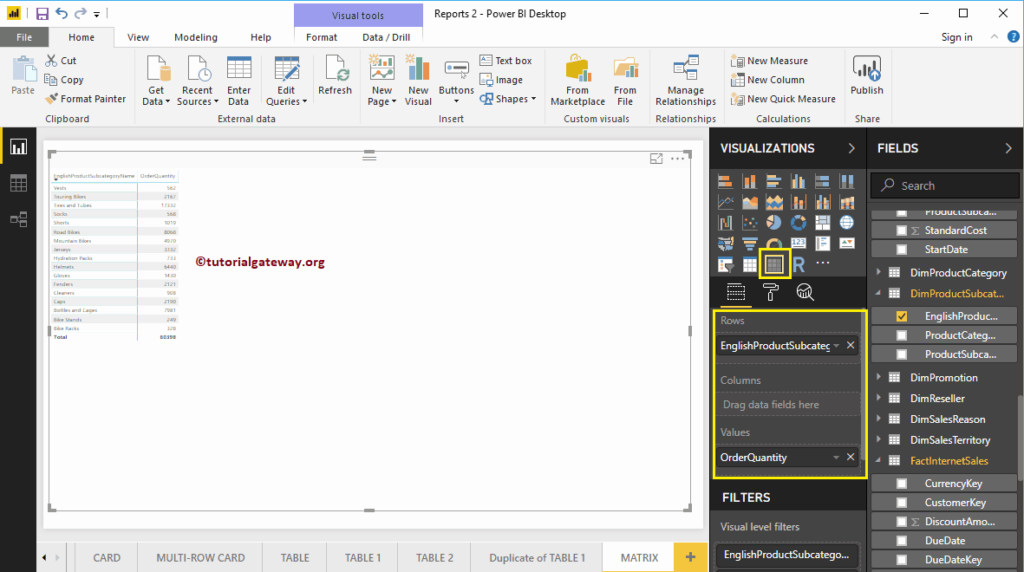
در این قسمت Product Color (رنگ تولیدی) را به بخش Column اضافه می کنیم.
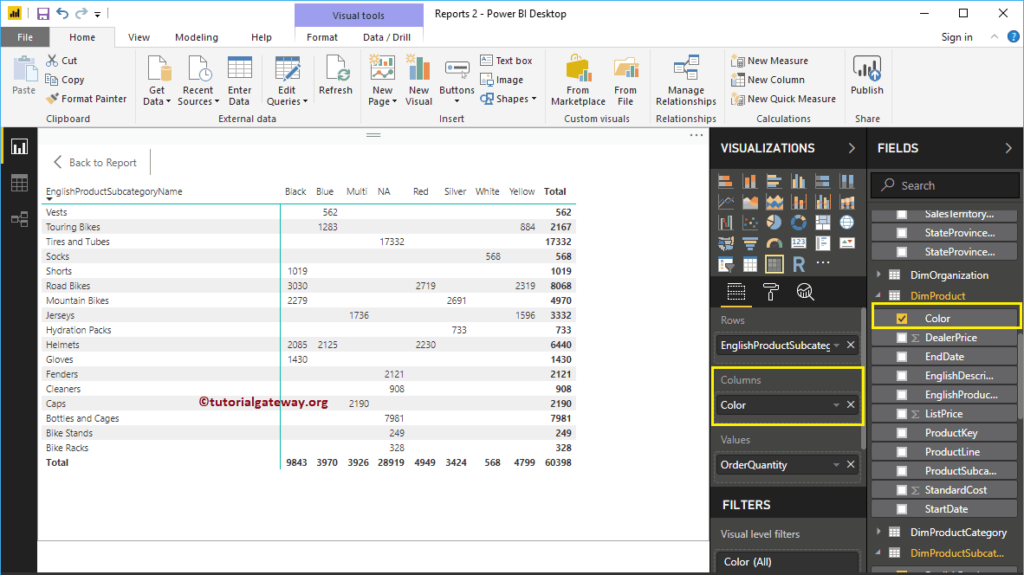
ایجاد ماتریس (Matrix) در پاور بی آی (Power BI)، روش سوم
در قدم اول بر روی گزینه Matrix در پایین بخش Visualization کلیک می کنیم. این عمل به صورت خودکار یک ماتریس از داده های ساختگی ایجاد می کند. در مرحله بعد Product Color را به بخش Row اضافه می کنیم.
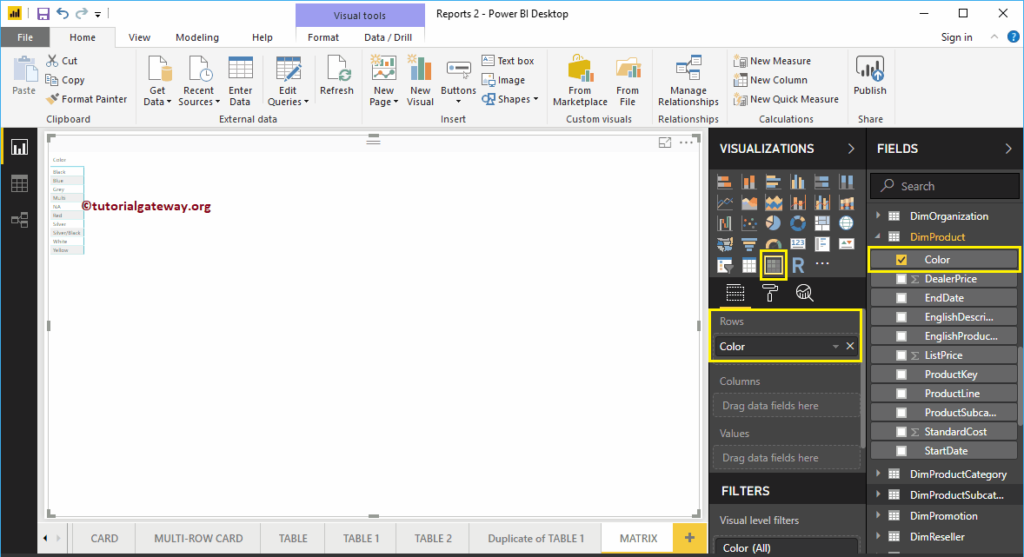
در مرحله بعد English Occupation (شغل) را کشیده و در بخش Column رها می کنیم. و حالا شما می توانید ماتریس را مشاهده کنید.
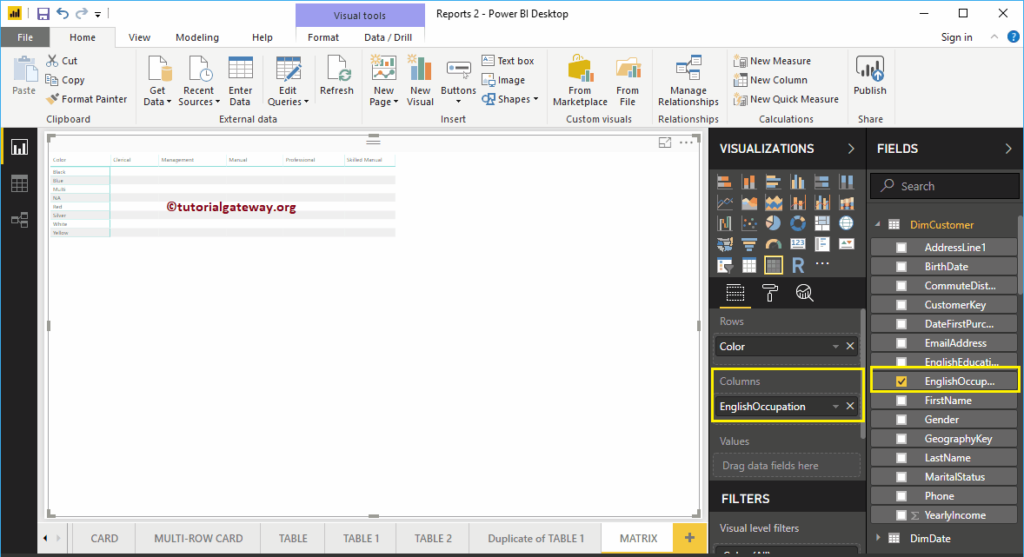
در ادامه Sales Amount را به بخش Values اضافه می کنیم. این عمل به صورت خودکار زیرمجموعه ها و جمع کل را فعال می کند.
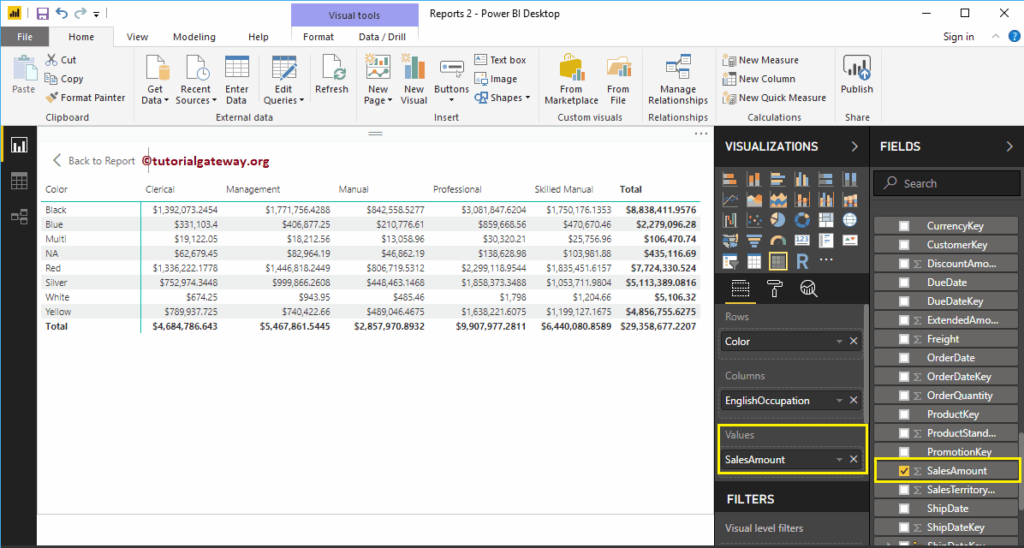
با هدف نمایش پاور بی آی ماتریس، یک فیلد قابل اندازه گیری دیگر اضافه می کنیم. Total Product Cost (هزینه کل محصول) را به بخش Values اضافه می کنیم.
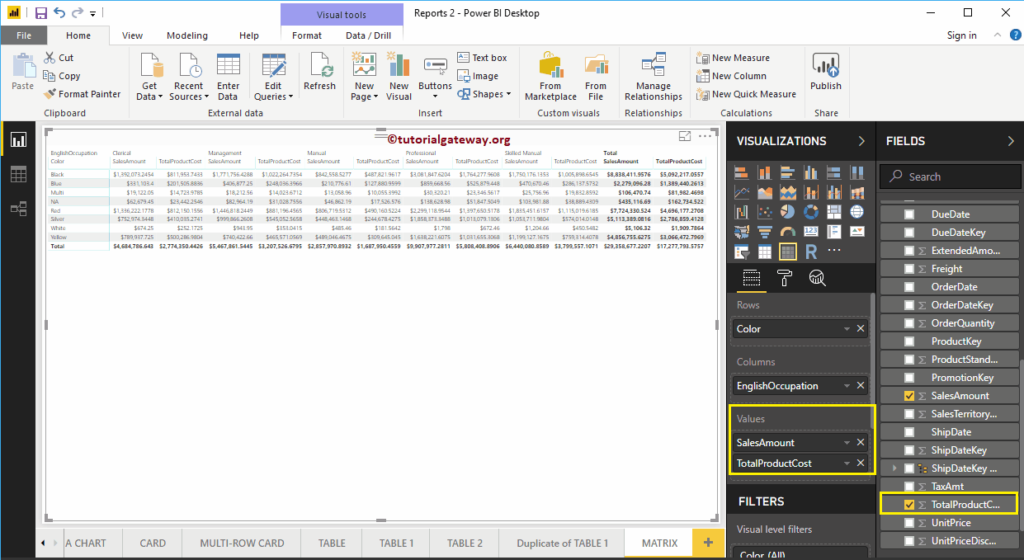
و خیلی سریع فرمت پاور بی آی ماتریس خود را تغییر می دهیم.
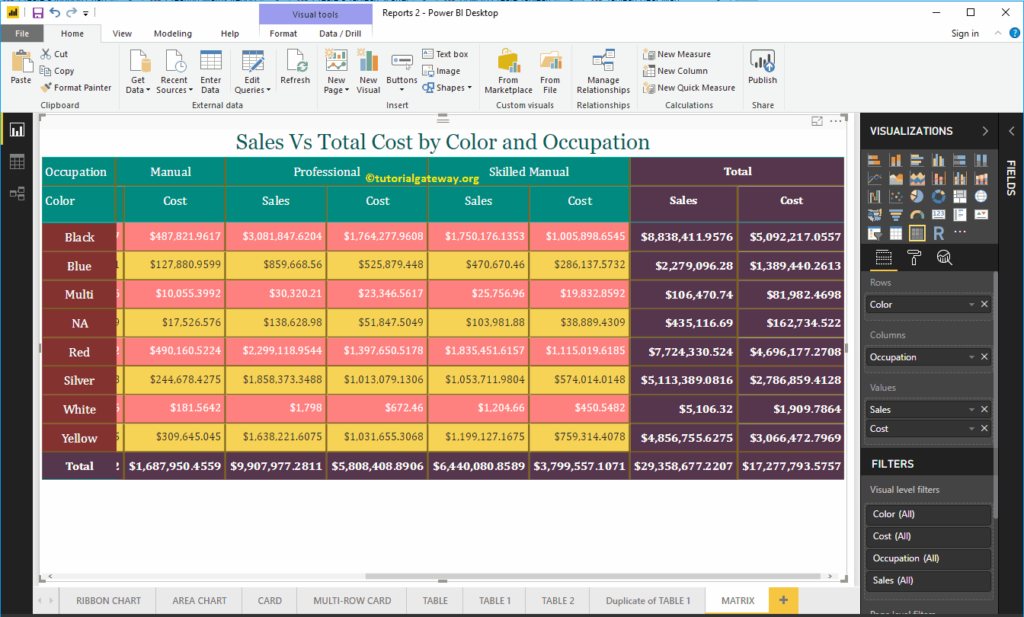
به پایان بخش دیگری از آموزش نرم افزار پاور بی آی رسیدیم. در ادامه آموزش پاور بی آی همراه ما باشید.
