نمودار نواری پاور بی آی برای تشخیص سریع اینکه کدام گروه از داده دارای بالاترین رتبه (یا دارای مقادیر بزرگتر) است مفید می باشد.
در این مقاله قصد داریم تا نحوه ایجاد نمودار نواری در پاور بی آی را همراه مثال به شما آموزش دهیم.
برای نمایش نمودار نواری در پاور بی آی و نحوه ایجاد آن می خواهیم از منبع داده SQL که در مطالب قبلی ایجاد کردیم استفاده کنیم. برای دسترسی و آشنایی با SQL Server به لینک زیر مراجعه کنید تا با نحوه اتصال پاور بی آی به منبع داده آشنا شوید.
https://skillpro.ir/اتصال-پاور-بی-آی-power-bi-به-سرور-sql/
چگونه نمودار نواری (Ribbon Chart) در پاور بی آی (Power BI) ایجاد کنیم
بعد از آنکه فایل داده را از مطلب موجود در لینک بالا دانلود کردید و آن را در نرم افزار پاور بی آی خود وارد کردید، به منظور ایجاد نمودار نواری در پاور بی آی، Sales Amount (میزان فروش) را از بخش Fields توسط موس کشیده و در مرکز صفحه سفید پاور بی آی رها کنید. این عمل به صورت خودکار یک نمودار ستونی طبق تصویر زیر ایجاد می کند.
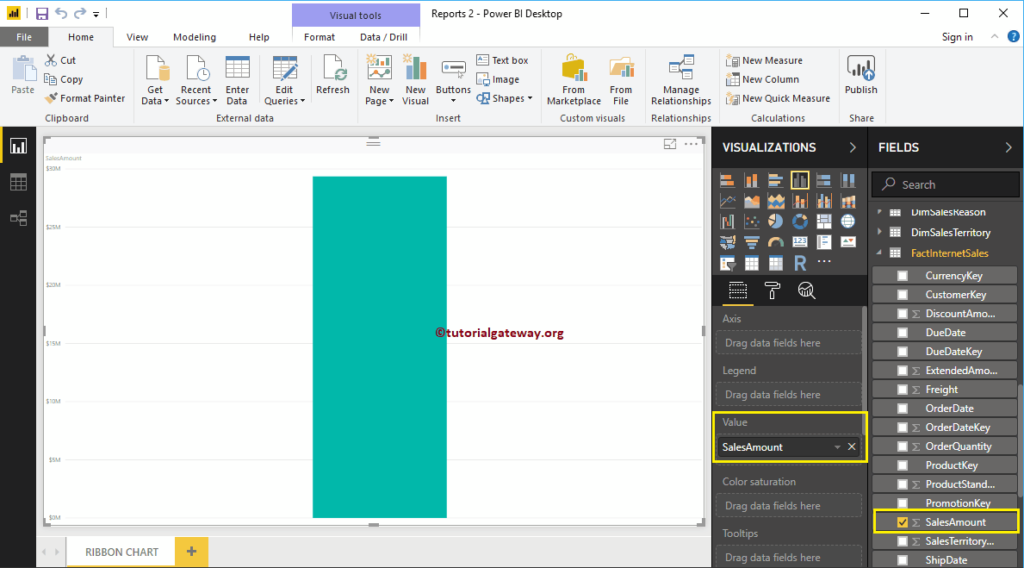
در مرحله بعد English Country Region Name (نام کشورها) را به بخش Axis اضافه کنید. می توانید این کار را با کشیدن English Country Region Name و رها کردن در بخش Axis انجام دهید و یا فقط ستون مورد نظر را تیک دار کنید. این عمل به صورت خودکار یک نمودار ستونی ایجاد می کند.
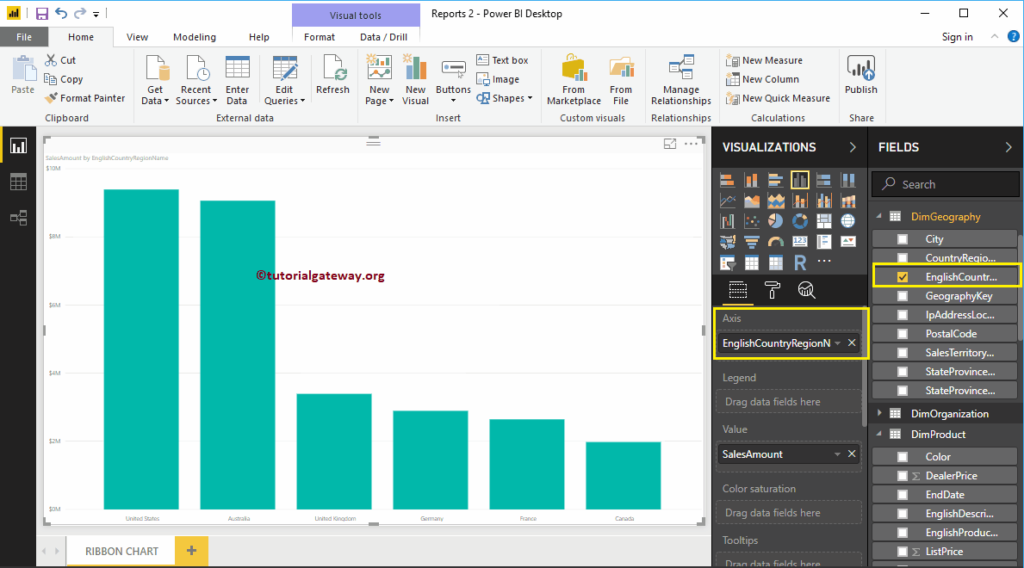
در ادامه Product Color (رنگ تولیدی) را از جدول DimProduct به بخش Legend اضافه می کنیم.
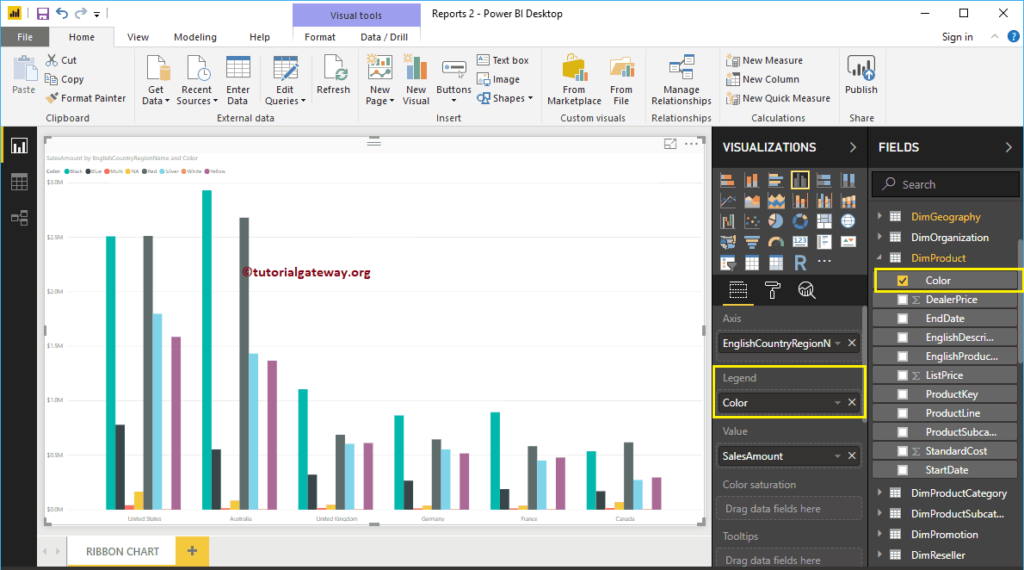
با انتخاب Ribbon Chart (نمودار نواری) از زیر بخش Visualization، نمودار ستونی خوشه بندی شده به صورت خودکار به نمودار نواری تبدیل می شود. در تصویر پایین می توانید مشاهده کنید که فروش به تفکیک نام کشورها و رنگ نمایش داده شده است.
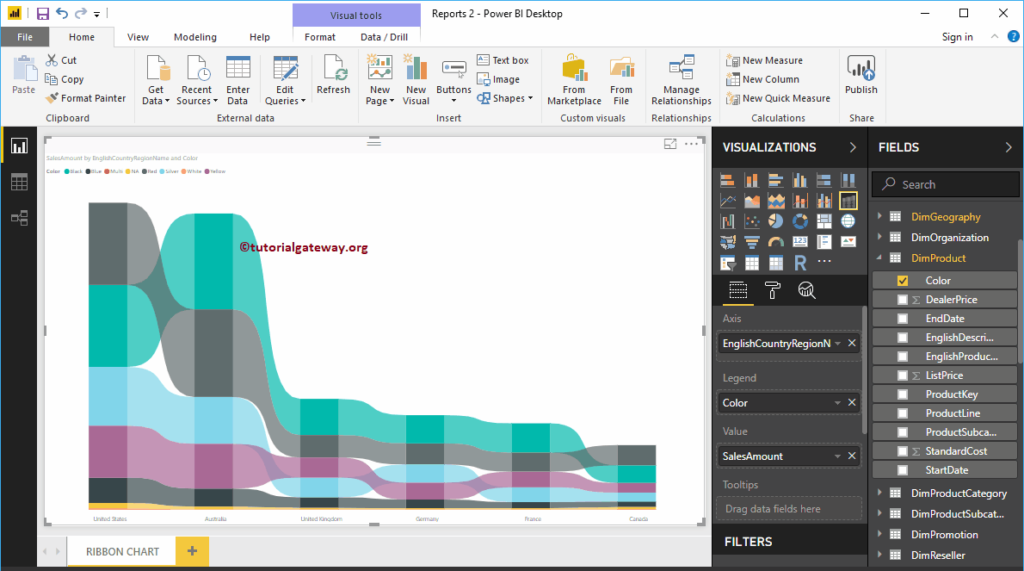
نحوه ایجاد نمودار نواری (Ribbon Chart) در پاور بی آی (Power BI)، روش دوم
در ابتدا بر روی گزینه Ribbon Chart در زیر بخش Visualization کلیک کنید. این عمل به صورت خودکار یک نمودار نواری با داده ها ساختگی همانند تصویر زیر ایجاد می کند.
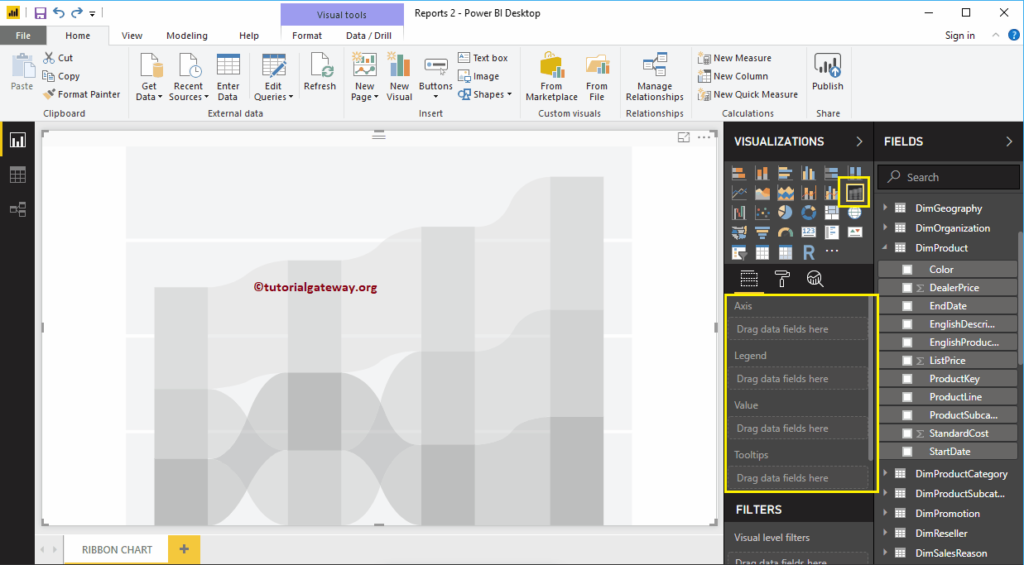
در ادامه Sales Amount را از بخش Fields کشیده و به بخش Values اضافه می کنیم. این عمل را نیز برای English Country Region Name از جدول Dim Geography انجام می دهیم و به بخش Axis اضافه می کنیم.
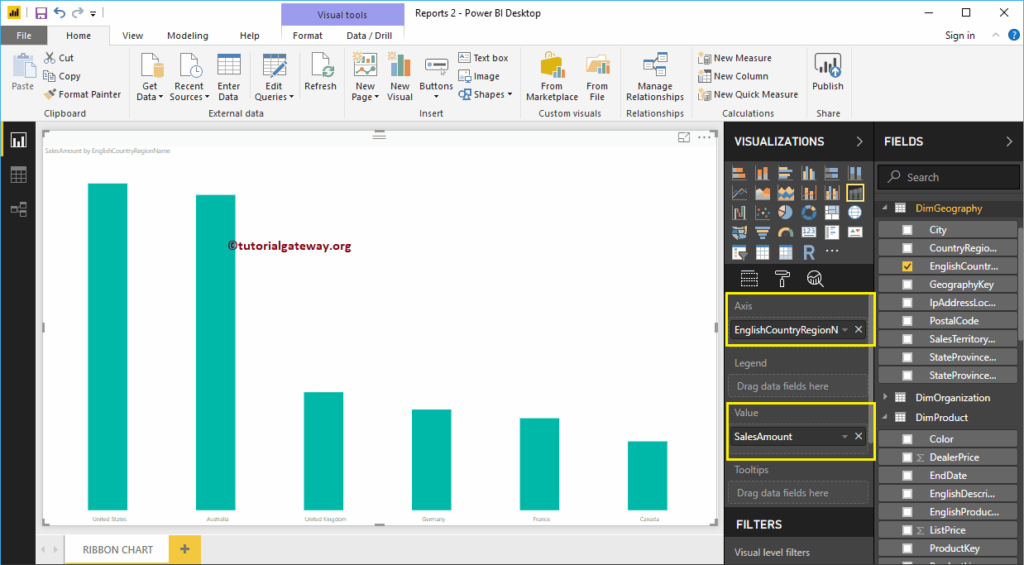
در آخر Product Color را به بخش Legend اضافه می کنیم.
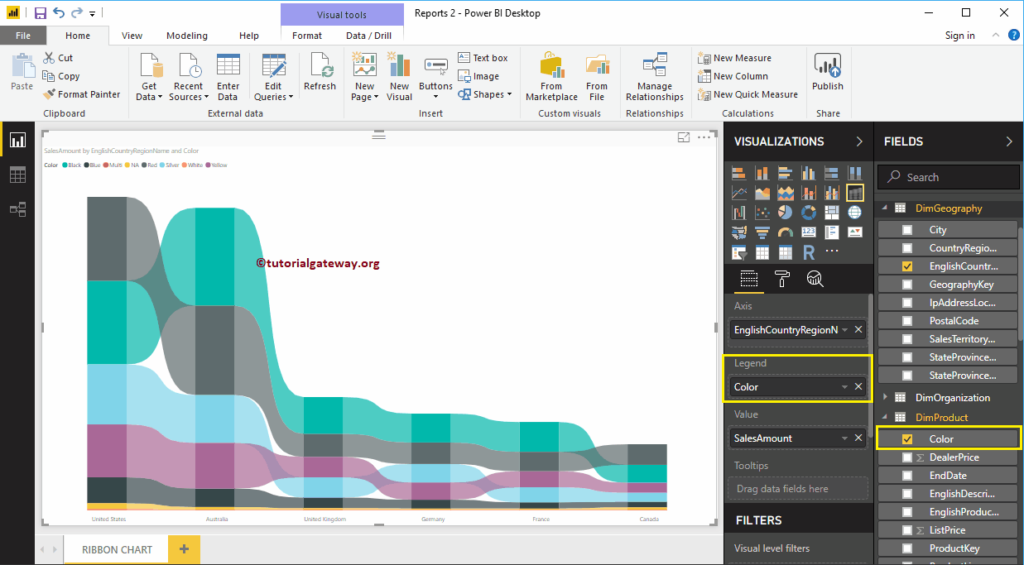
می خواهیم داده ها را بر اساس English Country Name (نام کشورها) مرتب سازی (Sort) کنیم(به صورت پیش فرض داده های ما بر اساس Sales Amount مرتب سازی شده است). برای انجام این کار بر روی سه نقطه (…) گوشه سمت راست بالا کلیک کنید و همانند تصویر زیر گزینه Sort By English Country Region Name را انتخاب کنید.
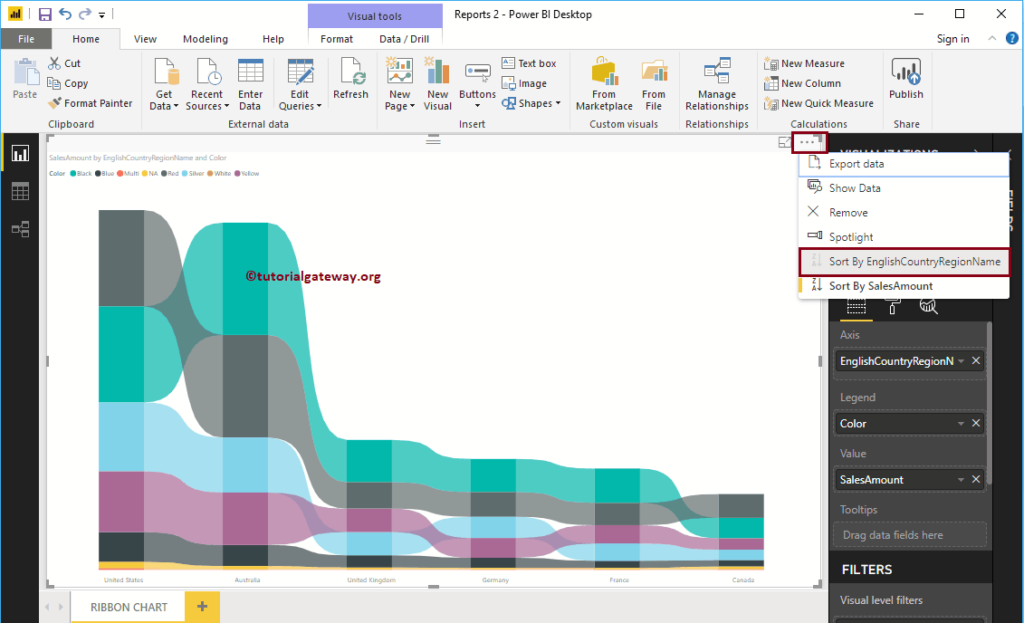
و حالا شما می توانید نمودار نواری پاور بی آی متناسب با آن را مشاهده کنید.
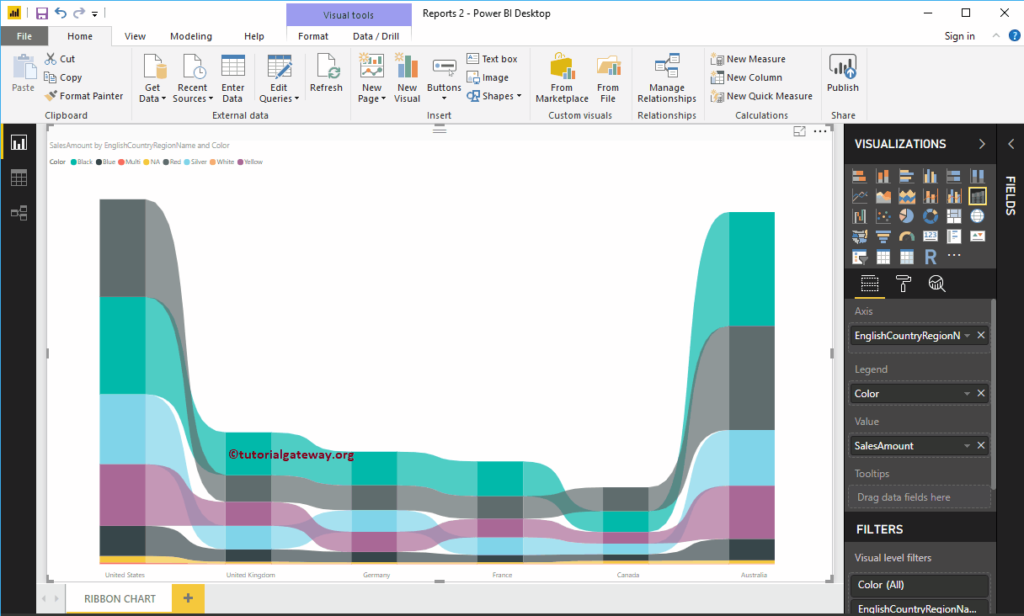
با قرار دادن نشانگر موس بر روی هر یک از نوار ها می توانید کادر پیغام شامل گزارشی از Country Name ، Product Color و Sales Amount را مشاهده کنید.
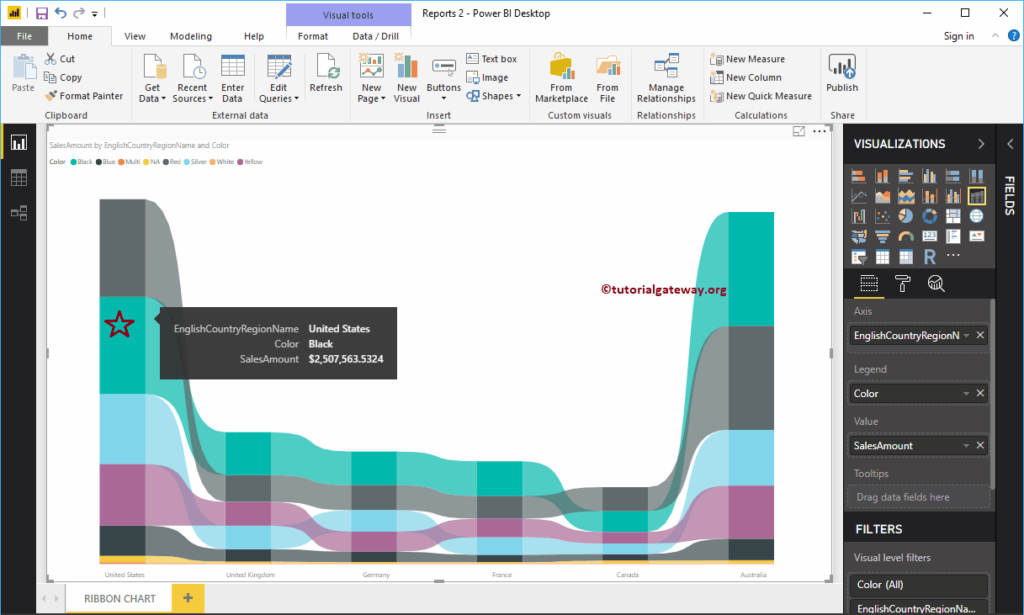
اگر نشانگر موس را بین دو نوار قرار دهید کادر پیغام از مقدار فروش کشور قبلی و بعدی، درصد تفاوت آنها و رتبه بین آن دو کشور را در این مورد نمایش می دهد.
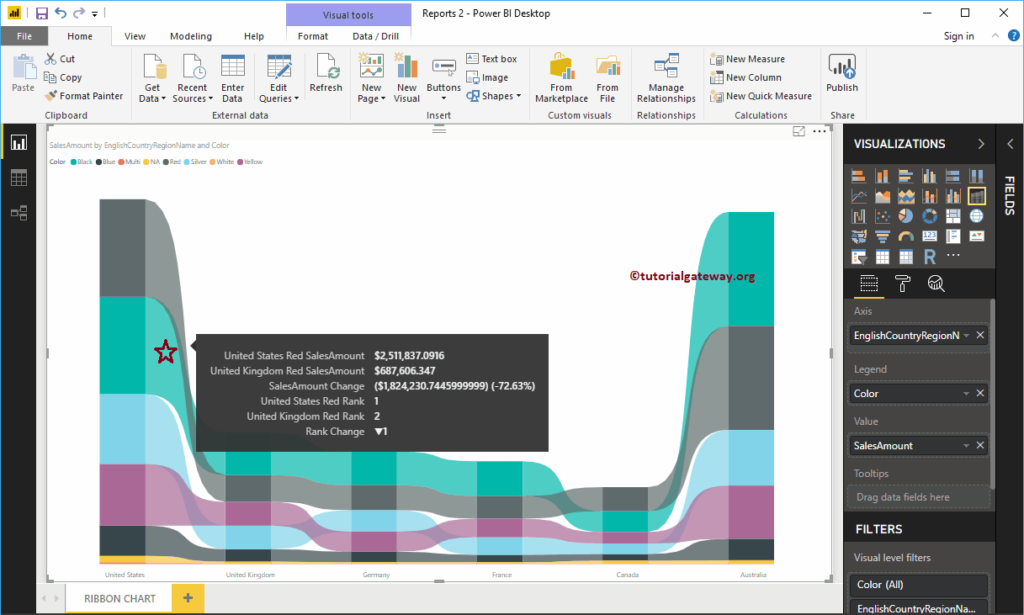
خیلی سریع شکل و فرمت نمودار نواری خود در پاور بی آی را تغییر می دهیم
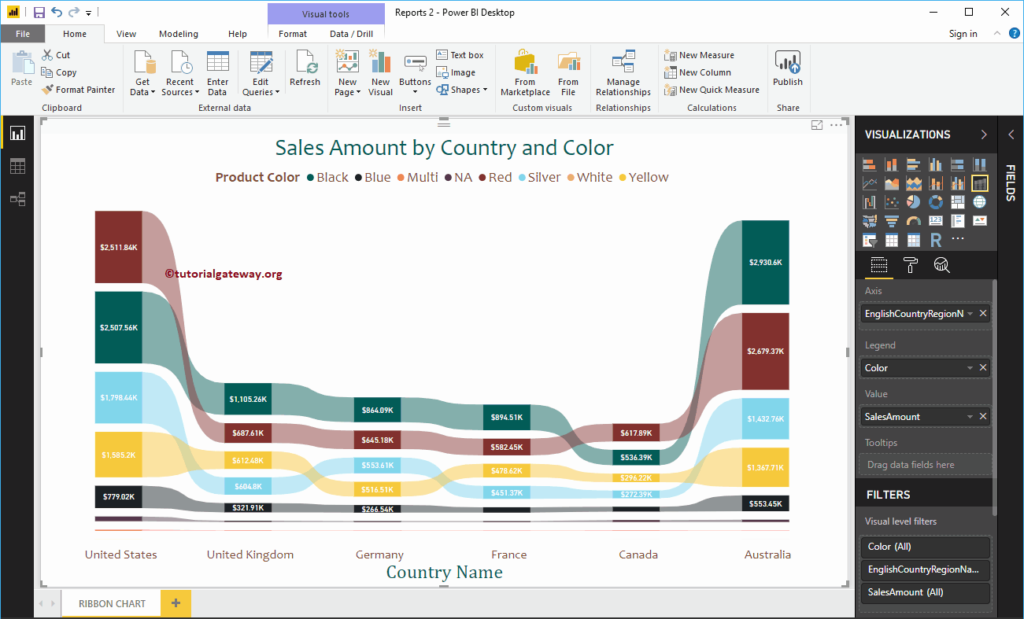
به پایان این بخش از آموزش رسیدیم. ممنون از توجه شما. در ادامه آموزش پاور بی آی همراه ما باشید.
